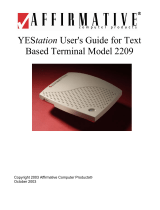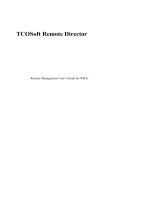Page is loading ...

YEStation User's Guide for
Windows-Based Terminals
Models 2x05 and 2x12 with
CE.net 4.2
22xx
23xx and 27xx
Copyright 2004 Affirmative Computer Products
®
December 2004
i

ii

YEStation Limited Warranty
General Terms and Conditions
Limited Product Warranty. Affirmative Computer Products warrants that the YEStation Hardware Product
shall be free from defects in materials and workmanship that arise under proper and normal use and service for
three years from the date of purchase. A warranty extension of two years is available at extra cost, if obtained at
the time of the original YEStation purchase. In the event that the YEStation Hardware Product fails to comply
with the warranty set forth above, Affirmative Computer Products will repair or replace the Product.
Software Warranty. Affirmative Computer Products warrants that, for a period of ninety (90) days from the
date of purchase by the End User, its Software Products shall conform to its published specifications under
normal usage. AFFIRMATIVE COMPUTER PRODUCTS DOES NOT WARRANT THAT THE OPERATION
OF THE SOFTWARE WILL BE UNINTERRUPTED OR ERROR FREE, OR THAT ALL SOFTWARE
DEFECTS WILL BE CORRECTED. In the event that a Software Product fails to comply with the warranty set
forth above, Affirmative Computer Products will replace the product. End User must, however, return all copies
of the Software, along with proof of purchase, to Affirmative Computer Products within 90 days from the
Software purchase date.
Warranty Limitations. End User’s sole remedy under any Warranty provided by Affirmative Computer
Products shall be limited to the replacement or repair of the Product or, at Affirmative Computer Products’ sole
discretion, a refund of the purchase price. AFFIRMATIVE COMPUTER PRODUCTS GRANTS NO
WARRANTY, EXPRESS OR IMPLIED, OTHER THAN THE WARRANTIES STATED ABOVE.
EXPRESSLY EXCLUDED ARE THE IMPLIED WARRANTIES OF MERCHANTIBILITY AND FITNESS
FOR A PARTICULAR PURPOSE. IN NO EVENT SHALL AFFIRMATIVE COMPUTER PRODUCTS BE
LIABLE FOR SPECIAL, INCIDENTAL, OR CONSEQUENTIAL DAMAGES, INSTALLATION COSTS,
LOST REVENUE OR PROFITS, OR ANY OTHER COSTS INCURRED AS A RESULT OF THE USE OF
ANY AFFIRMATIVE COMPUTER PRODUCTS PRODUCT, WHETHER OR NOT USED IN
ACCORDANCE WITH INSTRUCTIONS.
Warranty Procedure. Affirmative Computer Products will replace or repair any defective, undamaged units for
which a Return Material Authorization number (RMA#) has been obtained from the Technical Support
Department. (Contact 888-353-5250 or 480-946-1444 or
support@affirmative.net)
iii

Copyright and Trademarks
Copyright Notice
This manual, as well as the software described in it, is furnished under license. No part of this publication may be
reproduced, transmitted, stored in a retrieval system, or translated into any human or computer language, in any
form or by any means, electronic, mechanical, magnetic, optical, chemical, manual, or otherwise, without the
prior written permission of the copyright owner.
Note: Information in this document is subject to change without notice.
Trademarks Notice
• YES
tation
®
is a registered trademark of Affirmative Computer Products
®
• Microsoft
®
is a registered trademark of Microsoft
®
Corporation.
• Windows
®
is a registered trademark of Microsoft
®
Corporation.
• ICA
®
is a registered trademark of Citrix
®
Systems Inc.
• MetaFrame
®
is a trademark of Citrix
®
Systems Inc.
• Adobe®, the Adobe logo, Acrobat®, the Acrobat logo, and Acrobat Reader are trademarks or registered
trademarks of Adobe Systems Incorporated.
• Micro Touch
®
is a trademark of Micro Touch
®
Inc.
• Ericom
®
and PowerTerm
®
are registered trademarks of Ericom
®
Software Ltd.
• Other company and brand, product and service names are trademarks or registered trademarks of their
respective holders.
iv

End User License Agreement (EULA)
EULA for Microsoft Windows CE Operating System for Windows-based Terminal
Devices Version 1.5.
IMPORTANT! READ CAREFULLY
This End User License Agreement (EULA) is a legal agreement between you (either an individual or a single
entity) and the manufacturer (MANUFACTURER) of the special-purpose computing device (SYSTEM) you
acquired which includes certain Microsoft software product(s) installed on the SYSTEM and/or included in the
SYSTEM package (SOFTWARE). The SOFTWARE includes computer software, the associated media, any
printed materials, and any online or electronic documentation. By installing, copying, or otherwise using the
SOFTWARE, you agree to be bound by the terms of this EULA. If you do not agree to the terms of this EULA,
MANUFACTURER and Microsoft Licensing, Inc. (MS) are unwilling to license the SOFTWARE to you. In
such event, you may not use or copy the SOFTWARE, and you should promptly contact MANUFACTURER for
instructions on return of the unused product(s) for a refund.
SOFTWARE LICENSE
The SOFTWARE is protected by copyright laws and international copyright treaties, as well as other intellectual
property laws and treaties. The SOFTWARE is licensed, not sold.
1. GRANT OF LICENSE
SOFTWARE includes software already installed on the SYSTEM (SYSTEM SOFTWARE) and, if
included in the SYSTEM package, software contained on the CD-ROM disk and/or floppy disk(s)
labeled "Desktop Software for Microsoft Windows CE" (DESKTOP SOFTWARE). This EULA grants
you the following rights to the SOFTWARE:
• System Software.
You may use the SYSTEM SOFTWARE only as installed in the SYSTEM.
• Desktop Software.
DESKTOP SOFTWARE might not be included with your SYSTEM. If DESKTOP SOFTWARE is
included with your SYSTEM, you may install and use the component(s) of the DESKTOP SOFTWARE
in accordance with the terms of the end user license agreement provided with such component(s). In the
absence of a separate end user license agreement for particular component(s) of the DESKTOP
SOFTWARE, you may install and use only one (1) copy of such component(s) on a single computer with
which you use the SYSTEM.
v

• Use of Windows CE Operating System for Windows-Based Terminal Devices with Microsoft
Windows NT Server, Terminal Server Edition.
If the SOFTWARE is Windows CE operating system for Windows-Based Terminal devices, the
following special provisions apply. In order to use the SYSTEM in connection with Windows NT
Server, Terminal Server Edition, you must possess (1) a Client Access License for Windows NT Server,
Terminal Server Edition and (2) an end user license for Windows NT Workstation or an end user license
agreement for Windows NT Workstation for Windows-Based Terminal Devices (please refer to the end
user license agreement for Windows NT Server, Terminal Server Edition for additional information).
MANUFACTURER may have included a Certificate of Authenticity for Windows NT Workstation for
Windows-Based Terminal Devices with the SYSTEM. In that case, this EULA constitutes an end user
license for the version of Windows NT Workstation for Windows-Based Terminal Devices indicated on
such Certificate of Authenticity.
• Back-up Copy.
If MANUFACTURER has not included a back-up copy of the SYSTEM SOFTWARE with the
SYSTEM, you may make a single back-up copy of the SYSTEM SOFTWARE. You may use the back-
up copy solely for archival purposes.
2. DESCRIPTION OF OTHER RIGHTS AND LIMITATIONS.
• Speech/Handwriting Recognition
If the SYSTEM SOFTWARE includes speech and/or handwriting recognition component(s), you should
understand that speech and handwriting recognition are inherently statistical processes; that recognition
errors are inherent in the processes; that it is your responsibility to provide for handling such errors and
to monitor the recognition processes and correct any errors. Neither MANUFACTURER nor its suppliers
shall be liable for any damages arising out of errors in the speech and handwriting recognition processes.
• Limitations on Reverse Engineering, Recompilation and Disassembly
You may not reverse engineer, decompile, or disassemble the SYSTEM SOFTWARE, except and only
to the extent that such activity is expressly permitted by applicable law notwithstanding this limitation.
• Single SYSTEM
The SYSTEM SOFTWARE is licensed with the SYSTEM as a single integrated product. The SYSTEM
SOFTWARE installed in Read Only Memory (ROM) of the SYSTEM may only be used as part of the
SYSTEM.
• Single EULA
The package for the SYSTEM SOFTWARE may contain multiple versions of this EULA, such as
multiple translations and/or multiple media versions (e.g., in the user documentation and in the software).
Even if you receive multiple versions of the EULA, you are licensed to use only one (1) copy of the
SYSTEM SOFTWARE.
• Rental
You may not rent or lease the SOFTWARE.
vi

• Software Transfer
You may permanently transfer all of your rights under this EULA only as part of a sale or transfer of the
SYSTEM, provided you retain no copies, you transfer all of the SOFTWARE (including all component
parts, the media, any upgrades or backup copies, this EULA and, if applicable, the Certificate(s) of
Authenticity), and the recipient agrees to the terms of this EULA. If the SOFTWARE is an upgrade, any
transfer must include all prior versions of the SOFTWARE.
• Termination
Without prejudice to any other rights, MANUFACTURER or MS may terminate this EULA if you fail to
comply with the terms and conditions of this EULA. In such event, you must destroy all copies of the
SOFTWARE and all of its component parts.
3. UPGRADES.
If the SYSTEM SOFTWARE and this EULA are provided separate from the SYSTEM by
MANUFACTURER and the SYSTEM SOFTWARE is on a ROM chip, CD ROM disk(s) or floppy
disk(s), and labeled "For ROM Upgrade Purposes Only" ("ROM Upgrade"), you may install one copy of
the ROM Upgrade onto the SYSTEM as a replacement copy for the SYSTEM SOFTWARE originally
installed on the SYSTEM and use it in accordance with Section 1 of this EULA.
4. COPYRIGHT.
All title and copyrights in and to the SOFTWARE (including but not limited to any images, photographs,
animations, video, audio, music, text and "applets," incorporated into the SOFTWARE), the
accompanying printed materials, and any copies of the SOFTWARE, are owned by MS or its suppliers
(including Microsoft Corporation). You may not copy the printed materials accompanying the
SOFTWARE. All rights not specifically granted under this EULA are reserved by MS and its suppliers
(including Microsoft Corporation).
5. PRODUCT SUPPORT.
Product support for the SOFTWARE is not provided by MS, its parent corporation, Microsoft
Corporation, or their affiliates or subsidiaries. For product support, please refer to MANUFACTURER’S
support number provided in the documentation for the SYSTEM. Should you have any questions
concerning this EULA, or if you desire to contact MANUFACTURER for any other reason, please refer
to the address provided in the documentation for the SYSTEM.
6. EXPORT RESTRICTIONS.
You agree that you will not export or re-export the SOFTWARE to any country, person, or entity subject
to U.S. export restrictions. You specifically agree not to export or re-export the SOFTWARE: (i) to any
country to which the U.S. has embargoed or restricted the export of goods or services, which as of March
1998 include, but are not necessarily limited to Cuba, Iran, Iraq, Libya, North Korea, Sudan and Syria, or
to any national of any such country, wherever located, who intends to transmit or transport the products
back to such country; (ii) to any person or entity who you know or have reason to know will utilize the
SOFTWARE or portion thereof in the design, development or production of nuclear, chemical or
biological weapons; or (iii) to any person or entity who has been prohibited from participating in U.S.
export transactions by any federal agency of the U.S. government.
If the SOFTWARE is labeled "North America Only Version" above, on the Product Identification Card,
or on the SOFTWARE packaging or other written materials, then the following applies: The
vii

SOFTWARE is intended for distribution only in the United States, its territories and possessions
(including Puerto Rico, Guam, and U.S. Virgin Islands) and Canada. Export of the SOFTWARE from
the United States is regulated under "EI controls" of the Export Administration Regulations (EAR, 15
CFR 730-744) of the U.S. Commerce Department, Bureau of Export Administration (BXA). A license is
required to export the SOFTWARE outside the United States or Canada. You agree that you will not
directly or indirectly, export or re-export the SOFTWARE (or portions thereof) to any country, other
than Canada, or to any person or entity subject to U.S. export restrictions without first obtaining a
Commerce Department export license. You warrant and represent that neither the BXA nor any other
U.S. federal agency has suspended, revoked, or denied your export privileges.
7. NOTE ON JAVA SUPPORT.
The SYSTEM SOFTWARE may contain support for programs written in Java. Java technology is not
fault tolerant and is not designed, manufactured, or intended for use or resale as on-line control
equipment in hazardous environments requiring fail-safe performance, such as in the operation of nuclear
facilities, aircraft navigation or communication systems, air traffic control, direct life support machines,
or weapons systems, in which the failure of Java technology could lead directly to death, personal injury,
or severe physical or environmental damage.
8. LIMITED WARRANTY.
• Limited Warranty
MANUFACTURER warrants that the SOFTWARE will perform substantially in accordance with the
accompanying written materials for a period of ninety (90) days from the date of receipt. Any implied
warranties on the SOFTWARE are limited to ninety (90) days. Some states/jurisdictions do not allow
limitations on duration of an implied warranty, so the above limitation may not apply to you.
• Customer Remedies
MANUFACTURER’S and its suppliers’ entire liability and your exclusive remedy shall be, at
MANUFACTURER’S option, either (a) return of the price paid, or (b) repair or replacement of the
SOFTWARE that does not meet the above Limited Warranty and which is returned to
MANUFACTURER with a copy of your receipt. This Limited Warranty is void if failure of the
SOFTWARE has resulted from accident, abuse, or misapplication. Any replacement SOFTWARE will
be warranted for the remainder of the original warranty period or thirty (30) days, whichever is longer.
• No Other Warranties
EXCEPT AS EXPRESSLY PROVIDED IN THE LIMITED WARRANTY SECTION ABOVE, THE
SOFTWARE IS PROVIDED TO THE END USER "AS IS" WITHOUT WARRANTY OF ANY KIND,
EITHER EXPRESSED OR IMPLIED, INCLUDING, BUT NOT LIMITED TO, WARRANTIES OF
NON- INFRINGEMENT, MERCHANTABILITY, AND/OR FITNESS FOR A PARTICULAR
PURPOSE. THE ENTIRE RISK OF THE QUALITY AND PERFORMANCE OF THE SOFTWARE IS
WITH YOU.
• No Liability for Consequential Damages
MANUFACTURER OR MANUFACTURER’S SUPPLIERS, INCLUDING MS AND ITS
SUPPLIERS, SHALL NOT BE HELD TO ANY LIABILITY FOR ANY DAMAGES SUFFERED OR
INCURRED BY THE END USER (INCLUDING, BUT NOT LIMITED TO, GENERAL, SPECIAL,
CONSEQUENTIAL OR INCIDENTAL DAMAGES INCLUDING DAMAGES FOR LOSS OF
BUSINESS PROFITS, BUSINESS INTERRUPTION, LOSS OF BUSINESS INFORMATION AND
viii

THE LIKE), ARISING FROM OR IN CONNECTION WITH THE DELIVERY, USE OR
PERFORMANCE OF THE SOFTWARE.
If you acquired this EULA in the United States, this EULA is governed by the laws of the State of Washington.
If you acquired this EULA in Canada, this EULA is governed by the laws of the Province of Ontario, Canada.
Each of the parties hereto irrevocably attorns to the jurisdiction of the courts of the Province of Ontario and
further agrees to commence any litigation which may arise hereunder in the courts located in the Judicial District
of York, Province of Ontario.
If this EULA was acquired outside the United States, then local law may apply.
Should you have any questions concerning this EULA, please contact the MANUFACTURER of your
SYSTEM.
U.S. GOVERNMENT RESTRICTED RIGHTS
The SOFTWARE and documentation are provided with RESTRICTED RIGHTS. Use, duplication, or disclosure
by the Government is subject to restrictions as set forth in subparagraph (c)(1)(ii) of the Rights in Technical Data
and Computer Software clause at DFARS 252.227-7013 or subparagraphs (c)(1) and (2) of the Commercial
Computer Software XRestricted Rights at 48 CFR 52.227- 19, as applicable. MANUFACTURER is Microsoft
Corporation/One Microsoft Way/Redmond, WA 98052-6399.
ix

This Page Intentionally Left Blank.
x

Table of Contents
Installing Your Terminal..................................................................................................1
Firmware Requirements....................................................................................................................................... 1
Mounting.............................................................................................................................................................. 1
22xx ................................................................................................................................................................. 1
23xx and 27xx.................................................................................................................................................. 3
Cabling and Indicators ......................................................................................................................................... 4
22xx ................................................................................................................................................................. 4
23xx and 27xx.................................................................................................................................................. 5
Power On and Boot Up ........................................................................................................................................ 6
Multi-user Login.............................................................................................................................................. 6
Shutdown ............................................................................................................................................................. 7
WBT Setup Wizard...........................................................................................................9
Display Styles...................................................................................................................17
Desktop Shell ..................................................................................................................................................... 17
Task Bar......................................................................................................................................................... 18
Task Manager............................................................................................................................................ 18
Task Bar Properties ................................................................................................................................... 18
System Tray ................................................................................................................................................... 18
Screen Keyboards...................................................................................................................................... 19
Show Desktop............................................................................................................................................ 19
Date/Time.................................................................................................................................................. 19
Network Status .......................................................................................................................................... 20
Wired..................................................................................................................................................... 20
Wireless................................................................................................................................................. 21
Connection Manager ................................................................................................................................. 22
ThinPrint Client......................................................................................................................................... 22
Caps Lock.................................................................................................................................................. 23
Terminal Properties ....................................................................................................................................... 23
Connection Manager...................................................................................................................................... 23
Navigation...................................................................................................................................................... 24
WBT (Windows Based Terminal) Shell ............................................................................................................ 25
Terminal Properties ....................................................................................................................................... 25
Connection Manager...................................................................................................................................... 25
Navigation...................................................................................................................................................... 26
Kiosk Style ......................................................................................................................................................... 26
Terminal Properties ....................................................................................................................................... 26
Connection Manager...................................................................................................................................... 26
Navigation...................................................................................................................................................... 26
Single User Connect........................................................................................................................................... 27
Terminal Properties ....................................................................................................................................... 27
Connection Manager...................................................................................................................................... 27
Navigation...................................................................................................................................................... 27
xi

Configure Terminal Properties......................................................................................29
Network Connections......................................................................................................................................... 29
File................................................................................................................................................................. 30
Properties................................................................................................................................................... 30
Edit................................................................................................................................................................. 31
View............................................................................................................................................................... 31
Advanced ....................................................................................................................................................... 31
Control Panel...................................................................................................................................................... 32
Date/Time ...................................................................................................................................................... 32
Date/Time.................................................................................................................................................. 33
SNTP ......................................................................................................................................................... 33
Desktop Style................................................................................................................................................. 34
Single Connect Mode ................................................................................................................................34
Display........................................................................................................................................................... 35
Display....................................................................................................................................................... 35
Background ............................................................................................................................................... 36
Edgeport......................................................................................................................................................... 37
FTP Update.................................................................................................................................................... 37
ICA Settings................................................................................................................................................... 38
Hotkeys...................................................................................................................................................... 38
Preferences ................................................................................................................................................ 39
Server Location ......................................................................................................................................... 40
Firewall Settings........................................................................................................................................ 40
Configuring a Default SOCKS Proxy Server........................................................................................ 41
Configuring a Secure Proxy Server....................................................................................................... 41
Connecting to a Server across a Firewall.............................................................................................. 41
Input and Volume .......................................................................................................................................... 42
Keyboard, Volume .................................................................................................................................... 42
Mouse ........................................................................................................................................................ 42
Internet Settings............................................................................................................................................. 43
LPD Settings.................................................................................................................................................. 44
Network ......................................................................................................................................................... 45
Advanced Network.................................................................................................................................... 46
Client IP Address....................................................................................................................................... 46
Ping IP Address......................................................................................................................................... 46
Options........................................................................................................................................................... 47
RDP Settings.................................................................................................................................................. 47
Local Resources ........................................................................................................................................ 48
Experience................................................................................................................................................. 48
RDP/ICA Printers .......................................................................................................................................... 49
Screen Keyboard............................................................................................................................................ 52
Security.......................................................................................................................................................... 53
Enable Multiuser Control .......................................................................................................................... 54
Add User ............................................................................................................................................... 55
Modify User.......................................................................................................................................... 56
Group Permission.................................................................................................................................. 56
User Permission .................................................................................................................................... 57
Enable Auto Login................................................................................................................................57
Smart Card Reader......................................................................................................................................... 57
SNMP ............................................................................................................................................................ 58
System............................................................................................................................................................ 59
ThinPrint........................................................................................................................................................ 60
TouchSetup.................................................................................................................................................... 61
xii

USB Storage Management............................................................................................................................. 61
File Management ....................................................................................................................................... 61
USB-Attached Storage.......................................................................................................................... 63
Shared Network Storage ....................................................................................................................... 63
Web Download ..................................................................................................................................... 63
Email Attachment ................................................................................................................................. 63
VNC Server Settings...................................................................................................................................... 64
VNC Viewer Settings .................................................................................................................................... 64
Connection................................................................................................................................................. 65
New ....................................................................................................................................................... 65
Options.................................................................................................................................................. 65
Info ........................................................................................................................................................ 66
Keys........................................................................................................................................................... 66
YESwireless Settings..................................................................................................................................... 66
Connection Manager.......................................................................................................67
Configure ........................................................................................................................................................... 68
Add ................................................................................................................................................................ 68
Edit................................................................................................................................................................. 68
Delete............................................................................................................................................................. 69
Startup............................................................................................................................................................ 69
Failover.......................................................................................................................................................... 69
Connections........................................................................................................................................................ 71
Multiple Sessions ............................................................................................................................................... 71
Starting Multiple Sessions ............................................................................................................................. 71
Moving among Sessions................................................................................................................................72
Creating a New Connection............................................................................................73
Citrix ICA Client................................................................................................................................................ 73
Network Connection...................................................................................................................................... 74
Dial-In Connection ........................................................................................................................................ 77
Dial-In Device ........................................................................................................................................... 78
Dial-Up Client.................................................................................................................................................... 79
Dialing Properties .......................................................................................................................................... 80
Dialing Patterns ......................................................................................................................................... 80
Configure ....................................................................................................................................................... 81
TCP/IP Setting............................................................................................................................................... 82
Inbox (Desktop Shell) ........................................................................................................................................ 83
Connect to a Mail Server ............................................................................................................................... 83
Service Definition (wizard dialog box #1) ................................................................................................ 84
Set General Preferences (wizard dialog box #2) ....................................................................................... 85
Set Inbox Preferences (wizard dialog box #3)........................................................................................... 85
Other Service Options ............................................................................................................................... 86
Work with Folders ......................................................................................................................................... 86
Create a Folder .......................................................................................................................................... 87
Rename a Folder........................................................................................................................................ 87
Delete a Folder .......................................................................................................................................... 87
Designate a Folder as Offline .................................................................................................................... 87
Synchronize Folders while Connected ...................................................................................................... 87
Download Messages ...................................................................................................................................... 87
Reply To or Forward a Message ............................................................................................................... 88
Add the Sender to Address Book .............................................................................................................. 88
Check Inbox Status.................................................................................................................................... 89
Include the Original Message in a Reply................................................................................................... 89
Enlarge the Message Font ......................................................................................................................... 89
xiii

Organize Messages ........................................................................................................................................ 89
Move or Copy a Message.......................................................................................................................... 89
Delete a Message....................................................................................................................................... 89
Empty the Deleted (local) Folder .............................................................................................................. 90
Clear Messages and Folders ...................................................................................................................... 90
Unmark a message..................................................................................................................................... 90
Compose and Edit Messages ......................................................................................................................... 90
Save a Message ......................................................................................................................................... 90
Save Copies of Sent Messages .................................................................................................................. 90
Work with Message Attachments.................................................................................................................. 91
Receive Attachments................................................................................................................................. 91
Check Attachment Status .......................................................................................................................... 91
Open an Attachment.................................................................................................................................. 91
Store an Attachment .................................................................................................................................. 91
Delete an Attachment ................................................................................................................................91
Microsoft Internet Explorer................................................................................................................................91
Microsoft Remote Desktop Client ..................................................................................................................... 92
PMail (WBT Shell) ............................................................................................................................................ 94
PPPoE................................................................................................................................................................. 94
Terminal Emulation (2x12 Only)....................................................................................................................... 96
Virtual Private Network..................................................................................................................................... 98
VNC Viewer ...................................................................................................................................................... 99
Opening a Program.......................................................................................................101
Editing an Existing Connection...................................................................................103
Citrix ICA Client.............................................................................................................................................. 103
Dial-Up Client.................................................................................................................................................. 103
Inbox/PMail ..................................................................................................................................................... 103
Microsoft Internet Explorer.............................................................................................................................. 104
Microsoft Remote Desktop Client ................................................................................................................... 104
PPPoE............................................................................................................................................................... 104
Terminal Emulation (2x12 only)...................................................................................................................... 104
Editing a Default 5250 Display Connection................................................................................................ 105
Editing a New 5250 Display Connection..................................................................................................... 106
Editing a New 5250 Printer Connection...................................................................................................... 107
Virtual Private Network................................................................................................................................... 108
VNC Viewer .................................................................................................................................................... 108
Firmware Upgrade Utilities .........................................................................................109
Upgrade from FTP Server................................................................................................................................ 109
Upgrade Using Remote Central Management ................................................................................................. 110
Troubleshooting Your YEStation................................................................................111
Support............................................................................................................................................................. 112
Appendix 1. Specifications............................................................................................113
22xx Models..................................................................................................................................................... 113
23xx and 27xx Models..................................................................................................................................... 115
Appendix 2. TCP/IP Error Codes ...............................................................................117
xiv

Installing Your Terminal
Installing Your Terminal
• Your terminal has no internal fan, and relies on natural airflow for cooling. When you mount it, make sure to
keep as many ventilation holes, as possible, unobstructed.
• DO NOT USE any AC-DC adapter other than the one provided with the terminal or acquired from
Affirmative Computer Products or its distributors
Firmware Requirements
This user guide is applicable for the following terminal firmware:
• Model 2205. 4.21EB Build 4043 and above; 4.22EB Build 4043 and above.
• Model 2212. 4.21TEB Build 4043 and above; 4.22TEB Build 4043 and above.
• Model 2305. 4.23EB Build 4043 and above.
• Model 2312. 4.23TEB Build 4043 and above.
• Model 2705. 4.23aEB Build 4043 and above.
• Model 2712. 4.23aTEB Build 4043 and above.
Mounting
22xx
Typically, a 22xx terminal placed horizontally on a flat surface, with the terminal resting upon four attached soft
plastic feet. However, there are also several vertical mounting options using the four mounting holes on the
bottom of the terminal. These holes are shown in the following figure.
22xx Mounting Holes
1

Installing Your Terminal
A self-adhesive template and four #3, ½-inch wood screws are included with every terminal. The following
figure shows one mounting possibility on a wooden wall.
22xx Wall Mounting
Another possibility is shown here.
22xx Monitor Mounting
We have done some testing with the provided screws, and have the following suggestions:
• In soft wood, such as pine, no pilot holes are needed.
• In hard wood or plastic, such as the side of a monitor, drill pilot holes with a 3/64” drill bit.
• In dry wall, these screws do not hold well; if you must install on dry wall, we suggest:
o Drill 3/64” pilot holes and put super glue in the holes before inserting the screws.
Or
o Use longer screws with coarser threads.
The four terminal mounting holes are spaced to match the mounting pins of a standard VESA mounting plate
available from Affirmative Computer Products distributors. Such a plate can be attached to most of the current
crop of LCD monitors, as shown in the following figure.
2

Installing Your Terminal
VESA Mounting Plate on a 17” LCD Monitor
The final result is shown below.
22xx Mounted on a 17” LCD Terminal
23xx and 27xx
These terminals can only be mounted vertically on a flat surface, using the provided stand, as shown in the
picture on the front cover of this manual. Horizontal mounting will obstruct the airflow required to cool the
terminal.
3

Installing Your Terminal
Cabling and Indicators
22xx
Please make all cable connections before turning on the power. The following figures show the 22xx rear and
front connectors.
22xx Rear Connectors
22xx Front Connectors
There are three LED indicator lights:
• Power. The translucent Power button serves as the Power indicator. This indicator is faint amber when DC
power is connected at the rear connector, and turns green when the terminal is powered up.
• Network Connection. This amber indicator at the upper right corner of the RJ-45 Ethernet connector is on
when there is a good physical connection to the Local Area Network.
• Network Activity. This green indicator at the upper left corner of the RJ-45 Ethernet connector flashes to
indicate LAN activity.
4

Installing Your Terminal
23xx and 27xx
Please make all cable connections before turning on the power. The following figure shows the rear and front
connectors and the card slots on the rear panel of a 23xx terminal.
Note: The 27xx has two additional USB connectors on the rear panel.
There are four LED indicator lights:
5

Installing Your Terminal
• Power. The translucent Power button serves as the Power indicator. This indicator is faint amber when AC
power is connected at the rear connector, and turns green when the terminal is powered up.
• Network Connection. This amber indicator at the upper right corner of the RJ-45 Ethernet connector is on
when there is a good physical connection to the Local Area Network.
• Network Activity. This green indicator at the upper left corner of the RJ-45 Ethernet connector flashes to
indicate LAN activity.
• Flash Memory Activity. This green indicator flashes when there is read or write activity to the flash
memory.
Power On and Boot Up
These terminals can be powered on in two ways:
• Locally by pushing on the Power switch on the top of the terminal.
• Remotely using eProManager remote central management software and the Wake on LAN capability of the
terminals.
In either case, the process is:
1. Turn on the terminal after all rear panel connections have been made.
2. The translucent Power button will change from faint orange to light green.
3. You will see the message Starting System. Please Wait … on a black screen.
4. After several seconds, you will see the Affirmative Computer Products logo screen with the message
Loading at the bottom.
5. After several seconds, you will see the message change to Starting Windows CE.
6. After several seconds:
a) If the terminal has not yet been set up, the first dialog box of the Setup Wizard will appear. Refer to
WBT Setup Wizard for setup instructions.
b) If setup has already been done:
i. If Multi-user Login is enabled, see below for additional steps.
ii. If Multi-user Login is not enabled, the terminal will go directly to the Desktop, Terminal Connections
Management, or Kiosk screen, as determined by the setting in
Control Panel>Desktop Style.
Multi-user Login
These terminals can be configured for multiple users (see Configure Terminal Properties|Control
Panel|Security|Enable Multiuser Control). When Multi-user Login is enabled, the procedure, at step 6.b.i above,
depends upon whether or not Single Connect Mode is enabled in
Control Panel>Desktop Style
• If Single Connect Mode is not enabled and if Auto Login is not enabled, you will see a login dialog box
asking for User Name and Password.
a) Enter a user name and password.
b) If the entries are correct, you will see a Desktop, Connections Management, or Kiosk screen, depending
upon Desktop Style
c) If the entries are incorrect, you will be given another chance to make correct entries. There is no way to
advance without making correct entries. Note: The only way to get out of the login dialog box is to enter
correct information or to reboot the terminal.
• If Single Connect Mode is not enabled, but Auto Login is enabled, you have several seconds to open the login
dialog box by pressing Alt+F3. If you do not press this key combination, you will automatically be logged in
as the auto login user.
• If Single Connect Mode is enabled, an auto login user is enabled by default. You will see a Connect button
along with an option to press Alt+F3 to log in another user. If you click on Connect, the auto login user will
automatically be connected to the Autostart sessions configured when you added that user in
Control
Panel>Security>Add User.
6
/