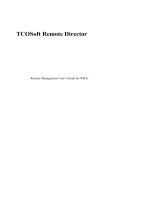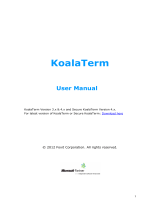Page is loading ...

PowerTerm
®
WBT
Terminal Emulator
User’s Guide
Version 6.3.5
Ericom North America
Ericom Software Inc.
231 Herbert Ave., Bldg. #4
Closter, NJ 07624 USA
Tel: +1 201 767 2210
Fax: +1 201 767 2205
Toll Free: 1 888 769 7876
Email: [email protected]
Ericom Europe
Ericom Software (UK) Ltd.
11a Victoria Square
Droitwich, Worcestershire
WR9 8DE United Kingdom
Tel: +44 (0)1905 777 970
Fax: + 44 (0)1905 777 972
Email: [email protected]
Ericom France
Ericom Software France
19, Boulevard Malesherbes
75008 Paris
France
Tel: +33 (0)1 5527 3938
Fax: +33 (0)2 4773 8765
Email: [email protected]
Ericom International
Ericom Software Ltd.
8 Hamarpeh Street
Har Hotzvim
Jerusalem 91450 Israel
Tel: +972 (0)2 571 4774
Fax: +972 (0)2 571 4737
Email: [email protected]

2
Important Notice
This guide is subject to the following conditions and restrictions:
This User’s Guide provides documentation for the PowerTerm WBT product. •
•
•
•
•
•
The proprietary information belonging to Ericom® Software Ltd. is supplied solely for the
purpose of assisting explicitly and properly authorized users of PowerTerm®.
No part of its contents may be used for any other purpose, disclosed to any person or firm, or
reproduced by any means, electronic and mechanical, without the express prior written
permission of Ericom® Software Ltd.
The text and graphics are for the purpose of illustration and reference only. The specifications
on which they are based are subject to change without notice.
The software describe in this document is furnished under a license agreement. The software
may be used or copied only in accordance with the terms of that agreement.
Information in this document is subject to change without notice. Corporate and individual
names and data used in examples herein are fictitious unless otherwise noted.
Copyright© 2003 Ericom® Software Ltd.
Ericom® and PowerTerm® are registered trademarks of Ericom® Software Ltd., which may be
registered in certain jurisdictions. Other company and brand, product and service names are
trademarks or registered trademarks of their respective holders.

3
Table of Contents
IMPORTANT NOTICE 2
TABLE OF CONTENTS 3
ABOUT THIS GUIDE 8
INTRODUCTION TO POWERTERM WBT 9
What is PowerTerm WBT? 10
PowerTerm WBT Features 11
PowerTerm WBT Setup 12
Working with a Single Terminal Connection 12
Working with Multiple Terminal Connections 12
Session Manager 13
To activate all or some of the sessions 13
To remove sessions from the activated list 13
A Quick Guide Through PowerTerm WBT 14
Step 1: Define a Connection Entry 14
To define connection parameters 14
Step 2: Connect to Host 15
To connect to host 15
Step 3: Work with a Host 15
Step 4: Exit PowerTerm WBT 15
To exit PowerTerm WBT 15
THE POWERTERM WBT WORK AREA 16
The PowerTerm WBT Window 17
Menu Bar 18
PowerTerm WBT Toolbar 19
To display a description of what each button does 20
Hot Keys 21

4
Manipulating Desktop Components 22
To open the floating menu 22
To show/hide the Menu bar 22
To show/hide the Soft buttons 22
To show/hide the Status bar 22
To show/hide the Power Pad 22
To show/hide the History Scroll bar 22
To change the display color of the PowerTerm WBT window 23
To disable/enable underline 23
To disable/enable blink 23
To disable/enable host colors 23
Selecting Text 24
To select a word 24
To select a block 24
To select full lines 24
To select a string 24
To select the entire screen 24
To select a menu entry 24
To activate light pen support 24
USING POWERTERM WBT 25
Step 1: Create a Connection Entry 26
To define connection parameters 26
Connection Parameters 26
Session Types 27
To use an existing configuration 27
Modifying Connection Parameters 27
To modify connection parameters 27
Customizing Settings 28
To customize settings 28
Import Terminal Setup from Host 28
To import terminal setup from host 28
Deleting a Connection 29
To delete a connection 29
Step 2: Setting Up Your Working Environment 30
Mapping the Keyboard 30
To map a PC key 30
To assign a script command to a PC key 31
To map combinations of keys that include Alt, Ctrl, and Shift 31
To cancel a keyboard key definition 31
To replace a PC key with another PC key 31
To copy a PC key to another PC key 32
To restore the default keyboard mapping of all mapped keys 32
Saving and Opening Keyboard Mapping Settings 32
To load the keyboard mapping settings 32
To save keyboard mapping settings 32
Programming the Power Pad 33

5
To program the Power Pad 33
To adjust the number of buttons in the Power Pad 34
Saving and Opening Power Pad Settings 34
To save your Power Pad settings 34
To open predefined Power Pad settings 34
Programming Soft Buttons 34
To program Soft buttons 35
Step 3: Defining Settings for a Terminal Emulation (Terminal Settings) 36
General Property Page 36
To define emulation parameters 36
Display Property Page 38
To define display parameters 39
Keyboard Property Page 40
To define keyboard parameters 40
Printer Property Page 42
To define printer parameters 42
Advanced Printing 43
Non 5250 printing 43
To set values for non-host print transform in non-graphic mode 43
TN5250 Printing Session 44
To set values for non-host print transform in non-graphic mode 44
To enable host print transform 45
Defining the margins 45
To define the margins 46
Tabs Properties Page 46
To define tab parameters 46
Colors Property Page 46
To define color parameters 46
Preferences Property Page 47
To define PowerTerm WBT preferences 47
Step 4: Saving the Terminal Setup 49
To save terminal settings to the current setup configuration 49
To save a terminal setup under a different name 49
Step 5: Working with the Host 50
Printing Data 50
To execute a form feed on the printer 50
To execute a line feed on the printer 50
To print accumulated data displayed in the work area 50
To print a session using device naming 50
To print the Terminal Screen 51
Step 6: Ending a PowerTerm WBT Session 52
Automatic Closing 52
To define parameters for closing a PowerTerm WBT session automatically 52
Optional Closing 52
To re-establish communication 53
User-Initiated Fast Exit 53

6
Step 7: Exiting PowerTerm WBT 54
To exit PowerTerm WBT 54
SCRIPTS 55
Script Overview 56
PSL Types 56
Using PowerTerm Scripts 57
To create a script file 57
To edit a script file 57
To record a script 57
To run a specific script 58
To run a script at startup 58
To run a script file during a PowerTerm WBT session using Soft buttons 58
To run a script file during a PowerTerm WBT session using the Power Pad 58
To run a script file upon connecting to a host 59
To run individual script commands 59
To activate a recorded script 59
To save a recorded script 59
A Special PowerTerm WBT PSL Command 60
MENU REFERENCE 62
File Menu 63
Save Terminal Setup 63
Save Terminal Setup As 63
Open Keyboard File 63
Save Keyboard File 63
Open Power Pad File 63
Save Power Pad File 63
Print Screen 63
Print Setup 63
Start/Stop Auto Print 64
Close Print Queue 64
Form Feed 64
Line Feed 64
New Terminal Window 64
Exit 64
Exit All Sessions 64
Edit Menu 65
Select Screen 65
Clear Screen 65
Reverse Screen 65
Clear History 65
Copy 65
Paste 65

7
Automatic Copy 65
Copy Right To Left 65
Terminal Menu 66
Setup 66
PowerTerm Fonts 66
Fonts 66
Reset 66
Online 66
Hold Screen 66
Sessions Menu 67
Options Menu 68
Keyboard Map 68
Power Pad Setup 68
Hide Menu 68
Hide Buttons 68
Hide Status Bar 68
Hide Power Pad 68
Script Menu 69
Run Script 69
Edit Script 69
Script Command 69
Start /Stop Script Recording 69
Pause/Continue Script Recording 69
Activate Recorded Script 69
Save Recorded Script 69
Help Menu 70
About PowerTerm WBT 70

8
About this Guide
This guide assumes that you are familiar with basic windowing system conventions and the
operation of the terminal you intend to emulate.
The PowerTerm WBT User’s Guide, will present a typical PowerTerm WBT workflow. It will
describe the basic steps how to access remote terminals and start a session with stored parameters
as well as different options for ending a session. The Terminal Emulation property pages, the
Power Script Language (PSL), and the Soft Input Panel will also be described.

9
Cha
p
ter
Introduction to PowerTerm WBT
This chapter presents PowerTerm WBT and its main features. It describes the basic steps for
users who are familiar with accessing remote terminals.
This chapter includes the following topics:
• What is PowerTerm WBT?, page 10
• PowerTerm WBT Features, page 11
• PowerTerm WBT Setup, page 12
• A Quick Guide Through PowerTerm WBT, page 14

10
What is PowerTerm WBT?
PowerTerm WBT is a fully functional terminal emulator for Microsoft Windows-Based Terminal.
It emulates various terminal types, including UNIX, HP, VMS, Tandem, and IBM. PowerTerm
WBT enables you to connect to a single or to multiple hosts via both network and remote
connections. PowerTerm WBT’s Session Manager provides quick access to a list of user-
configured sessions.
PowerTerm WBT provides two main features to enable the WBT to act and feel like a real host
terminal:
Terminal display emulation •
•
•
•
•
PowerTerm WBT emulates the exact display of the chosen terminal. It presents host
applications exactly as they would appear on the terminal. Once the WBT connects to a host
computer, all host operations can be performed as if the WBT is an actual host terminal.
Terminal keyboard emulation
PowerTerm WBT enables you to emulate the selected terminal’s keyboard by mapping the
WBT keys to match the host keys. Keyboard mapping definitions are stored in the registry.
PowerTerm WBT also provides various options to customize and optimize the working
environment such as:
Power Pad
A programmable floating keypad.
Soft buttons
Programmable buttons located at the bottom of the PowerTerm WBT window.
Power Script Language (PSL)
A special programming language, which enables you to create scripts for automating tasks.
For example, you can create a PSL script for automatic login. Scripts can be used at startup of
PowerTerm WBT, or can be utilized any time during a PowerTerm WBT session. PSL is
intended for users with scripting or programming skills. PSL commands can also be assigned
to the Soft buttons to enable additional functions with a click.

11
PowerTerm WBT Features
PowerTerm WBT features include:
Compact, light and high performance program. •
•
•
•
•
•
•
•
•
•
•
•
•
•
•
•
Supports TCP/IP WinSock.
Supports RS-232.
Power Script Language (PSL).
Session Manager.
Macro recorder for automation of tasks.
String functions, including sub string, index and concatenation.
Enables you to save parameters for all sessions.
Language support for all Western European languages.
User programmable buttons.
Floating Power Pad with programmable buttons.
Control of color selection and screen attributes.
Easy to use keyboard mapping.
SCS Printer emulation.
Online help (only upon request).
Setup replication.

12
PowerTerm WBT Setup
To enable PC-host interaction, you need to define two sets of parameters:
Terminal parameters •
• Communication parameters
These are both saved in the registry.
PowerTerm WBT provides the option to work with a single host or with multiple hosts. You can
create different setup configurations for working with each host to enable each user a customized
working environment. Each one is saved in the registry.
Working with a Single Terminal Connection
When you launch PowerTerm WBT from the Connection Manager, it automatically uses the
parameters in the setup configuration that you choose.
Working with Multiple Terminal Connections
If you are working with different terminals with different emulations, you may need to use a
different setup for each emulation. To create a specific setup, you first need to create a new
session (with its communication parameters) using the PowerTerm WBT wizard within the
Connection Manager. After this is accomplished, you launch this newly created session and
define the terminal setup and save it. These setups will reside in the registry from where they will
be loaded from now on upon launching the session.

13
Session Manager
The Session Manager provides quick access to a list of user-configured sessions. You determine
which of the Non-Activated Sessions you want to activate. Each activated session is represented
by an icon in the toolbar, thus allowing for quick session access, bringing an active session to the
foreground, or closing an active session.
1
2
3
4
1
2
To activate all or some of the sessions:
Click Session Manager icon. The PowerTerm WBT Session Manager dialog appears.
Select the desired session from the Non-Activated Sessions list and click on the arrow
pointing right. The selected session appears in the Sessions To Be Activated list.
Repeat if desired for the whole Non-Activated Sessions list. You can also remove
sessions from the Sessions To Be Activated list by clicking the arrow pointing left.
Click OK. All the sessions in Sessions To Be Activated list are activated.
N
OTE Pay attention to notifications displayed at the bottom of the dialog box.
To deactivate (close) a session:
Select the session to deactivate from the Session menu list or click its icon on the toolbar.
Click the close button (X). The session is deactivated.

14
A Quick Guide Through PowerTerm
WBT
The following workflow provides a quick guide for using PowerTerm WBT:
Each of the steps is explained on the pages that follow.
Step 1: Define a Connection Entry
1
2
3
4
5
6
7
To define connection parameters:
From the Terminal Connection Manager, select the Configure tab.
Click Add to create a new session. The New Connection dialog box appears.
N
Select Ericom PowerTerm WBT - Terminal Emulator.
OTE The exact name depends on the OEM.
Click OK. The Connection Properties dialog box appears.
Supply the IP address or Host Name.
Select the desired Terminal Type and ID.
Type the Terminal Name if necessary.

15
Modify the Port # if necessary. 8
9
10
1
2
•
•
•
Type the Connection Name. This name automatically appears in the Setup Name field.
Click OK. The new connection appears in the Connection Name list of the Connection
Manager.
N
OTE The above-mentioned parameters are for Telnet only. For other
communication protocols, different required parameters may exist.
Step 2: Connect to Host
You can either select to connect to the terminal session you have just defined or connect to a
previously defined connection.
To connect to host:
From the Terminal Connection Manager, select the Connections tab.
Select the desired session and press Connect.
Or,
Double-click on the selected session.
After the connection is established you can define the terminal settings in the following way:
• Select Terminal | Setup. The Terminal Setup dialog box is displayed.
Step 3: Work with a Host
PowerTerm WBT also provides a printing option where you can define print
parameters, and print the terminal screen or data transferred from the host
application.
Step 4: Exit PowerTerm WBT
PowerTerm WBT provides options when exiting PowerTerm WBT:
End a session automatically, or
Be prompted with a confirmation message prior to closing a session.
To exit PowerTerm WBT:
Select File | Exit. The PowerTerm WBT window closes.
If you have changed terminal settings, PowerTerm WBT displays a warning message asking
if you want to update the terminal settings saved in the registry. The message will point to the
name of the setup configuration currently loaded. Click OK to update the terminal settings, or
No to cancel the latest changes and restore the default setup.

16
Chapter 2:
Cha
p
ter
The PowerTerm WBT Work Area
This chapter provides an overview of the PowerTerm WBT window and its components. The
PowerTerm WBT window contains menu options that provide access to most PowerTerm
functions. The most important feature of the PowerTerm WBT window is its work (client) area,
which emulates a host terminal screen by displaying data entered on your terminal, and data
received from the host.
This chapter describes the following topics:
The PowerTerm WBT Window, page 17 •
•
•
•
•
•
Menu Bar, page 18
PowerTerm WBT Toolbar, page 19
Hot Keys, page 21
Manipulating Desktop Components, page 22
Selecting Text, page 24

17
The PowerTerm WBT Window
The PowerTerm WBT window consists of the following components:
Menu Bar
Contains dropdown menus, which enable the user to perform
most PowerTerm WBT operations.
Work Area
Displays the data entered on the device terminal or received
from the host. During an emulation session, this work area
emulates a terminal display. For IBM terminal types, the work
area is displayed in black.
History Scroll Bar
Enables you to scroll up and down through the PowerTerm
WBT window to view previously displayed data. Default:
displayed.
For non-IBM emulations only.
Cursor Position Counter
Displays the current line and column position of the text cursor
in the work area.
Caps
Indicates whether the keyboard is in Caps lock mode.
Hold
Indicates whether the screen is in hold (frozen) mode.
Soft Buttons Area
Contains a series of buttons that you can program to execute
specific script commands.

18
Menu Bar
The PowerTerm WBT Menu bar displays the main PowerTerm WBT functions in dropdown
menus. The following is a brief description of each PowerTerm WBT menu and the functions that
it can perform. For a more detailed description of each menu option, see Chapter 5, “Menu
Reference”, page 62.
File Menu
Provides options to create, save and restore a terminal setup file
as well as to open a new instance of the PowerTerm WBT
window.
The File menu also enables you to save your keyboard and Soft
buttons settings and open them at a later date.
Edit Menu
Provides options to select, clear, and reverse text in the
PowerTerm WBT window as well as delete the contents of the
history buffer.
The Edit menu also provides standard windowing operating
system commands (cut, copy and paste), in addition to
commands that enable you to copy data to a file or to the
Clipboard.
Terminal Menu
Provides options to define and reset connection (terminal and
communication) parameters, set the system to be online or
offline, and freeze or unfreeze the screen.
You can also select the fonts and languages (in versions that
support it) to be displayed in the PowerTerm WBT window.
Options Menu
The Options menu provides various alternatives to customize
your screen. It enables you to choose the size of your Power
Pad and how to map your keyboard mapping. It also allows you
to hide or show the menu, buttons, and status bar.
Script Menu
Provides commands designed to write scripts in PowerTerm
Script Language (PSL) and to run them.
Help Menu
Provides options for accessing the PowerTerm WBT product
information and License extension.

19
PowerTerm WBT Toolbar
The PowerTerm WBT Toolbar contains tools (buttons), which provide shortcuts to frequently
used menu options.
The following is a brief description of the tools in the PowerTerm WBT toolbar:
Hold Screen/Release Hold
Freezes and unfreezes the PowerTerm WBT window.
After you click on the Hold Screen tool, the STOP
button turns red. After you click on the tool again, the
STOP button changes to green, and the PowerTerm
WBT window unfreezes.
Equivalent to Terminal | Hold Screen.
Non-IBM emulations only.
Cut
Cuts the selected text.
5250 emulations only.
Copy To Clipboard
Copies the selected data displayed in the PowerTerm
WBT work area to the Clipboard.
Equivalent to Edit | Copy.
Paste From Clipboard
Pastes data from the Clipboard to the host application.
Equivalent to Edit | Paste.
Print
Prints selected text from the history buffer or the entire
contents of the work area.
Equivalent to File | Print Screen.
Start/Stop Auto Print
Prints incoming data as it is displayed on the screen.
After clicking the tool again, the automatic printing
stops.
Equivalent to File | Start Auto Print.
Start/Stop Script Recording
Records manual operations in script form. After clicking
the tool again, the script recording stops.
Equivalent to Script | Start Script Recording.
Change To 80 Columns
Specifies an 80-column display for the PowerTerm WBT
work area.
Equivalent to Terminal | Setup | Display.
VT emulations only.
Change To 132 Columns
Specifies a 132-column display for the PowerTerm WBT
work area.

20
Equivalent to Terminal | Setup | Display.
VT emulations only.
Terminal Setup
Displays the Terminal Setup dialog box in which you
can define terminal setup parameters.
Equivalent to Terminal | Setup.
Keyboard Mapping
Opens the Keyboard Mapping Dialog box in which you
can map PC keys to host keys.
Equivalent to Options | Keyboard Map.
Show/Hide Power Pad
Displays the Power Pad. After clicking the tool again,
the Power Pad dialog closes.
Equivalent to Options | Show Power Pad.
Help Contents
Displays product information.
(Optional - only upon Request: Displays the PowerTerm
WBT online help.)
Equivalent to Help | Contents.
Session Manager
Provides quick access to a list of user-configured
sessions.
Session
Displays an icon with an identifiable letter for each
additional session of PowerTerm WBT.
Equivalent to pressing <Ctrl>+<Shift>+the desired
session’s letter.
•
To display a description of what each button does:
Place the cursor over a tool button. A box appears displaying the tool button's description.
/