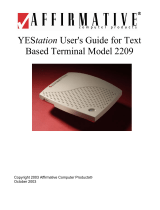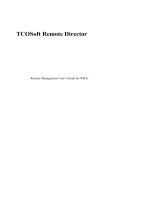COM Port....................................................................................................................................................... 23
Screen ............................................................................................................................................................ 23
Sound ............................................................................................................................................................. 24
Window Manager .......................................................................................................................................... 24
Desktop Style................................................................................................................................................. 25
Storage ............................................................................................................................................................... 25
USB Storage .................................................................................................................................................. 25
System................................................................................................................................................................ 26
Information .................................................................................................................................................... 26
VNC Server ................................................................................................................................................... 27
Remote Management ..................................................................................................................................... 28
STD200 Smart Card ...................................................................................................................................... 29
Backup & Restore.......................................................................................................................................... 29
Factory Defaults............................................................................................................................................. 30
Update Software ............................................................................................................................................ 30
Shutdown ....................................................................................................................................................... 31
Reboot............................................................................................................................................................ 32
Security .............................................................................................................................................................. 32
Access Control............................................................................................................................................... 32
Time ................................................................................................................................................................... 33
Time Zone...................................................................................................................................................... 33
Set Time and Date ......................................................................................................................................... 34
ICA Settings................................................................................................................................................... 36
RDP Settings.................................................................................................................................................. 36
Local Resources ........................................................................................................................................ 36
Experience ................................................................................................................................................. 37
File Management....................................................................................................................................... 37
USB-Attached Storage.......................................................................................................................... 37
Shared Network Storage ....................................................................................................................... 38
Web Download ..................................................................................................................................... 38
VNC Viewer Settings .................................................................................................................................... 38
Connection................................................................................................................................................. 39
New ....................................................................................................................................................... 39
Options.................................................................................................................................................. 39
Info........................................................................................................................................................ 40
Keys........................................................................................................................................................... 40
Creating a New Connection ...........................................................................................41
ICA..................................................................................................................................................................... 42
Connection Defaults ...................................................................................................................................... 42
Settings>Preferences ................................................................................................................................. 43
Settings>Window ...................................................................................................................................... 44
Settings>Server Location .......................................................................................................................... 45
Connection Creation ...................................................................................................................................... 45
Citrix ICA Client ....................................................................................................................................... 46
Properties>Network .............................................................................................................................. 47
Properties>Window .............................................................................................................................. 48
Properties>Application ......................................................................................................................... 48
Properties>Login................................................................................................................................... 49
Mail & Newsgroups ........................................................................................................................................... 50
Mozilla ............................................................................................................................................................... 51
vi