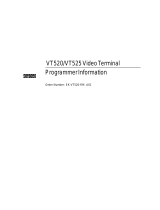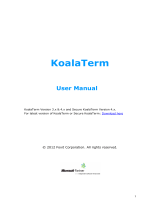Page is loading ...

T1000 S
ERIES
T
ERMINAL
E
MULATION
R
EFERENCE
G
UIDE

N
OTICE
The information in this document is subject to change without notice.
COMPAQ COMPUTER CORPORATION SHALL NOT BE LIABLE FOR TECHNICAL OR
EDITORIAL ERRORS OR OMISSIONS CONTAINED HEREIN; NOR FOR INCIDENTAL
OR CONSEQUENTIAL DAMAGES RESULTING FROM THE FURNISHING, PERFOR-
MANCE, OR USE OF THIS MATERIAL.
This document contains information protected by copyright. No part of this document may be
photocopied or reproduced in any form without prior written consent from Compaq Computer
Corporation.
© 1999-2000 Compaq Computer Corporation. All rights reserved. Created in the United States.
COMPAQ and the Compaq logo are registered in the U.S. Patent and Trademark Office.
Microsoft, MS, ActiveSync, Active Desktop, Outlook, Windows, Windows NT, and the Windows
CE logo are either registered trademarks or trademarks of Microsoft Corporation in the United
States and/or other countries. Microsoft products are licensed to OEMs by Microsoft Licensing,
Inc., a wholly owned subsidiary of Microsoft Corporation.
Product names mentioned herein are may be trademarks and/or registered trademarks of their
respective companies.
T1000 Series Terminal Emulation Reference Guide
Compaq T1000 Series Windows-based Terminal
Second Edition. August 2000.
158623T-002

T
ABLE
OF
C
ONTENTS
Chapter 1: Getting Started ____________________________________ 1
WBT Session Configuration_________________________________________1
The Command Bar _______________________________________________11
The Status Bar__________________________________________________13
The Scroll Bar __________________________________________________14
Hotspots ______________________________________________________15
Chapter 2: Keyboard Configuration ______________________________ 1
Keyboard Nationality _____________________________________________1
Keyboard Mapping_______________________________________________1
Defining Key Functions____________________________________________2
Compose Character Sequences _____________________________________4
Chapter 3: Mouse Functions ___________________________________ 1
Introduction ____________________________________________________1
Redefining Mouse Functions________________________________________2
Send Keyword __________________________________________________3
Moving The Cursor In Block Mode____________________________________3
Emulating The Middle Mouse Button__________________________________3
Show & Action Hotspots ___________________________________________3

Chapter 4: Setup Menus______________________________________ 1
Displaying & Closing Menus ________________________________________1
Using The Menus ________________________________________________2
Dialog Boxes ___________________________________________________3
Default Settings _________________________________________________4
Menu Descriptions_______________________________________________4
Chapter 5: DEC VT Emulations _________________________________ 1
Introduction ____________________________________________________1
The Status Bar__________________________________________________2
Chapter 6: IBM 3270 Emulation ________________________________ 1
Introduction ____________________________________________________1
Running The Emulation____________________________________________1
IBM 3287-1 Printer Support ________________________________________2
SysReq Key Support______________________________________________2
Network Virtual Terminal Mode______________________________________3
The Status Line _________________________________________________3
Chapter 7: IBM 5250 Emulation ________________________________ 1
Introduction ____________________________________________________1
Running The Emulation____________________________________________2
Network Virtual Terminal Mode______________________________________3
The Status Line _________________________________________________3

Chapter 8: Wyse Emulations ___________________________________ 1
Introduction ____________________________________________________1
Display Format__________________________________________________1
Status Line Messages ____________________________________________2
Chapter 9: TA6530 Emulation __________________________________ 1
Introduction ____________________________________________________1
The Status Line _________________________________________________1
Operating Modes ________________________________________________2
Keyboard Mapping_______________________________________________3
Appendix A: Virtual Key Names _________________________________ 1
Standard Virtual Key Names ________________________________________2
DEC VT320 Virtual Key Names ______________________________________3
IBM 3270 Virtual Key Names________________________________________4
IBM 5250 Virtual Key Names________________________________________5
SCO Console Virtual Key Names _____________________________________6
Wyse Virtual Key Names___________________________________________7
Appendix B: Character Sets ___________________________________ 1
Introduction ____________________________________________________1

Appendix C: Host Command Summary ___________________________ 1
VT52 Emulation _________________________________________________2
ANSI VT100 Emulation ____________________________________________4
ANSI VT300 Emulation ____________________________________________12
ANSI VT420 Emulation ____________________________________________16
Wyse Emulations ________________________________________________21
Additional Commands ____________________________________________31

chapter 1
G
ETTING
S
TARTED
This chapter describes how to configure a session and describes various display features.
WBT Session Configuration
Using The Connection Wizard
This section describes the basic procedure for creating a session configuration in WBT
mode. The options available are described in detail in the following sections.
1. Click the Configure tab in the Winterm Connection Manager.
2. Click Add. The New Connection dialog box appears.
3. Select Terminal Emulation.
4. Click OK. The Terminal Emulation Client Connection Wizard - Connection
Information dialog box appears.
5. Enter a name that identifies this session configuration in the Connection Name box.
6. Select the terminal emulation from the Emulation list box. The default emulation set-
ting is VT400, 7-bit.

7. Click Next. The Host Information dialog box appears. Notice that the Advanced,
Finish, and Cancel buttons are disabled until you enter a host name.
8. For a serial connection, click the Serial button, select the Serial Port, then click
Advanced for additional serial options. Make the relevant selections and then click
OK to return to the Host Information dialog box and click Finish.
For a TCP/IP connection, click the TCP/IP button, enter the name or Internet address
of the host computer in the Host Name box, then click Advanced for additional Telnet
options.

Make the relevant selections then click OK to return to the Host Information dialog
box, then click Finish.
NOTE: The default TCP/IP Telnet configuration type is IBM 3270. Your configuration may dif-
fer from the example above.
9. Click on the Connections tab in the Winterm Connection Manager. Display the
Connections list and select the session name you specified earlier in step 3. Click the
Connect button or double-click on the session’s Connection Name.
10. If additional configurations are required, make the relevant selections using steps 1
through 8.
Terminal Emulation Settings
Emulation Options
The Emulation options are as follows:
• The ADDS A2 emulation provides compatibility with software designed to drive the
ADDS Viewpoint A2 terminal, as emulated by the Wyse WY-50/50+/60 terminals.
Refer to Wyse Emulations for details.
• The ANSI BBS emulation is a derivative of the ANSI device driver ANSI.SYS sup-
plied with all DOS based PCs and which provides the screen management for the DOS
console screen. PC based UNIX systems and Bulletin Board Systems (BBS) often rely
on the ANSI emulation when being accessed by a PC.
• The HZ 1500 emulation provides compatibility with software designed to drive the
Hazeltine 1500 terminal, as emulated by the Wyse WY-50/50+/60 terminals. Refer to
Wyse Emulations for details.

• The IBM 3270 emulation provides compatibility with software designed to drive the
IBM 3270 terminal. Note that the initial display is an ASCII text screen known as Net-
work Virtual Terminal mode (NVT mode for short). The setting of the IBM Model
option determines the size of the display and whether or not extended attributes are
supported. Refer to IBM 3270 Emulation for details.
• The IBM 5250 emulation provides compatibility with software designed to drive IBM
5250 type alphanumeric terminals. This emulation can be used for connection to an
IBM AS/400, System/36 or System/38. Note that the initial display is an ASCII text
screen known as Network Virtual Terminal mode (NVT mode for short). Refer to IBM
5250 Emulation for details.
• SCO Console is an emulation of the SCO UNIX box.
• The TVI 910+, TVI 920 and TVI 925 emulations provide compatibility with software
designed to drive the TeleVideo 910+, 920 and 925 terminals, respectively, as emu-
lated by the Wyse WY-50/50+/60 terminals. Refer to Wyse Emulations for details.
• The VT52 and VT100 emulations enable you to run applications written for the DEC
VT52 and VT100 terminals, respectively. Refer to DEC VT Emulations for details.
• The VT400 7-Bit and VT400 8-Bit emulations enable you to run applications written
for the DEC VT320 terminal, the difference is in their treatment of 8-bit control codes.
When VT400 7-Bit is selected, all 8-bit codes are converted to their 7-bit equivalents,
whereas VT400 8-Bit leaves 8-bit codes unchanged. If you are using VT200 applica-
tions, select VT400 7-Bit. Refer to DEC VT Emulations for details.
• The WY50, WY50+ and WY60 emulations provide compatibility with software
designed to drive the Wyse WY-50, WY-50+ and WY-60 terminals, respectively.
Refer to Wyse Emulations for details.
DEC VT Options
The VT Terminal ID option identifies the particular terminal model being emulated in
response to a terminal identification request from the host.
IBM 3270 Options
The setting of the IBM 3270 Model option determines the display size and if extended
attributes are supported. TN3287 printing is supported by selecting 3287-1.
One of four display sizes can be selected:
• 3278/9-2 24 rows by 80 columns
• 3278/9-3 32 rows by 80 columns
• 3278/9-4 43 rows by 80 columns
• 3278/9-5 27 rows by 132 columns

3278 settings with the E extension provide support for the following extended attributes
(these are supported by the 3279 as standard):
• 3270 Field Attributes
• Extended Highlighting
• Foreground Color
• Query Reply Inbound Structured Fields
IBM 5250 Options
The IBM 5250 Model option enables you to specify a particular terminal to emulate. The
terminal types supported and their display characteristics are listed below.
The setting of the IBM 5250 Monochrome option matches the normal display character-
istic of the selected IBM 5250 model by default. Using Windows CE-based terminal emu-
lation, all IBM 5250 models support both monochrome and color display.
When monochrome is selected, characters display in green and intense fields display in
white. When monochrome is not selected, the settings specified in the Attributes dialog
box (described in the Setup Menus chapter) are used for the display.
Type Display Rows x Columns
5291_1 Monochrome 24 x 80
5292_2 Color 24 x 80
5251_11 Monochrome 24 x 80
3179_2 Color 24 x 80 (default)
3196_A1 Monochrome 24 x 80
3180_2 Monochrome 24 x 80 and 27 x 132
3477_FC Color 24 x 80 and 27 x 132
3477_FG Monochrome 24 x 80 and 27 x 132
3486_BA Monochrome 24 x 80
3487_HA Monochrome 24 x 80
3487_HC Color 24 x 80

TCP/IP Connection Settings
Selecting TCP/IP in the Host Information dialog box then clicking the Advanced button
causes the TCP/IP Telnet Configuration dialog box to be displayed.
Note that the options available and the default settings depend on the current terminal
emulation (for example, the '3270' options are only applicable when running the IBM
3270 emulation, 'VT400' when running DEC VT400 emulation, and so on). The example
illustration above shows the options available by default when you are running the IBM
3270 emulation.
Port Number
This enables you to specify the Telnet port number. The default Telnet port number, 23,
can be substituted with any valid 16-bit port number. Specifying a number outside the
valid range causes the setting to default to 1.
Telnet Name
This enables you to override the name that reported for the terminal type over Telnet.
Suppress Echo
When selected, this prevents the emulator from generating the Telnet echo option on con-
nection.
Suppress 3270 Regime
When running the IBM 3270 emulation, the setting of this option determines whether or
not support for the Telnet 3270 Regime option is suppressed.

Suppress TN3270E
When running the IBM 3270 emulation, the setting of this option determines whether or
not support of TN3270E is suppressed. When selected, additional options are available by
clicking the TN3270 Options button. These are described in the TN3270 Options section.
Suppress TN5250E
When running the IBM 5250 emulation, the setting of this option determines whether or
not support of TN5250E is suppressed. When selected, additional options are available by
clicking the TN5250 Options button. These are described in the TN5250 Options section.
Force Negotiation
These settings determine whether or not the Telnet Binary or EOR options are supported.
Both are set to no by default.
Break Settings
The setting of these options determine whether or not a timing mark (TM) and/or carriage
return (CR) is sent with a Telnet break packet. A timing mark is sent by default.
No Does not force any negotiations. It leaves it up to the host to decide what to
do.
DO Forces negotiation. The host is informed that the option is supported.
DONT Force negotiation. A negotiation packet is sent to the host telling it that the
option is not supported.

TN3270 Options
3270 LU Device Name
The Connect box is used to enter the name of the device which the server is requested to
assign to this Telnet session; it may be used when requesting either a terminal or a printer
session. (This is implemented as described in RFC 1646 and RFC 1647.)
The Associate box is available when the IBM 3270 Model option is set to 3287-1 (a
printer). It is used to request that the device name of the printer associated with a particular
terminal is assigned to this Telnet session. The name of the terminal is specified here.
(This is implemented as described in RFC 1647.)
When you achieve a TN3270E connection, the LU device name that you are connected as
displays on the status line. If the specified device is rejected by the server or host, then an
error message box displays indicating the reason.
TN3270E Options
TN3270E in implemented as described in RFC 1647. These options should not be changed
unless required by your System Administrator.
The Bind setting determines whether or not the server is allowed to send the SNA Bind
image and Unbind notification to the emulator.
When Responses is selected, positive and negative response handling is supported. It
allows the server to reflect to the emulator any and all definite, exception, and no response
requests sent by the host application.
When SysReq is selected, some (or all, depending on the server) of the functions of the
SysReq key are emulated and the server in an SNA environment.
The LU1 and LU3 Printer options are available when the IBM 3270 Model option is set
to 3287-1 (a printer). They enable you to specify which printer type(s) to support.

TN5250 Options
The Device Name option enables you to enter the name of the device (up to 10 characters)
which the server requests to assign to this Telnet session.
The User, Password, Library and Menu options enable you to specify the initial entries
required on the standard startup screen so that it can be bypassed. Each entry can be a
maximum of 10 characters.
The Program option enables you to specify the name of the initial program to run. The
entry can be a maximum of 10 characters.
Serial Connection Settings
Selecting Serial in the Host Information dialog box then clicking the Advanced button
causes the Serial Configuration dialog box to be displayed.
Baud Rate
Factory default: 9600
This specifies the transmit and receive baud rates for the port selected for host communi-
cations.

Parity
Factory default: None
This option specifies the parity mode for each transmitted character. If the number of Data
Bits is 8, set this option to None.
Selecting Odd causes an eighth bit to be added with a value of 1 if the previous 7 bits add
up to an even number, and 0 if the previous 7 bits add up to an odd number. Selecting
Even causes an eighth bit to be added with a value of 1 if the previous 7 bits add up to an
odd number, and 0 if the previous 7 bits add up to an even number. Mark parity sets every
eighth bit to 1 and Space parity every bit to 0.
Flow Control
Factory default: Input
This option specifies the type of flow control used by the line port to communicate readi-
ness to transmit or receive data from the host.
Data Bits
Factory default: 8
This option specifies the number of data bits sent for each transmitted character.
Stop Bits
Factory default: 1
This specifies the number of stop bits sent for each transmitted character.
Transmit Rate
Factory default: Unlimited
The setting of this option determines the maximum effective baud rate that the emulator
transmits terminal reports and data sent as a result of pasting data to the host.
Local Echo
Factory default: Unselected
The setting of this option determines whether keyboard entered characters are displayed
on the screen as well as sent to the host. When unselected, characters are not displayed
when they are transmitted unless the host 'echoes' them back.
None No flow control
Input XON/XOFF on received data
Output XON/XOFF on transmitted data
In/Out XON/XOFF on transmitted & received data
Hardware DTR/CTS hardware flow control

The Command Bar
The command bar provides access to a series of menus and buttons which enable you to
configure the terminal emulator and perform various functions.
Setup Menus
Two menus can be displayed from the command bar. These are headed File and Settings.
NOTE:
The options available in the menus depend on whether or not you are in WBT mode.
Refer to the Setup Menus chapter for a complete discussion on selecting and using the
options in these menus.

The Button Tools
The button tools provide a quick way of issuing commands or displaying setup dialog
boxes by just clicking a button.
The Soft Buttons
A set of soft buttons is provided that can be programmed so that they perform various
functions when clicked. Soft button display in the command bar is toggled on and off by
clicking the following buttons:
There are four soft button levels. Level 1 is displayed by default. Each level consists of 12
programmable buttons, providing a combined total of 48 programmable buttons. Levels
stored off-screen can be 'scrolled' into view by tapping the one of the arrow buttons.
The soft buttons are programmed using the Soft Buttons dialog box, which is displayed
by selecting Settings in the menu bar then Soft Buttons... Refer to the Setup Menus chap-
ter for information on programming the buttons.
Saves the current session configuration.
Displays the Print Screen dialog box for producing a hardcopy of
screen data in a particular format.
Displays the Printer Setup dialog box.
Displays help information.
Toggles display of the soft buttons on and off and selects the level.
Toggles display of the soft buttons on and off and selects the level.

The Status Bar
Along the bottom of the display is a status bar that shows the status of various operations
and enables you to switch between modes. The information displayed in the status bar
depends on the current terminal emulation. The following description applies when run-
ning any of the DEC VT terminal emulations, though some of the fields and buttons are
applicable to other emulations as well.
Button 1 This enables you to switch between Local and Online mode. The label
indicates the mode you switch to if the button is clicked.
Button 2 This enables you to Pause or Resume scrolling data in the window. The
label indicates the action that is taken if the button is clicked.
Field 1 Indicates the current terminal emulation.
Field 2 This displays the active session (always 1), the current page number
(always 1), and the line,column location of the text cursor.
Field 3 This indicates whether Overstrike Mode or Insert Mode is currently
selected. In Overstrike Mode (default), new characters replace already
existing characters at the cursor position. When Insert Mode is selected,
new characters are inserted at the cursor position without deleting exist-
ing characters, which moves to the right.
Field 4 This displays Edit when the terminal emulation is in Edit mode.
Field 5 This displays the time in 24-hour format when in DEC VT400 mode if
the VT525 set time command has been received from the host.
Field 6 Indicates the status of the printer as follows:
None signifies that the printer is not turned on or not connected, or not
installed in Microsoft Windows.
Not Ready signifies that the printer is not ready to receive data for print-
ing.
Ready signifies that the printer is ready to receive data for printing.
Auto signifies that the emulation is in Auto Print mode in which the cur-
rent cursor line is sent to the printer when a command for the cursor to
move to the next line is issued.
Controller signifies that the emulation is in Printer Controller mode in
which the host has direct control over the printer. Print screen commands
issued from the keyboard or mouse are ignored.
Field 7 This is not used.

The Scroll Bar
The scroll bar enables you to display lines that are stored in memory above or below the
view of the window. The display buffer (i.e. the memory containing the lines above, in,
and below the window view) can hold up to a maximum of 999 lines. The setting of the
Display Rows and Memory Rows options in the Terminal Settings dialog box deter-
mines the number of lines currently displayed and stored in the buffer. The scroll bar rep-
resents the entire buffer.
The scroll bar includes up and down scroll arrow buttons and a scroll box to enable you
to scroll through the buffer.
The scroll arrow buttons allow you to scroll up or down a line at a time or several lines at
a time when tapped, depending on the setting of the Jump Scroll option in the Terminal
Settings dialog box (refer to the Setup Menus chapter for details). Holding the stylus on a
scroll arrow enables continuous scrolling.
The scroll box allows you to quickly move through the buffer by placing the stylus on it
then dragging it up or down the scroll bar.
Clicking the stylus in the scroll bar above or below the scroll box causes the previous or
next block of data to be displayed. (A block is equal to the number of lines and columns
displayed in the window.)
When you are running one of the DEC 'VT' terminal emulations, you can scroll vertically
by holding down the Ctrl key and pressing the Up or Down Cursor keys.
Horizontal Scrolling
When you are running one of the DEC 'VT' terminal emulations, it is possible to make the
width of display memory larger than the width of the window by using the Memory Page
Width option in the Terminal Settings dialog box. When you want to view columns
stored off-screen, you can scroll horizontally by holding down the Ctrl key and pressing
the Left or Right Cursor keys.
/