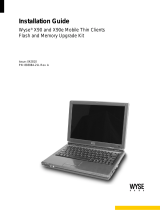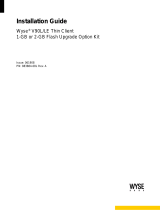Page is loading ...

Administrators Guide
Wyse
®
Thin Clients,
Based on Microsoft
®
Windows
®
XP Embedded
Products: R90LE, R90L, X90Le, X90L, X90e, X90, C90LE, V90LE, V90L,
S90
Issue: 081309
PN: 883808-01 Rev. L

Copyright Notices
© 2009, Wyse Technology Inc. All rights reserved.
This manual and the software and firmware described in it are copyrighted. You may not reproduce, transmit,
transcribe, store in a retrieval system, or translate into any language or computer language, in any form or by any
means, electronic, mechanical, magnetic, optical, chemical, manual or otherwise, any part of this publication
without express written permission.
End User License Agreement (“License”)
A copy of the Wyse Technology End User License Agreement is included in the software and provided for your
reference only. The License at http://www.wyse.com/license
as of the purchase date is the controlling licensing
agreement. By copying, using, or installing the software or the product, you agree to be bound by those terms.
Trademarks
The Wyse logo and Wyse are trademarks of Wyse Technology Inc. Other product names mentioned herein are for
identification purposes only and may be trademarks and/or registered trademarks of their respective companies.
Specifications subject to change without notice.
Patents
This product and/or associated software are protected by copyright, international treaties, and various patents,
including the following U.S. patents: 6,836,885 and 5,918,039.
Restricted Rights Legend
You acknowledge that the Software is of U.S. origin. You agree to comply with all applicable international and
national laws that apply to the Software, including the U.S. Export Administration Regulations, as well as end-user,
end-use and country destination restrictions issued by U.S. and other governments. For additional information on
exporting the Software, see http://www.microsoft.com/exporting
.
Ordering Information
For availability, pricing, and ordering information in the United States and Canada, call 1-800-GET-WYSE
(1-800-438-9973) or visit us at http://www.wyse.com
. In all other countries, contact your sales representative.
FCC Statement
This equipment has been tested and found to comply with the limits for either Class A or Class B digital devices,
pursuant to Part 15 of the FCC Rules. These limits are designed to provide reasonable protection against harmful
interference in a residential installation. This equipment generates, uses, and can radiate radio frequency energy
and, if not installed and used in accordance with the instructions, may cause harmful interference to radio
communications. However, there is no guarantee that interference will not occur in a particular installation. If this
equipment does cause harmful interference to radio or television reception, which can be determined by turning
the equipment off and on, the user is encouraged to try to correct the interference by one or more of the following
measures:
• Reorient or relocate the receiving antenna.
• Increase the separation between the equipment and the receiver.
• Connect the equipment into an outlet on a circuit different from that to which the receiver is connected.
• Consult the dealer or an experienced radio/TV technician for help.
Shielded interconnect cables and shielded AC power cable must be employed with this equipment to insure
compliance with the pertinent RF emission limits governing this device. Changes or modifications not expressly
approved by the system’s manufacturer could void the user’s authority to operate the equipment.
Caution
Modifications made to the product, unless expressly approved by Wyse Technology, could void
the user’s authority to operate the equipment.

Regulatory Compliance for Thin Clients
Basic EMC and Safety Requirements
Wyse thin clients are compliant with the regulatory requirements in the regions listed below.
U.S.A. - FCC Part 15 (class B)
Canada - CAN/CSA-C22 No. 60950
Europe - EN 55022 (class B), EN 61000-3-2 (class A), EN 61000-3-3, EN 90650-1:2000+ALL
Canadian DOC Notices
Class A - This digital apparatus does not exceed the Class A limits for radio noise emissions from digital apparatus
set out in the Radio Interference Regulations of the Canadian Department of Communications.
Le présent appareil numérique n’émet pas de bruits radioélectriques dépassant les limites applicables aux
appareils numériques de la classe A prescrites dans le Réglement sur le brouillage radioélectrique édicté par le
Ministère des Communications du Canada.
Class B - This digital apparatus does not exceed the Class B limits for radio noise emissions from digital apparatus
set out in the Radio Interference Regulations of the Canadian Department of Communications.
Le présent appareil numérique n’émet pas de bruits radioélectriques dépassant les limites applicables aux
appareils numériques de la classe B prescrites dans le Réglement sur le brouillage radioélectrique édicté par le
Ministère des Communications du Canada.
Wireless Usage and Requirements
Radio transmitting type devices (RF module) are present in models with the wireless option. These devices
operate in the 2.4 GHz band (i.e. 802.11b/g WLAN & Bluetooth).
As a general guideline, a separation of 20 cm (8 inches) between the wireless device and the body, for use of a
wireless device near the body (this does not include extremities) is typical. This device should be used more than
20 cm (8 inches) from the body when wireless devices are on and transmitting.
Some circumstances require restrictions on wireless devices. Examples of common restrictions include:
• When in environments where you are uncertain of the sanction to use wireless devices, ask the applicable
authority for authorization prior to use or turning on the wireless device.
• Every country has different restrictions on the use of wireless devices. Since your system is equipped with a
wireless device, when traveling between countries with your system, check with the local Radio Approval
authorities prior to any move or trip for any restrictions on the use of a wireless device in the destination
country.
• Wireless devices are not user-serviceable. Do not modify them in any way. Modification to a wireless device
will void the authorization to use it. Please contact the manufacturer for service.
Device Power Supply
For use with external power supply included in the shipping carton.
Caution
Replace power adapter with the same or a certified equivalent model supplied by the
manufacturer.
Model Cx0 Thin Client, Product C90LE
For use with External Power Supply Model PA-1031-0, or DA-30E12, or certified equivalent model supplied by the
manufacturer, rated 12Vdc, 2.5A.
Model H12V Mobile Thin Client, Products X90, X90e
For use with External Power Supply Model 0335A2065 or certified equivalent model supplied by the manufacturer,
rated 20Vdc, 3.25A.
Model Rx0L Thin Client, Product R90L
For use with External Power Supply Model 0335A1965 or certified equivalent model supplied by the manufacturer,
output rated 19Vdc, 3.42A.

Model Rx0LE Thin Client, Product R90LE
For use with External Power Supply Model 0335A1965 or certified equivalent model supplied by the manufacturer,
output rated 19Vdc, 3.42A.
Model SX0 Thin Client, Product S90
For use with External Power Supply Model DSA-0421S-12 3 30, or certified equivalent model supplied by the
manufacturer, output rated 12Vdc, 2.5A.
Model VX0 Thin Client, Products V90L, V90LE
For Use with External Power Supply Model LSE9802A1255, or certified equivalent model supplied by the
manufacturer, output rated 12Vdc, 4.58A or minimum 4.0A.
Model Xn0L Mobile Thin Client, Products X90L, X90Le
For use with External Power Supply Model 0335A1965 or certified equivalent model supplied by the manufacturer,
rated 19Vdc, 3.42A.
Battery Information
Models Cx0, H12V, Rx0L, Rx0LE, VX0, and Xn0L contain an internal button cell battery replaceable by Wyse or
one of our Authorized Service Centers. For service, visit http://www.wyse.com/serviceandsupport/service/
service.asp.
Warning
There is a risk of explosion if the battery is replaced by an incorrect type. Always dispose of used
batteries according to the instructions accompanying the battery.
Warning
Perchlorate Materials – Special Handling May Be Required under California Code of Regulations,
title 22. (Only required within the U.S.A.)
Models H12V and Xn0L mobile thin clients contain a user-replaceable battery pack. The battery is designed to
work with your Wyse mobile thin client. Do not use a battery from other mobile thin clients or laptop computers with
your mobile thin client. Replace the battery only with a compatible battery purchased from Wyse (refer to the Wyse
Web site).
Caution
Misuse of the battery pack may increase the risk of fire of chemical burn. Do not puncture,
incinerate, disassemble, or expose the battery to temperatures above 65°C (149°F). Keep the
battery away from children. Handle damaged or leaking batteries with extreme care. Damaged
batteries may leak and cause personal injury or equipment damage.

Contents
Summary of Revisions ix
1 Introduction 1
About this Guide 1
Organization of this Guide 1
Finding the Information You Need in this Guide 2
Wyse Technical Support 2
Related Online Resources Available at Wyse 2
Wyse Online Community 2
2 Establishing a Server Environment 3
Setting-Up Access to the Enterprise Servers 3
Understanding How to Configure Your Network Services 4
Using Dynamic Host Configuration Protocol (DHCP) 4
Using FTP File Servers 6
Using DNS 7
Understanding Session Services 7
Configuring ICA Session Services 8
Configuring RDP Session Services 8
Using VMware View Manger Services 9
Implementing View Client Support on Wyse Thin Clients 9
3 Getting Started 11
What Happens When You Turn on Your Thin Client 11
Logging On 11
Automatic Logon 12
Manual Log-on 12
Configuring the Thin Client 12
About the Automatically Launched Utilities 13
Understanding the User Desktop 14
Understanding the Administrator Desktop 15
Logging Off, Shutting Down, and Restarting 16
4 Getting to Know the Extended Features 17
Configuring and Using Peripherals 17
Accessing the Extended Features of the All Programs Menu 17
Managing Connections with Citrix Program Neighborhood 18
Viewing Client Information 18
Browsing the Internet with Internet Explorer 19
Establishing Remote Desktop Connections 19
Using the Odyssey Client Manager 20
Managing Connections with Ericom PowerTerm Terminal Emulation 20
Synchronizing Thin Client Time with Neutron 21
Using VMware View Client to Connect to a Virtual Desktop 22

vi Contents
Accessing the Extended Features of the Administrator Control Panel 23
Accessing and Using the Administrative Tools 24
Configuring Component Services 24
Viewing Events 25
Managing Services 25
Managing Users 26
Configuring WinVNC Current User Properties 26
Setting Configuration Strings with Custom Fields 27
Configuring Dual Monitor Display 28
Configuring Dual Video VGA RAM 28
Configuring Touchscreens 29
Configuring Printers 29
Adding Printers 29
Setting Ramdisk Size 30
Selecting Regional and Language Options 31
Controlling Sounds and Audio Devices 31
Configuring WDM Properties 32
Enabling and Disabling Automatic Logon Using Winlog 32
Configuring Wireless Local Area Network (LAN) Settings 33
Configuring the Internal Wireless Feature 33
Using Wireless Zero Configuration (WZC) 33
Configuring Wireless Thin Clients for EAP-TLS Authentication (Smart Card or
other Certificate) 34
Configuring Wireless Thin Clients for PEAP-MS-CHAP v2 36
Preserving Wireless Connections 38
Using PEAP Fast Reconnect 39
Using the Regpersistence Tool to Configure PEAP Wireless Connections 39
5 Administrative Utilities and Settings 41
Using the File Based Write Filter (FBWF) 41
Changing Passwords with the File Based Write Filter 42
Running File Based Write Filter Command Line Options 44
Enabling and Disabling the File Based Write Filter Using the Desktop Icons 45
Setting the File Based Write Filter Controls 45
Understanding the NetXClean Utility 47
Saving Files and Using Local Drives 48
Mapping Network Drives 49
Participating in Domains 49
Using the WinPing Diagnostic Utility 50
Using the Net and Tracert Utilities 50
Managing Users and Groups with User Manager 51
Creating New User Accounts 51
Configuring User Profiles 52
Creating New Groups 52
Determining Group Membership 53
Changing the Computer Name of a Thin Client 53
6 System Administration 55
Using Wyse Device Manager Software for Remote Administration 55
Accessing Thin Client BIOS Settings 55
Installing and Upgrading Addons 56
Installing and Upgrading Addons Using the FTP Addon Installer 56
Manually Installing and Upgrading Addons 56
Automatically Installing and Upgrading Addons 57
Uninstalling Addons Using the FTP Addon Installer 59

Contents vii
Using Windows Server Update Services (WSUS) on a Thin Client 59
Configuring the Thin Client for WSUS 59
Automatic Software Updates on Wyse Thin Clients Using WSUS 60
Using WSUS on the Wyse Thin Client in Standalone Mode 60
Troubleshooting WSUS in Standalone Mode 61
Windows Update Log File Examples 62
Configuring WSUS for Automatic Software Updates Using SMS 63
About VB Scripts 63
Troubleshooting WSUS Used with SMS 63
Using WSUS with WDM 64
Troubleshooting WSUS with WDM 65
User Instructions on the First Boot Process After Loading a Standard Image (v2.2 or Earlier
Only) 65
Using WinVNC to Shadow a Thin Client 66
Setting VNC Server Properties 66
Setting VNC Viewer Options 67
Figures 71
Tables 73

viii Contents
This page intentionally blank.

Summary of Revisions
Wyse Technology Inc. 883808-01 Rev. L
The following changes were made to this document since revision K:
Wyse Technology Inc. 883808-01 Rev. K
The following changes were made to this document since revision J:
Reference Description
Model Cx0,
Product C90LE
New model and product information added to "Device Power
Supply" and "Battery Information."
Reference Description
Wyse Technical
Support and
Services
New support and service information added to "Wyse Technical
Support."
DHCP Options New DHCP Options for FTP services added to Table 1 in "Using
Dynamic Host Configuration Protocol (DHCP)."
"Using FTP File
Servers"
Addition of new section to provide an overview on configuring FTP
services.
VMware View
Manager
Removal of Configuring VMware Virtual Desktop Manager (VDM)
Session Services, as this information has been updated and
moved to "Using VMware View Manger Services."
"Getting Started" Addition of new chapter to provide an overview of the basic thin
client functions and instructions on setting up the thin client.
Ericom
PowerTerm
Session Manager
and PowerTerm
Emulation
New PowerTerm Session Manager and PowerTerm Emulation
information for Ericom PowerTerm Terminal Emulation added in
"Managing Connections with Ericom PowerTerm Terminal
Emulation."
VMware View
Client
Addition of new VMware View Client connection information to
"Using VMware View Client to Connect to a Virtual Desktop."
Configuring
printers
Information on configuring printers updated and moved to
"Configuring Printers."
"Controlling
Sounds and
Audio Devices"
Information on managing audio and audio devices updated and
moved to "Controlling Sounds and Audio Devices."

x Summary of Revisions
"Accessing Thin
Client BIOS
Settings"
Addition of new section to provide instructions on accessing the
BIOS settings of a thin client.
Updated figures
and workflow
All figures and workflow instructions have been updated to include
and describe the new user interface.
Reference Description

1 Introduction
Wyse
®
thin clients running Microsoft
®
Windows
®
XP Embedded provide access to
applications, files, and network resources made available on machines hosting Citrix™
ICA and Microsoft™ RDP session services. The thin clients contain a full featured Internet
Explorer browser and thin client emulation software, Ericom – PowerTerm
®
TEC. Other
locally installed software permits remote administration of the thin clients and provides
local maintenance functions. Additional Addons are available that support a wide range of
specialty peripherals and features for environments needing a secure Windows user
interface with 32-bit Windows compatibility.
Session and network services available on enterprise networks may be accessed through
a direct intranet connection, a dial-up server, or an ISP which provides access to the
Internet and thus permits the thin client to connect to an enterprise virtual private network
(VPN) server.
About this Guide
This guide is intended for administrators of Wyse thin clients running Microsoft Windows
XP Embedded. It provides information and detailed system configurations to help
administrators design and manage a Wyse thin client environment. Depending on your
hardware and software configurations, the figures you see may be different than the
example figures shown in this guide.
This guide supplements the standard Windows XP and Windows XP Embedded
documentation supplied by Microsoft Corporation. It explains the differences,
enhancements, and additional features provided by Wyse with the thin client. It does not
attempt to describe the standard features found in Windows XP and Windows XP
Embedded.
XP Embedded help can be accessed from the Microsoft Help and Support Web site at:
http://support.microsoft.com/default.aspx
.
Organization of this Guide
This guide is organized as follows:
Chapter 2, "Establishing a Server Environment," contains information on the network
architecture and enterprise server environment needed to provide network and session
services for Wyse thin clients running Microsoft Windows XP Embedded. It also includes
information to help you address important considerations when configuring access to the
server environment and when configuring the services to be provided by the server
environment.
Chapter 3, "Getting Started," provides information to help you quickly get started using
your thin client. It describes basic thin client functions and provides instructions on setting
up the thin client for you and your users.

2 Chapter 1
Chapter 4, "Getting to Know the Extended Features," contains information on the
extended features of Wyse thin clients running Microsoft Windows XP Embedded that are
not found in standard Windows XP.
Chapter 5, "Administrative Utilities and Settings," provides general information about the
utilities and settings available for administrative use.
Chapter 6, "System Administration," contains local and remote system administration
information to help you perform the routine tasks needed to maintain your Wyse thin client
environment.
Finding the Information You Need in this Guide
You can use either the Search window or Find toolbar to locate a word, series of words, or
partial word in an active PDF document. For detailed information on using these features,
refer to the Help in your PDF reader.
Wyse Technical Support
To access Wyse technical resources, visit http://www.wyse.com/support. If you still have
questions, you can submit your questions using the Wyse Self-Service Center
(on the
Wyse.com home page, go to Support | Knowledge Base | Home tab) or call Customer
Support at 1-800-800-WYSE (toll free in U.S. and Canada). Hours of operation are from
6:00 A.M. to 5:00 P.M. Pacific Time, Monday through Friday.
To access international support, visit http://www.wyse.com/global
.
Related Online Resources Available at Wyse
Wyse thin client features can be found in the datasheet for your specific thin client model.
Datasheets are available on the Wyse Web site. Go to http://www.wyse.com/products
,
click the Wyse Thin Clients link, click the link for your thin client, and then click the
Download Datasheet link.
If you need to upgrade your XP Embedded operating system, contact Wyse Customer
Support at: http://www.wyse.com/support
.
Wyse Thin Computing Software is available on the Wyse Web site at:
http://www.wyse.com/products/software
.
Wyse Online Community
Wyse maintains an online community where users of our products can seek and exchange
information on user forums. Visit the Wyse Online Community forums at:
http://community.wyse.com/forums/
.

2 Establishing a Server Environment
This chapter contains information on the network architecture and enterprise server
environment needed to provide network and session services for Wyse thin clients running
Microsoft Windows XP Embedded. It also includes information to help you address
important considerations when configuring access to the server environment and when
configuring the services to be provided by the server environment.
Setting-Up Access to the Enterprise Servers
There are five basic methods of access to the enterprise server environment available to
the thin client. Except for Ethernet Direct, all of the access methods require that some
local settings be made on the thin client. These local settings are retained and are
available for the next thin client system start. Activating these local settings and the
defined connections can also be automated at thin client system start.
Methods of access include:
• Ethernet Direct - This is a connection from the thin client Ethernet port directly to the
enterprise intranet. No additional hardware is required. In this configuration all network
services can be used, including an enterprise DHCP server. A DHCP server on the
network can provide not only the thin client IP address, but also the location of the file
server containing the software updates. For more information on DHCP, refer to "Using
Dynamic Host Configuration Protocol (DHCP)."
• Wireless Direct - A supported wireless adapter (or the optional internal wireless
feature) can be used to access the enterprise intranet. A wireless adapter uses
short-range wide-band radio to communicate with a wireless access point. Typically,
wireless access points are located at several locations in the enterprise within range of
the wireless adapters and directly connected to the enterprise intranet. For more
information on configuring wireless network devices or the optional thin client internal
wireless feature, refer to "Configuring Wireless Local Area Network (LAN) Settings"
and "Configuring the Internal Wireless Feature."
• PPPoE - Thin client support for PPPoE is intended for devices which connect to the
Internet directly from remote locations. The New Connection Wizard (available by
clicking Start | Control Panel, double-clicking the Network Connections icon, and
then clicking the Create a new connection link) can be used to configure and invoke a
PPPoE connection. Once connected, all packets are through a PPP connection over
Ethernet to the DSL modem. For more information on the New Connection Wizard,
refer to documentation on the Microsoft Web site at: http://www.microsoft.com
.
• Dial-up Modem - A dial-up modem can be used with the thin client to access a dial-up
server. The dial-up server must be a Microsoft Remote Access Server or another
server that supports industry-standard protocols. The dial-up server can provide either
of the following methods of access to the enterprise intranet:
• An enterprise dial-up server will directly connect to the enterprise intranet.
• An Internet Service Provider (ISP) dial-up server simply provides access to the
Internet, from which the thin client accesses an enterprise PPTP VPN server that
connects to the enterprise intranet.

4 Chapter 2
• PPTP VPN - PPTP (Point-to-Point Tunneling Protocol) is a network protocol that
enables the secure transfer of data between a remote client (in this case the thin client)
and an enterprise server environment by creating a virtual private network (VPN)
across TCP/IP-based data networks such as the Internet. It provides a
password-protected path through the enterprise firewall to the enterprise server
environment in which the network and session services required by thin clients reside.
The New Connection Wizard (available by clicking Start | Control Panel,
double-clicking the Network Connections icon, and then clicking the Create a new
connection link) can be used to configure and invoke a VPN connection.
An Internet Service Provider (ISP) must be available to provide access to the Internet.
Any of the standard means of connecting to the ISP may be used, such as a dial-up
modem, cable modem, and DSL modem. The connection to the ISP must be
established first, before contacting the enterprise PPTP VPN server. This includes
dial-up access as well as direct access through the cable modem and DSL modem
paths. For more information on the New Connection Wizard, refer to documentation on
the Microsoft Web site at: http://www.microsoft.com
.
Understanding How to Configure Your Network Services
Network services used by the thin client can include DHCP, FTP file services, and DNS.
How you configure your network services depends on what you have available in your
environment and how you want to design and manage it.
The following topics in this section provide important information to help you configure
your network services:
• "Using Dynamic Host Configuration Protocol (DHCP)"
• "Using FTP File Servers"
• "Using DNS"
Using Dynamic Host Configuration Protocol (DHCP)
A thin client is initially configured to obtain its IP address and network configurations from
a DHCP server (new thin client or a thin client reset to default configurations). A DHCP
server can also provide the IP address or DNS name of the FTP server and the FTP
root-path location of the Addons (in Microsoft .msi form) for access through the DHCP
upgrade process. Using DHCP to configure and upgrade thin clients is recommended and
saves you the time and effort needed to complete these processes locally on multiple thin
clients (if a DHCP server is not available, fixed IP addresses can be assigned and must be
entered locally for each device). A DHCP server can also provide the IP address of the
Wyse Device Manager (WDM) server (for information on WDM, refer to "Using Wyse
Device Manager Software for Remote Administration").
The DHCP options listed in Table 1 are accepted by the thin clients. For more information
on configuring a DHCP server refer to documentation on the Microsoft Web site at:
http://www.microsoft.com
.

Establishing a Server Environment 5
Table 1 DHCP Options
Option Description Notes
1 Subnet Mask Required.
3 Router Optional but recommended. It is not required
unless the thin client must interact with servers
on a different subnet.
6 Domain Name Server
(DNS)
Optional but recommended.
12 Hostname Optional.
15 Domain Name Optional but recommended.
43 Vendor Class Specific
Information
Optional.
50 Requested IP Required.
51 Lease Time Required.
52 Option Overload Optional.
53 DHCP Message Type Required.
54 DHCP Server IP Address Recommended.
55 Parameter Request List Sent by thin client.
57 Maximum DHCP Message
Size
Optional (always sent by thin client).
58 T1 (renew) Time Required.
59 T2 (rebind) Time Required.
61 Client identifier Always sent.
155 Remote Server IP Address
or name
Optional.
156 Logon User Name used for
a connection
Optional.
157 Domain name used for a
connection
Optional.
158 Logon Password used for a
connection
Optional.
159 Command Line for a
connection
Optional.
160 Working Directory for a
connection
Optional.

6 Chapter 2
Using FTP File Servers
Windows XP Embedded WFR2 includes an FTP Upgrade utility that can be used to
upgrade the XP Embedded thin client with Addons which are in Microsoft .msi form. This
utility allows you to automatically or manually upgrade a thin client by downloading MSI
packages from a specified FTP server. The MSI packages are stored on the FTP server in
a directory in the FTP root path (this FTP file server name and root-path directory must be
made available to the thin client). To select the upgrade options you want, use the FTP
Addon Installer dialog box on the thin client as described in "Installing and Upgrading
Addons Using the FTP Addon Installer."
Use the following guidelines to set up your servers:
• Automatic upgrades - Params.ini and the MSI package must be present on your FTP
server (in the same path) to upgrade the thin client.
• DHCP upgrades - If the DHCP server is supplying the location of the MSI package, be
sure to configure the DHCP Options (in Table 1) that you need (defaults are 161 - FTP
server list and 162 - Root path to the FTP files).
• Anonymous log-on capability - The FTP server must provide anonymous log-on
capability.
• User ID and Password - In the FTP Addon Installer dialog box, the default User
name is anonymous and the default Password is Wyse.
Note
Use of DHCP is recommended. However, if a DHCP server is not available,
fixed IP addresses (FTP Path) can be assigned using the FTP Addon
Installer dialog box on the thin client.
161 FTP server list Optional string. Can be either the name or the
IP address of the FTP server where the
updated thin client image is stored. If a name is
given, the name must be resolvable by the DNS
server(s) specified in Option 6.
162 Root path to the FTP files Optional string.
163 SNMP Trap server IP
Address list
Optional.
164 SNMP Set Community Optional.
165 RDP startup published
applications
Optional.
166 Ericom – PowerTerm® TEC
Mode
Optional.
167 Ericom – PowerTerm® TEC
ID
Optional.
168 Name of the server for the
virtual port
Optional.
Table 1 DHCP Options, Continued
Option Description Notes

Establishing a Server Environment 7
Using DNS
Thin clients accept valid DNS names registered on a DNS server available to the
enterprise intranet. The thin client will query a DNS server on the network for name to IP
resolution. In most cases DNS is not required but may be used to allow hosts to be
accessed by their registered DNS names rather than their IP addresses. Every Windows
DNS server in Windows 2000 and later includes Dynamic DNS (DDNS) and every server
registers dynamically with the DNS server. For DHCP entry of DNS domain and server
location information, refer to "Using Dynamic Host Configuration Protocol (DHCP)."
Understanding Session Services
Before you use the information in this section to configure your ICA and RDP session
services, be sure you understand and use the following guidelines:
Note
Wyse thin clients running Windows XP Embedded also support virtual
desktop solutions as described in "Using VMware View Manger Services."
• General Guidelines - The Thin-client session services are made available by servers
hosting Citrix ICA and Microsoft RDP software products.
• ICA Guidelines - Independent Computing Architecture (ICA) is a three-tier,
server-based computing technology that separates the logic of an application from its
user interface. The ICA client software installed on the thin client allows the user to
interact with the application GUI, while all of the application processes are executed on
the server. For information on configuring ICA, refer to "Configuring ICA Session
Services."
Note
The ICA server must be licensed from Citrix Systems, Inc. You must
purchase enough client licenses to support the total concurrent thin client
load placed on the Citrix server farm. A failure to connect when all client
seats are occupied does not represent a failure of Wyse equipment. The ICA
client software is installed on the thin client.
• RDP Guidelines - Remote Desktop Protocol (RDP) is a network protocol that allows a
thin client to communicate with the Terminal Service running on Windows 2000/2003/
Windows 2008 Server over the network. This protocol is based on the T.120 protocol
suite, an international standard multi-channel conferencing protocol. The thin client
supports RDP version 6.x. For information on configuring RDP, refer to "Configuring
RDP Session Services."

8 Chapter 2
Configuring ICA Session Services
Before you use the information in this section to configure your ICA session services, be
sure you have read "Understanding Session Services."
ICA session services can be made available on the network using either Windows 2000 or
2003 Server with Terminal Services and one of the following installed:
• Citrix MetaFrame XP
• Citrix Presentation Server
Use the instructions accompanying these products to install them and make sessions and
applications available to the thin clients sharing the server environment.
Note
If a Windows 2000 or 2003 Server or Citrix XenApp 5.0 with Windows Server
2008 is used, a Terminal Services Client Access License (TSCAL) server
must also reside somewhere accessible on the network. The server will grant
a temporary (120-day) license on an individual device basis. Beyond the
temporary (120-day) license, you must purchase TSCALs and install them on
the TSCAL server (you will not be able to make a connection without a
temporary or permanent license).
Configuring RDP Session Services
Before you use the information in this section to configure your RDP session services, be
sure you have read "Understanding Session Services."
RDP session services can be made available on the network to allow you to connect
remotely to a desktop computer running Microsoft Windows NT®, Windows 2000,
Windows 2003, and Windows XP Professional, and supported versions of Windows Vista,
or a server running Microsoft® Windows NT® Server 4.0, Terminal Server Edition,
Windows 2000 Server, Windows 2003 Server, and Windows 2008 Server. The Remote
Desktop Protocol allows a thin client to execute Windows applications within a Windows
GUI environment, even though they are actually being executed on the server.
Use the instructions accompanying these products to install them and make sessions and
applications available to the thin clients sharing the server environment.
Note
If a Windows 2000, 2003, or 2008 Server is used, a Terminal Services Client
Access License (TSCAL) server must also reside somewhere accessible on
the network. The server will grant a temporary (120-day) license on an
individual device basis. Beyond the temporary (120-day) license, you must
purchase TSCALs and install them on the TSCAL server (you will not be able
to make a connection without a temporary or permanent license).

Establishing a Server Environment 9
Using VMware View Manger Services
VMware
®
View Manager is a desktop management solution that enables system
administrators to provision desktops and control user access. Client software securely
connects users to centralized virtual desktops, back-end physical systems, or terminal
servers.
Note
Information on installing and configuring View Manager can be found on the
VMware Web site at: http://www.vmware.com
.
View Manager consists of the following major components:
• View Connection Server—a software service that acts as a broker for client
connections by authenticating and then directing incoming remote desktop user
requests to the appropriate virtual desktop, physical desktop, or terminal server.
• View Agent—a software service that is installed on all guest virtual machines, physical
systems, or terminal servers in order to allow them to be managed by View Manager.
The agent provides features such as RDP connection monitoring, virtual printing,
remote USB support, and single sign on.
• View Client—a locally installed software application that communicates with View
Connection Server in order to allow users to connect to their desktops using Microsoft
Remote Desktop Protocol (RDP).
• View Client with Offline Desktop (experimental)—a version of View Client that is
extended to support the Offline Desktop feature which allows users to download virtual
machines and use them on their local systems.
• View Portal—a Web-based version of View Client supported by multiple operating
systems and browsers.
• View Administrator—a Web application that allows View Manager administrators to
configure View Connection Server, deploy and manage desktops, control user
authentication, initiate and examine system events, and carry out analytical activities.
• View Composer—a software service that is installed on the VirtualCenter server in
order to allow View Manager to rapidly deploy multiple linked clone desktops from a
single centralized base image.
Implementing View Client Support on Wyse Thin Clients
There are two ways to implement View Client support on Wyse thin clients running
Windows XP Embedded:
• For the Windows XP Embedded WFR2 software release, View Client support is
provided as part of the XP Embedded image by including the XP Embedded View
Client component.
• For the Windows XP Embedded WFR1 software release, View Client support can be
provided using a Wyse Device Manager (WDM) package to push the View Client to the
Wyse thin clients.
Note
The View Client requires 9 MB of space in the flash memory of the thin client.
Note
You must install Microsoft Remote Desktop Connection (Terminal Services
Client 6.0 or later) on the thin client before pushing the View Client WDM
package to a thin client with an XP Embedded SP2 WFR 1 image.

10 Chapter 2
This page intentionally blank.
/