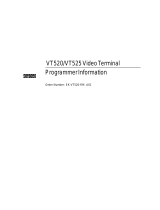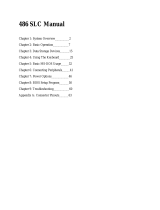Page is loading ...

The 2.4g wireless keyboard is plug and play type. Plug the 2.4g wireless receiver
with USB interface into the USB port of the computer to use.
Now the keyboard partition and some common key instructions below:
(a) typing key zone
It is the main part of the keyboard, it keys and standard English typewriter keys
arranged arrangement. The key area including the numeric keys, alphabetic keys,
common operators and punctuation keys, there are a few necessary control keys.
Main function of the Keys:
The blank space key
The longest bar key on the keyboard. Every press the keys, will be in the current
cursor position over the position of a character.
Enter key
(1) every according to the key, will move to the next line of the first input. Is to say,
after pressing the key, said input on end, start a new line of input will be in the
future.
(2) or after the input command, press the key, says confirmed orders and executed.

[Caps Lock] The uppercase lock key is to the right of the typing area. This key is an
on key used to change the state of case and case. Every time you press this key, the
indicator light marked Caps Lock on the upper right corner of the keyboard will
change from dark to bright, or from bright to dark. (1) If the Caps Lock indicator
lights up, the keyboard is locked in uppercase letters: 1) Press the letter key at this
time, the input is uppercase letters; 2) If you hold down the [Shift] key and press the
letter key, you will get lowercase letters instead. (2) If the Caps Lock indicator is off,
the lock status is cancelled.
There are two Shift keys in the typing area, located symmetrically on the left and
right sides of the fourth row of the main keyboard area. (1) For symbol keys (keys
marked with two symbols on the key surface, such as: etc., these keys are also
known as up and down keys or double character keys), when pressing these keys
directly, the symbol marked on the lower half of the key surface is entered (called
down key);
If you hold down the [Shift] key and press the two-character key, you enter the
symbol that marks the half of the key face (called the up-key). Example: [Shift] +
= %
(2) For letter keys: When the CapsLock indicator in the upper right corner of the
keyboard is off, hold down the [Shift] key and press the letter key again to enter
uppercase letters.

For example, if the CapsLock indicator is off, press [Shift] +S to display an
uppercase letter S.
[backspace] The BackSpace subdivision key is in the upper right corner of the
typing area. Each time you press this key, the character preceding the current cursor
position is deleted.
The [Ctrl] control keys are in the fifth row of the typing area, one on the left and one
on the right. This key must be combined with other keys to achieve various
functions, which are specified in the operating system or other applications. Such
as:
Press [Ctr]+[Break] to interrupt the execution of the program or command. (Note:
Pressing [Ctrl] and [Break] keys at the same time (see "Function key area" below).
These keys are called compound keys.)
[Alt] switch button
The typing area is in the fifth row, one on the left and one on the right. This key is
useful only when combined with other keys. For example, press [Ctrl]+[Alt]+[Del] to
restart the computer (called hot boot)
[Tab] tabs
It's in the second row to the left of the typing area. This is used to move the cursor 8
characters intervals to the right unless otherwise changed.
(2) Function key area
Key name Main functions

[ESC] Cancel or exit key
In operating systems and applications, this key is often used to exit an operation or
a command being executed
[F1] ~ [F12] Function key
In a computer system, the functions of these keys are defined by the operating
system or applications. If you press the [F1] key, you will often get help information.
[Print Screen] Screen hard copy key
When the printer is online, press this key to output the computer screen through
the printer.
[Scroll Lock] screen Scroll Lock key, which has been disabled.
[Pause] or [Break] Pause key
Press this key to temporarily stop the command or application program being
executed by the computer until you press any key on the keyboard to continue. In
addition, press [Ctrl]+[Break] key to interrupt the execution of the command or the
running of the program.
(3) Edit the key area
The name of the Keys
Main Functions
[Insert] or [Ins] Insert character on key

Press this key once to enter the character insertion state. Press again to cancel the
character insertion state.
The [Delete] or [Del] character deletes a key
Press this key once to delete the characters at the current cursor position.
The beginning of a line key [Home]
Pressing this key once moves the cursor to the beginning of the current line.
The End of each line key [End]
Pressing this key once moves the cursor to the end of the current line.
[PageUp] or [PgUp] indicates the PageUp key
Use to view the previous page of content displayed on the current screen.
[PageDown](or [PgDn]) PageDown key
Use to view the next page of content displayed on the current screen.
←↑→ ↓
Cursor move key
Move the cursor one space left, up, right, and down.
Note: [Ins]-[Del]. [PgUp],[PgDn] keys are in the keypad area (see
below),[Home],[End] keys and cursor movement keys are also in the keypad area.
(4) Small keyboard area (also known as auxiliary keyboard)
It mainly facilitates large amounts of data entry. This area is located at the far right
of the keyboard. On the keypad, most keys are up and down (keys with two symbols
on their faces), and they usually have a dual function: one for numbers and the

other for edit. Keypad switch key is [NumLock] key
The name of the Key
Main Functions
[Num Lock] Number Lock
The key is a switch key. Each time you press this key, the Num Lock indicator on the
upper right corner of the keyboard changes from off to bright or bright to off.
If the Num Lock indicator is on, the up and down keys on the keypad
Used as a numeric symbol key, or as an edit key or cursor movement key.

FCC Caution.
This device complies with part 15 of the FCC Rules. Operation is subject to the following two
conditions: (1) This device may not cause harmful interference, and (2) this device must accept
any interference received, including interference that may cause undesired operation.
Any Changes or modifications not expressly approved by the party responsible for compliance
could void the user's authority to operate the equipment.
Note: This equipment has been tested and found to comply with the limits for a Class B digital
device, pursuant to part 15 of the FCC Rules. These limits are designed to provide reasonable
protection against harmful interference in a residential installation. This equipment generates uses
and can radiate radio frequency energy and, if not installed and used in accordance with the
instructions, may cause harmful interference to radio communications. However, there is no
guarantee that interference will not occur in a particular installation. If this equipment does cause
harmful interference to radio or television reception, which can be determined by turning the
equipment off and on, the user is encouraged to try to correct the interference by one or more of
the following measures:
-Reorient or relocate the receiving antenna.
-Increase the separation between the equipment and receiver.
-Connect the equipment into an outlet on a circuit different from that to which the receiver is
connected.
-Consult the dealer or an experienced radio/TV technician for help.
*RF warning for Portable device:
The device has been evaluated to meet general RF exposure requirement. The device can be used i
n portable exposure condition without restriction.
/