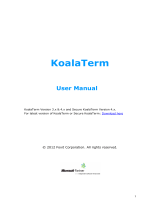Page is loading ...

PowerTerm® LTC User's
Guide
Version 8.1
Ericom North America
Ericom Software Inc.
231 Herbert Ave., Bldg. #4
Closter, NJ 07624 USA
Tel: +1 201 767 2210
Fax: +1 201 767 2205
Toll Free: 1 888 769 7876
Email: [email protected]
Ericom Europe
Ericom Software (UK) Ltd.
11a Victoria Square
Droitwich, Worcestershire
WR9 8DE United Kingdom
Tel: +44 (0) 870 2000 176
Fax: + 44 (0) 870 2000 179
Email: [email protected]
Ericom International
Ericom Software Ltd.
8 Hamarpeh Street
Har Hotzvim Technology Park
Jerusalem 91450 Israel
Tel: +972 (0)2 591 1700
Fax: +972 (0)2 571 4737
Email: [email protected]

Important Notice
Important Notice
This guide is subject to the following conditions and restrictions:
This User's Guide provides documentation for the PowerTerm® Series of
products. Your specific PowerTerm LTC product might include only a portion
of the features documented in this Guide.
The proprietary information belonging to Ericom® Software is supplied
solely for the purpose of assisting explicitly and properly authorized users of
PowerTerm®.
No part of its contents may be used for any other purpose, disclosed to any
person or firm, or reproduced by any means, electronic and mechanical,
without the express prior written permission of Ericom® Software.
The text and graphics are for the purpose of illustration and reference only.
The specifications on which they are based are subject to change without
notice.
The software described in this document is furnished under a license
agreement. The software may be used or copied only in accordance with the
terms of that agreement.
Information in this document is subject to change without notice. Corporate
and individual names and data used in examples herein are fictitious unless
otherwise noted.
Copyright© 1994 – 2005 Ericom® Software
Ericom® and PowerTerm® are registered trademarks of Ericom® Software,
which may be registered in certain jurisdictions. Other company and brand,
product and service names are trademarks or registered trademarks of their
respective holders.
2 of 93

Table of Contents
Table of Contents
1 INTRODUCTION 7
1.1 What is PowerTerm LTC? 7
1.2 PowerTerm LTC Features 7
1.3 Getting Started 8
1.3.1 PowerTerm LTC Setup 8
1.3.2 A Quick Guide through PowerTerm LTC 9
2 POWERTERM LTC: GENERAL REFERENCE 12
2.1 The PowerTerm LTC Window 12
2.2 Menu Bar 15
2.2.1 File Menu 15
2.2.2 Edit Menu 17
2.2.3 Terminal Menu 18
2.2.4 Communication Menu 19
2.2.5 Options Menu 20
2.2.6 Script Menu 21
2.2.7 Help Menu 21
2.3 Toolbar 22
2.4 Hot Keys 24
2.5 Connection Dialog 26
2.6 Terminal Setup Dialog 27
2.6.1 General Property Page 29
2.6.2 Display Property Page 35
2.6.3 Keyboard Property Page 38
2.6.4 Printer Property Page 45
2.6.5 Advanced Printing Setup 48
2.6.6 Tabs Property Page 50
2.6.7 Colors Property Page 52
2.6.8 Preferences Property Page 57
2.7 Security Settings Dialogs 59
2.7.1 SSL Security 59
2.7.2 SSH Security 59
2.7.3 Kerberos Security 60
3 STARTING AND STOPPING SESSIONS 62
3.1 Starting PowerTerm LTC Using a Setup File 62
3.2 Starting PowerTerm LTC Using a Script 63
3 of 93

Table of Contents
3.3 Starting PowerTerm LTC with Auto Connect 63
3.4 Starting a New PowerTerm LTC Session 63
3.5 Ending a PowerTerm LTC Session 64
4 DEFINING EMULATIONS 67
5 DEFINING CONNECTIONS 70
6 MANIPULATING THE DESKTOP AND SELECTING TEXT 74
6.1 Manipulating Desktop Components 74
6.2 Manipulating Desktop Display 74
6.2.1 Setting Fonts 75
6.2.2 Setting Color 76
6.2.3 Setting work area 76
6.3 Selecting Text 79
7 KEYBOARD SETTINGS 81
7.1 Mapping Keys 81
7.2 Saving and Opening Keyboard Mapping Settings 83
7.3 Keyboard Behavior 83
8 SOFT BUTTONS 87
9 PRINTING 88
10 SCRIPTS 92
4 of 93

About this Guide
About this Guide
PowerTerm LTC is a fully functional terminal emulator for Linux Thin Clients
platforms.
This Guide assumes that you are familiar with basic windowing system
conventions (file transferring, copy/paste functions, etc.) and the operation
of the terminal you intend to emulate.
The PowerTerm LTC User's Guide is comprised of the following chapters:
Chp.
1 Introduction Presents
PowerTerm
LTC and its
main features.
It also
describes how
to get
PowerTerm
LTC started.
Pg. 7
Chp. 2 PowerTerm
LTC: General
Reference
Describes the
PowerTerm
LTC window,
the menus
and the
different
dialogs.
Pg. 12
Chp. 3 Starting and
Stopping
Sessions
Describes how
you start and
stop sessions,
and customize
them.
Pg. 62
Chp. 4 Defining
Emulations
Describes how
to configure
and customize
emulations
parameters.
Pg. 67
Chp. 5 Defining
Connections
Describes how
to configure
connections
and save
them.
Pg. 70
Chp. 6 Manipulating
the Desktop
and Selecting
Text
Explains how
you can
customize the
Desktop
Pg. 74
5 of 93

About this Guide
display and
how to select
text in
different ways.
Chp. 7 Keyboard
Settings
Describes how
to customize
and map your
keyboard.
Pg. 81
Chp. 8 Soft Buttons Explains how
to customize
the Soft
Buttons.
Pg. 87
Chp. 9 Printing Explains how
to define
printing
parameters.
Pg. 88
Chp. 10 Scripts Explains how
to work with
the
PowerTerm
Scrip
Language
(PSL).
Pg. 92
6 of 93

Introduction
1 Introduction
This chapter presents PowerTerm LTC and its main features. It also
describes the basic steps on how to use PowerTerm LTC for users who are
familiar with accessing remote terminals.
This chapter includes the following topics:
• What is PowerTerm LTC?
• PowerTerm LTC Features
• System Requirements
• Getting Started
1.1 What is PowerTerm LTC?
PowerTerm LTC is a fully functional emulator for Linux Thin Clients operating
systems. It emulates various terminal types, including IBM, UNIX, HP, VMS
and Tandem. PowerTerm LTC enables you to connect to a single or to
multiple hosts via both network and remote connections.
PowerTerm LTC has two main features to enable the LTC to act and feel like
a real host terminal:
•
Terminal display emulation, PowerTerm LTC emulates the exact display of the
chosen terminal. It presents host applications precisely as they would
appear on the terminal. Once the LTC connects to a host computer, all host
operations can be performed as if the LTC is an actual host terminal.
•
Terminal keyboard emulation, PowerTerm LTC enables you to emulate the
selected terminal's keyboard by mapping the LTC keys to match the host
keys. Keyboard mapping definitions are stored in a
.ptk file.
PowerTerm LTC also provides various options to customize and optimize the
working environment such as:
•
Soft buttons, programmable buttons located at the bottom of the PowerTerm
LTC window.
•
PowerTerm Script Language (PSL), a full-featured programming language,
which enables you to create scripts for automating tasks. For example, you
can create a PSL script for automatic login. Scripts can be used at startup of
PowerTerm LTC, or can be utilized any time during a PowerTerm LTC
session. PSL commands can also be assigned to the Soft buttons to enable
additional functions with a click of the mouse.
1.2 PowerTerm LTC Features
PowerTerm LTC features include:
• Compact, light and high performance program
7 of 93

Introduction
• Supports TCP/IP
• Supports RS-232
• Supports Ethernet and Token ring networks.
• PowerTerm Script Language (PSL)
• String functions, including sub-string, index and concatenation
• Enables you to save parameters for all sessions
• High-level API enables access from other environments, such as C++, Visual
Basic, and Power Builder. Also supports EHLLAPI.
• Language support for most Western and Eastern European languages
• Modem dialling
• Multi-session capabilities
• User programmable Soft buttons
• Control of color selection and screen attributes
• Supports printing including Auto Print mode and Slave Printing. Also
supports Advanced Printing capabilities, including TN5250 Host Print
Transform, specifying the orientation of the printed output for non-graphic
printing, setting values for CPI/LPI/FONT parameters, printer rows and
columns.
• Easy to use keyboard mapping
1.3 Getting Started
1.3.1 PowerTerm LTC Setup
To enable LTC-host interactions, you need to define two sets of parameters:
• Terminal parameters
• Communication parameters
All parameters are saved in a Terminal setup file where the default is called
ptdef.*. Setup file extensions are:
•
pts for the Terminal setup file
•
ptc for the Communication setup file
•
ptk for the Keyboard definitions file
PowerTerm LTC provides the option to work with a single host or with
multiple hosts. You can create different setup configurations for working with
each host to enable each user a customized working environment. (For more
information about specifying and saving parameters, see chapters
Defining
Emulations
and Defining Connections.)
8 of 93

Introduction
Working with a Single Terminal Connection
If you only need to connect to a single host connection, you should use the
default terminal setup and communication file. PowerTerm LTC automatically
uses the parameters in the setup file to start the system.
Working with Multiple Terminal Connections
If you are working with multiple terminal connections, you may need to use
a different setup file for each emulation. To create a setup file, you first need
to define the terminal setup and communication parameters, and then save
these parameters to a terminal setup file.
1.3.2 A Quick Guide through PowerTerm LTC
Step 1: Start PowerTerm LTC
Launch PowerTerm LTC.
When PowerTerm LTC is used for the first time, the PowerTerm LTC
window is automatically displayed together with the Connect dialog. After
the connection parameters have been defined, the Connect dialog will be
displayed according to your selected option.
9 of 93

Introduction
PowerTerm LTC opens with the default terminal setup file. You can also open
PowerTerm LTC using a customized setup file, or script.
The most important feature of the PowerTerm LTC window is its work area,
which emulates a host terminal screen by displaying data entered on your
terminal data received from the host. (For more information on how to
customize your desktop, see chapter
Manipulating the Desktop and Selecting
Text
)
Step 2: Select a Terminal Emulation
You can either select a terminal type for the current session or open a
previously defined terminal setup file.
To select terminal settings:
1. Select
Terminal | Setup. The Terminal Setup dialog appears.
2. Select the Emulation tab.
3. Click one of the Terminal Types. The emulation type that you select changes
the number of setup tabs and, for IBM emulations, the PowerTerm LTC
windows display.
4. Define terminal settings by clicking the relevant
Property page tab and define
setup parameters.
5. Click
OK.
6. Save the settings by selecting File | Save Terminal Setup or Save Terminal
Setup As
. The file is saved.
To open a previously defined Terminal setup file:
1. Select File | Open Terminal Setup. The Open File dialog appears.
2. Select your desired setup file and click
OK.
Or,
1. Select Communication | Connect. The Connect dialog appears.
2. Type your desired setup file name in the
Setup File field or alternatively click
the browse button and select the desired file in the
Select File dialog.
Step 3: Connect to Host
After you have selected a terminal emulation, you need to define
communication parameters for the current session, or select a previously
saved session from the session list. PowerTerm LTC also provides an option
to run a script file before you connect to a host.
To connect to a host:
1. Select
Communication | Connect. The Connect dialog appears.
2. Define communication parameters or select a session with previously defined
connection parameters from the
Session list.
3. Click Connect. A connection is established to a host computer.
10 of 93

Introduction
Step 4: Work with the Host
Once you have connected to a host, PowerTerm LTC enables you to work as
if you are working from a terminal.
PowerTerm LTC enables you to define print parameters, and print the
terminal screen or data transferred from the host application.
Step 5: Exit PowerTerm LTC
PowerTerm LTC provides different options when exiting PowerTerm LTC. You
can end a session automatically or be prompted with a confirmation
message prior to closing a session.
• Select
File | Exit or press both <Alt> and <X> on the keyboard.
If you have changed terminal settings to
Confirm Save in the Terminal Setup
dialog/
Preference tab, PowerTerm LTC displays a warning message asking if
you want to update the terminal settings file. The message will point to the
name of the setup file currently loaded (ptdef.pts, if you use the default
settings). Click
OK to update the terminal settings, or No to cancel the latest
changes and restore the default setup.
11 of 93

PowerTerm LTC: General Reference
2 PowerTerm LTC: General Reference
2.1 The PowerTerm LTC Window
The following is a list of the PowerTerm LTC window components as they
appear from top to bottom. You can configure all the components, except
the work area, to be displayed or hidden as will be convenient for you.
Control Menu Box Provides standard commands.
Title Bar Displays the application name.
During a communication
session, the
Session type
and/or host name is displayed
next to the application name,
for example, (A) PowerTerm
LTC.
Minimize button Closes the window, but not
12 of 93

PowerTerm LTC: General Reference
PowerTerm LTC.
• Click the
PowerTerm LTC icon
appearing in the
Taskbar to
reopen the PowerTerm LTC
window.
Maximize button Enlarges the window so that if
fills the entire screen. The
button is then replaced with the
Restore button. This button is
used to restore the window to
its previous size.
Menu Bar Contains dropdown menus,
which enable the user to
perform most PowerTerm LTC
operations.
Toolbar Contains icons, which can be
used as shortcuts to access
frequently used menu
commands.
Work Area Displays the data entered on
the LTC terminal or received
from the host. During an
emulation session, this work
area emulates a terminal
display. For IBM terminal types,
the background of the work
area is displayed in black.
History Scroll Bar For non-IBM emulations only.
Enables you to scroll up and
down through the PowerTerm
LTC window to view previously
displayed data. Default:
displayed.
Soft Buttons Contains a series of buttons
displayed above the
Status bar
that you can program to
execute specific script
commands.
13 of 93

PowerTerm LTC: General Reference
Emulator Type Displays the current terminal
emulation type selected from
the
Emulation tab in the
Terminal Setup dialog.
Cursor Position Counter Displays the current line and
column position of the text
cursor in the work area.
Caps Indicates whether the keyboard
is in Caps lock mode.
Hold Indicates whether the screen is
in hold or frozen mode.
Status Indicator – On Line,
Off Line, Printer, Auto Prt
• The status indicator reads
On
Line
when communication is
established.
• The indicator reads
Printer
when data is transmitted with a
printing request to the slave
printer. The color of the
indicator is the same as when
PowerTerm LTC is in On Line
mode, for example, the printer
will appear in red if the system
was On Line when the printing
request arrived.
• The data is sent to the screen
and printer, and the indicator
reads Auto Prt, when the
terminal is in Automatic Printing
mode.
Macro/Message Display Area Displays system messages or a
script sequence, as you type it
in the work area.
Window border and corners Changes the size of the
window. The characters that
appear in the work area are
scaled up or down so that all
the information always remains
in view.
14 of 93

PowerTerm LTC: General Reference
2.2 Menu Bar
The PowerTerm LTC Menu bar displays the main PowerTerm LTC functions in
dropdown menus. The following is a brief description of each menu and the
functions that it can perform.
2.2.1 File Menu
The File menu provides options to create, save and restore a terminal setup
file, as well as open keyboard settings and save them. You can also use this
menu to set printing parameters, print, and to open a new instance of the
PowerTerm LTC window.
New Terminal Setup Restores the default parameters
including the terminal display
colors. If you have changed
terminal parameters since the
last save, PowerTerm LTC
displays a warning message
asking whether or not to save
the latest changes. The
message point to the terminal
settings file currently loaded.
Open Terminal Setup
Opens the
Open File dialog,
which enables you to select and
open an existing setup file.
Save Terminal Setup Saves both terminal setup and
communication parameters to
the current setup file.
Save Terminal Setup As
Opens the
Save File As dialog,
which enables you to save the
current setup configuration
under a different name.
Open Keyboard File
Opens the Open Keyboard File
dialog, which enables you to
open keyboard mapping
settings that have previously
been saved.
Save Keyboard file
Opens the
Save Keyboard File
dialog, which enables you to
save separate keyboard
mapping settings in a separate
file and open them at a later
15 of 93

PowerTerm LTC: General Reference
date.
Print Screen Prints the contents of the work
area, or the selected text.
Print Setup
Displays the
Print Setup dialog,
which contains printing
parameters. Displayed
parameters change according to
the printer you selected.
• The
Default Printer parameter
enables you to send the output
to the default printer selected.
• The Specific Printer parameter
allows you to select one of the
currently installed printers.
Start/Stop Auto Print Prints all the data displayed in
the work area. This option
toggles between
Start and Stop
Auto Print
.
Close Print Queue Closes the print queue
manually.
Form Feed Executes a form feed on the
printer.
Line Feed Executes a line feed on the
printer.
New Terminal Window Opens a new instance of the
PowerTerm LTC window. This
enables you to run several
sessions concurrently and
simulate more than one
terminal type. You can access a
session by switching windows.
After opening a new terminal
window, you should define
terminal and communication
parameters before connecting
to a host.
Exit Exits the current PowerTerm
16 of 93

PowerTerm LTC: General Reference
LTC session.
2.2.2 Edit Menu
The Edit menu provides options to select, clear, and reverse text in the
PowerTerm LTC window and delete the contents of the history buffer. The
Edit menu also provides standard editing commands (e.g. cut/copy/paste),
in addition to commands that enable you to copy data to a file and copy data
automatically to the clipboard.
Select Screen Selects the contents of the
entire work area.
Clear Screen Captures the entire PowerTerm
LTC screen and passes the data
to the history buffer.
Clear History Deletes the entire contents of
the history or scroll back buffer.
This command is only available
when the history buffer is in
use.
Reverse Screen For RTL languages only.
Reverses the screen so that you
can type from left to right or
right to left, depending on the
language you use.
Cut Cuts the selected text and
places it on the clipboard.
Copy Copies marked text to the
clipboard when the Automatic
Copy option in the Edit menu is
not active.
Paste Pastes the clipboard contents
into the work area. Right-click
sends data stored on the
clipboard to the host.
Equivalent to actually typing
the contents of the clipboard on
the host screen.
17 of 93

PowerTerm LTC: General Reference
Copy to File Copies selected information to a
file. If no text is selected, the
entire screen is written to the
file.
Automatic Copy Automatically copies selected
text to the clipboard with no
need to select the Copy option.
Copy Right to Left For RTL languages only.
Reverses the order of the
letters in the work that was
copied to the clipboard when
displayed.
2.2.3 Terminal Menu
The Terminal menu provides options to define and reset connection
parameters, set the system to be online or offline, and freeze or unfreeze
the screen. You can also select the fonts and languages (in versions that
support it) to be displayed in the PowerTerm LTC window.
Setup Opens the Terminal Setup
dialog in which you can define
settings for terminal emulation.
This dialog contains different
tab pages that enable you to
define all aspects of your
terminal setup.
PowerTerm Fonts Displays the default PowerTerm
LTC fonts. These fonts are
scaleable so that if the window
shrinks, the fonts will shrink in
relation to the size of the
window.
System Fonts Displays the PowerTerm LTC
window with system fonts.
These fonts remain the same
size, no matter what the size of
the window.
Reset Resets the VT terminal defaults.
This command does not apply
18 of 93

PowerTerm LTC: General Reference
to PowerTerm LTC's exclusive
terminal parameters (such as
color).
Online Sets the system to be online or
offline.
Hold Screen Stops communication and
freezes the screen. To unfreeze
the screen, reselect the
command.
Language option Selects the user interface
language to appear in English,
German, French, Italian, or
Spanish.
2.2.4 Communication Menu
The Communication menu provides options to define and modify the
communication (session) parameters, and to connect/disconnect a
communication session.
Connect
Displays the
Connect dialog,
which enables you to define
session parameters and connect
to a host.
Modify Connection
Displays the
Connect dialog,
which enables you to modify
connection parameters for COM
type communication.
Disconnect Disconnects the communication
session.
Reset Communication Resets the communication port
for COM type communication.
SSL Setup Sets the SSL security.
Kerberos Manager Allows you to configure
advanced Kerberos parameters
and to perform advanced
Kerberos actions.
19 of 93

PowerTerm LTC: General Reference
Utilities Displays signal options:
Break, sends a break for COM
type communication. Equivalent
to <Ctrl>+<Break>.
AUX: Modify Connection, enables
two-way slave printing to a serial
printer.
2.2.5 Options Menu
The Options menu enables you to map your keyboard and define the work
area display. It also enables you to store a session in a log file as well as
provides options to customize your PowerTerm LTC screen.
Keyboard Map Displays the Keyboard Mapping
dialog, which enables you to
map your LTC keys to host keys
on the terminal keyboard.
Start/Stop Trace Stores received data in the
Trace.log and Capture.log files.
These files are located in the
PowerTerm LTC folder. The
menu command toggles
between
Start Trace and Stop
Trace
.
Capture.log stores raw data, as
received from the host.
Trace.log stores formatted data
with readable escape
sequences.
Input Trace Runs the contents of the
Capture.log file, as if it were
received from the host, and
views the contents on the
PowerTerm LTC desktop work
area.
Hide Menu Hides the Menu bar.
Hide/Show Tool Bar Hides/Shows the Toolbar.
20 of 93
/