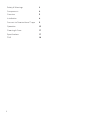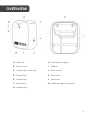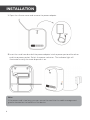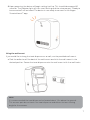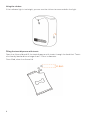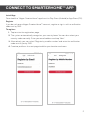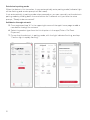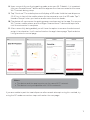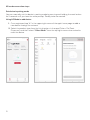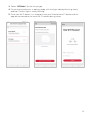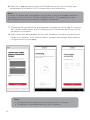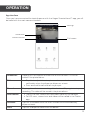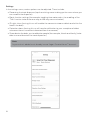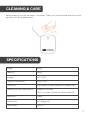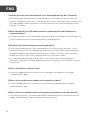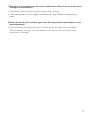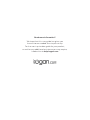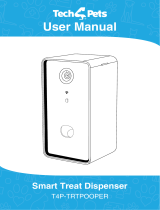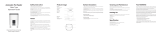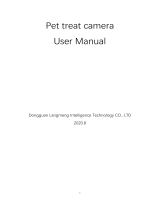KOGAN SMARTERHOME™ PET
TREAT DISPENSER HD CAMERA
KASPTDISPWA, KASPTDISPBA

2
Safety & Warnings 3
Components 4
Overview 5
Installation 6
Connect to SmarterHome™ app 9
Operation 15
Cleaning & Care 17
Specifications 17
FAQ 18

3
Ensure to read all instructions in this user guide prior to first use. Retain this user guide for
future reference.
• The inside of this treat dispenser is not waterproof. Do not use water or any other
liquid to flush out treats from the dispenser.
• Do not insert wet or sticky food into the dispenser as this may cause damage to the
device.
• The recommended size of treats to use in this dispenser are those between
1–1.5cm in diameter. Larger treats may cause damage to the internals of the treat
dispenser.
SAFETY & WARNINGS

4
Pet treat dispenser (x1)
Power adapter (x1) Wall mount (x1) Sticker (x2) User guide (x1)
COMPONENTS

5
A Food inlet H Treat dispensing port
B Silicone cover I Speaker
C Infrared night vision light J Reset button
D Photoresistor K Wall hooks
E Camera lens L Power port
F Microphone M Cable management grooves
G Indicator light
OVERVIEW

6
1. Open the silicone cover and remove the power adapter.
2. Insert the small round end of the power adapter into the power port and the other
end into a power socket. Switch the power socket on. The indicator light will
illuminate to notify the treat dispenser is on.
Note:
If the power cord is too long, you can secure the cord into the cable management
grooves located on the bottom of the device.
INSTALLATION

7
3. Upon powering, the device will begin setting itself up. This should take around 30
seconds. The indicator light will then start flashing and the voice prompt, “Ready to
be connected” will be heard. The device is now ready to connect to the Kogan
SmarterHome™ app.
Using the wall mount
If you would like to hang the treat dispenser on a wall, use the provided wall mount.
• Peel the adhesive off the back of the wall mount and stick the wall mount in the
desired position. Secure the treat dispenser onto the wall mount with the wall hooks.
Note:
It is recommended the treat dispenser be located about 1.2m above the ground.
This ensures pets do not touch the treat dispenser and allows the best viewing
angle for the camera.

8
Using the stickers
If the indicator light is too bright, you can use the stickers to cover and dim the light.
Filling the treat dispenser with treats
Open the silicone lid and fill the treat dispenser with treats through the food inlet. Treats
must be dry food and be no larger than 1–1.5cm in diameter.
Once filled, close the silicone lid.

9
Install App
Download the “Kogan SmarterHome” app from the Play Store (Android) or App Store (iOS).
Register
If you do not have a Kogan SmarterHome™ account, register or sign in with a verification
code sent by SMS.
To register:
1. Tap to enter the registration page.
2. The system automatically recognises your country/area. You can also select your
country code manually. Enter your email address and tap ‘Next.’
3. Alternatively, you can select ‘Register by mobile number’ and enter the verification
code sent to you by SMS.
4. Create a profile on the next page to define your location and room.
CONNECT TO SMARTERHOME™ APP

10
Set device in pairing mode
When the device is first turned on, it may automatically enter pairing mode (indicator light
will be flashing and a voice prompt will be heard).
If not automatically in pairing mode when powered on, you can manually set the device in
pairing mode by holding down the reset button for 5 seconds until you hear the voice
prompt, “Ready to be connected”.
Add device through network
5. Once registered, tap “+” in the upper right corner of the app’s home page to add a
new device through the network.
6. Select the product type from the list of options in the app (Other > Pet Treat
Dispenser).
7. Ensure that the device is in pairing mode, with the light indicator flashing, and tap
“Confirm light is rapidly flashing”.

11
8. Upon successfully confirming pairing mode, enter your Wi-Fi details. It is important
that your SmarterHome™ device and the app are must be connected to the same
Wi-Fi network during setup.
9. Tap "Continue". The mobile phone will display a QR code. Hold the treat dispenser
20–30 cm in front of the mobile phone for the camera to scan the QR code. Tap "I
Heard a Prompt" when you hear an audio notice from the feeder.
10. The device will commence the pairing process and connect to the app. Ensure your
Wi-Fi router, mobile phone, and the Kogan SmarterHome™ device are kept close
until the connection is complete.
11. After successfully being added, you will have the option to rename the device and
assign it to a location. It will now be listed on the app’s home page. Tap the device
listing to enter its control page.
If you are unable to pair the treat dispenser after several attempts using this method, try
using the AP mode connection steps outlined on the next page.
Notes:
• The device and the app have to use the same Wi-Fi network.
• The device is only compatible with 2.4Ghz networks.

12
AP mode connection steps
Set device in pairing mode
You can manually set the device in pairing mode by pressing and holding the reset button
for 5 seconds until you hear the voice prompt, ‘Ready to be connected’.
Using AP Mode to add device
1. Once registered, tap “+” in the upper right corner of the app’s home page to add a
new device through the network.
2. Select the product type from the list of options in the app (Other > Pet Treat
Dispenser), and then select “Other Mode” from the top-right corner when asked to
reset the device.

13
3. Select “AP Mode” for the set-up type.
4. Ensure that the device is in pairing mode, with the light indicator flashing slowly,
and tap “Confirm light is slowly flashing”.
5. Enter your Wi-Fi details. It is important that your SmarterHome™ device and the
app are connected to the same Wi-Fi network during setup.

14
6. Follow the in-app prompts to continue AP Mode connection, which will pair your
mobile phone to the device’s Wi-Fi hotspot to ensure a connection.
7. The device will commence the pairing process and connect to the app. Ensure your
Wi-Fi router, mobile phone, and the SmarterHome™ device are kept close until the
connection is complete.
8. After successfully being added, you will have the option to rename the device and
assign it to a location. It will now be listed on the app’s home page. Tap the device
listing to enter its control page.
Notes:
• The device and the app have to use the same Wi-Fi network.
• The device is only compatible with 2.4Ghz networks.
Note:
If the Wi-Fi hotspot does not appear on your phone in the list of available networks,
your device may not be set in AP Pairing Mode correctly. Try repeating the steps
outlined above to ensure your device is ready for connection.

15
App interface
Once you have connected the treat dispenser with the Kogan SmarterHome™ app, you will
be faced with the main camera interface.
Screenshot Tapping this will capture a screenshot of the live feed. This will be
saved in the photo album.
Talk • Tap this to adjust the microphone volume, and volume of the
notification when the dispenser dispenses a treat.
• Press and hold to call and talk to your pet.
Record Tapping this will start a recording of the live feed. Tap again to stop
recording. The video will be saved in the photo album.
Photo album • Tap this to view screenshots and videos taken by the camera.
• For iOS users, screenshots and videos will be saved in the Photos
app.
Schedule Tap this to schedule times for when the device will automatically
dispense treats.
Feed Tap this to dispense treats from the device.
Settings
Full screen
Mute/Unmute
Resolution
OPERATION

16
Settings
In the settings menu, various options can be adjusted. These include:
• Renaming the treat dispenser (tap the existing name to bring up the menu where you
can rename the dispenser).
• Basic function settings (for example, toggling time watermarks, the enabling of the
‘Talk’ function to be either one-way or two-way communication).
• IR night vision (turning this on will enable the camera to stream a black and white live
feed in the dark).
• Detection alarm (turning this on will send a notification to your smartphone/tablet
whenever there is movement detected from the camera).
• Share device (enables you to add other people (for example, friends and family) to be
able to use and control the treat dispenser.)
Note:
Anyone who is added must already have a Kogan SmarterHome™ account.

17
Before cleaning, ensure the power is turned off. Open the silicone lid and wipe the interior
carefully with a wet paper towel.
Weight 898g
Capacity 383g
Voltage 220–240V
Frequency and amps 50Hz, 0.5A
Placement Mounted on a wall or placed on a table/floor
Operating system requirements Android 4.4 or later
iOS 10.2 or later (iPhone 6 or newer required)
Resolution 1080p
Field of view 130° (diagonal)
Focal length 2.8mm
CLEANING & CARE
SPECIFICATIONS

18
1. How do you reset the treat dispenser if it is already paired to a Wi-Fi network?
• Press and hold the button on the reset button for 5 seconds. When you hear the
prompt, "Device has been reset", the device will restart. After the system restarts, you
will hear "Ready to be connected". You may then connect the treat dispenser to a
new Wi-Fi network.
2. What should I do if the QR code cannot be scanned by the treat dispenser or
cannot be paired?
• If the device does not sound an audio prompt and fails to recognise the QR code, use
the AP mode connection method to pair the treat dispenser.
3. Why does the video interface turn black and white?
• When the treat dispenser’s light sensor detects insufficient light around it, it will
automatically turn on the infrared light and enter the night vision mode where the
footage filmed will be in black and white. When there is sufficient light, the treat
dispenser will exit night vision mode and return to full colour video.
• It is recommended to keep enough light in front of the lens and avoid objects
blocking it to prevent the treat dispenser from entering night vision mode in a well-lit
environment.
4. Why is the speaker volume so low?
• Check the app permissions and ensure the speaker is enabled on the Kogan
SmarterHome™ app.
5. Why is the treat dispenser unable to take photos or videos?
• Check the app permissions and ensure the camera is enabled for the Kogan
SmarterHome™ app.
6. Why is there no notification when sharing the treat dispenser to other devices?
• The sharing function is sometimes delayed. Shared devices will need to restart the
Kogan SmarterHome™ app to accept the sharing invite.
FAQ

19
7. Why does the treat dispenser disconnect and become offline from my device when
sharing with other devices?
• The devices may not be on a stable network when sharing.
• Stop sharing and close the Kogan SmarterHome™ app. Reopen the app and try
again.
8. What should I do if the indicator light starts flashing and the treat dispenser is not
working properly?
• Press and hold the reset button for 5 seconds. When you hear the voice prompt
"Restore factory settings", the treat dispenser will start to reset the system and
reconnect the network.

20
Need more information?
We hope that this user guide has given you
the assistance needed for a simple set-up.
For the most up-to-date guide for your product,
as well as any additional assistance you may require,
head online to help.kogan.com
-
 1
1
-
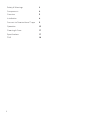 2
2
-
 3
3
-
 4
4
-
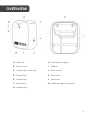 5
5
-
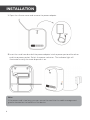 6
6
-
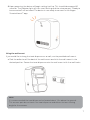 7
7
-
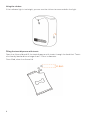 8
8
-
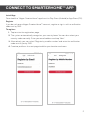 9
9
-
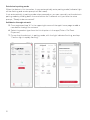 10
10
-
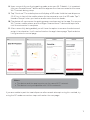 11
11
-
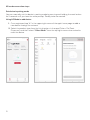 12
12
-
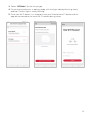 13
13
-
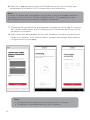 14
14
-
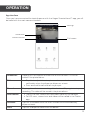 15
15
-
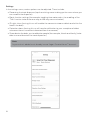 16
16
-
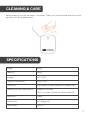 17
17
-
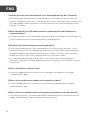 18
18
-
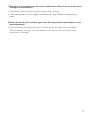 19
19
-
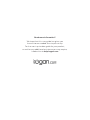 20
20
Kogan KASPTDISPWA, KASPTDISPBA Smarterhome Pet Treat Dispenser HD Camera User guide
- Type
- User guide
- This manual is also suitable for
Ask a question and I''ll find the answer in the document
Finding information in a document is now easier with AI
Related papers
-
Kogan KASMSWTH1GA User guide
-
Kogan KASMSCPT12A User guide
-
Kogan KAB22RGBC1B User guide
-
Kogan KASHTCWF18BA User guide
-
Kogan KASGSHT24BA User guide
-
Kogan KASMARTBLIB User guide
-
Kogan KAFXIDIP3MA SMARTER HOME 2K INDOOR SECURITY CAMERA PRO User guide
-
Kogan KBB22CWWT1A User guide
-
Kogan KABASCAMS2A User guide
-
Kogan KBE14CWWT1A User guide
Other documents
-
Tuya SPF2000-W-TY User guide
-
SmartLife PF4LV100 User guide
-
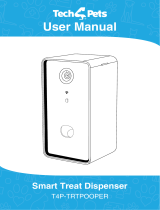 Tech Pets T4P-TRTPOOPER User manual
Tech Pets T4P-TRTPOOPER User manual
-
 petrust PP005 User manual
petrust PP005 User manual
-
Huizhou Dudu Pet Products DU4L-V User guide
-
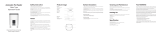 Huizhou Dudu Pet Products DU4L-VS User guide
Huizhou Dudu Pet Products DU4L-VS User guide
-
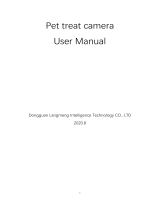 CENGCEN LMC001 User manual
CENGCEN LMC001 User manual
-
 DOGNESS F11 User manual
DOGNESS F11 User manual
-
Kmart I005006 User manual
-
Petsafe SocialPet Owner's manual