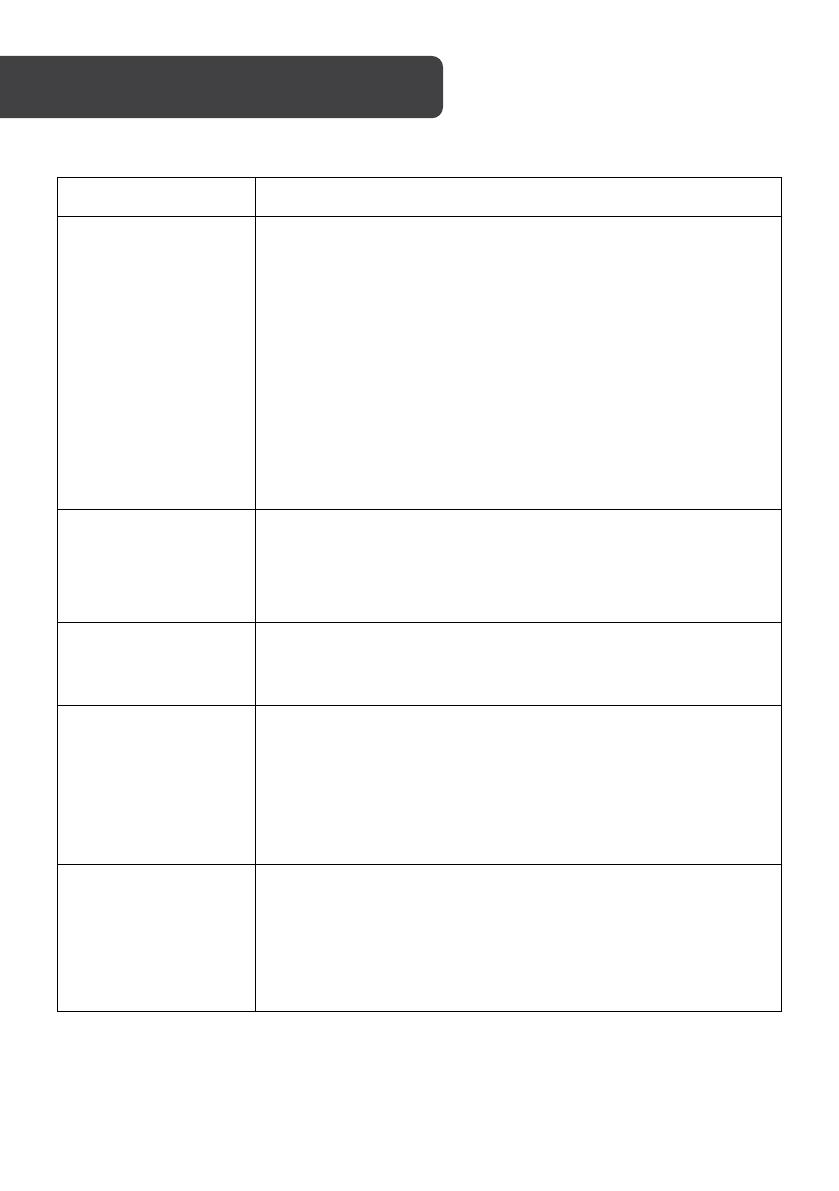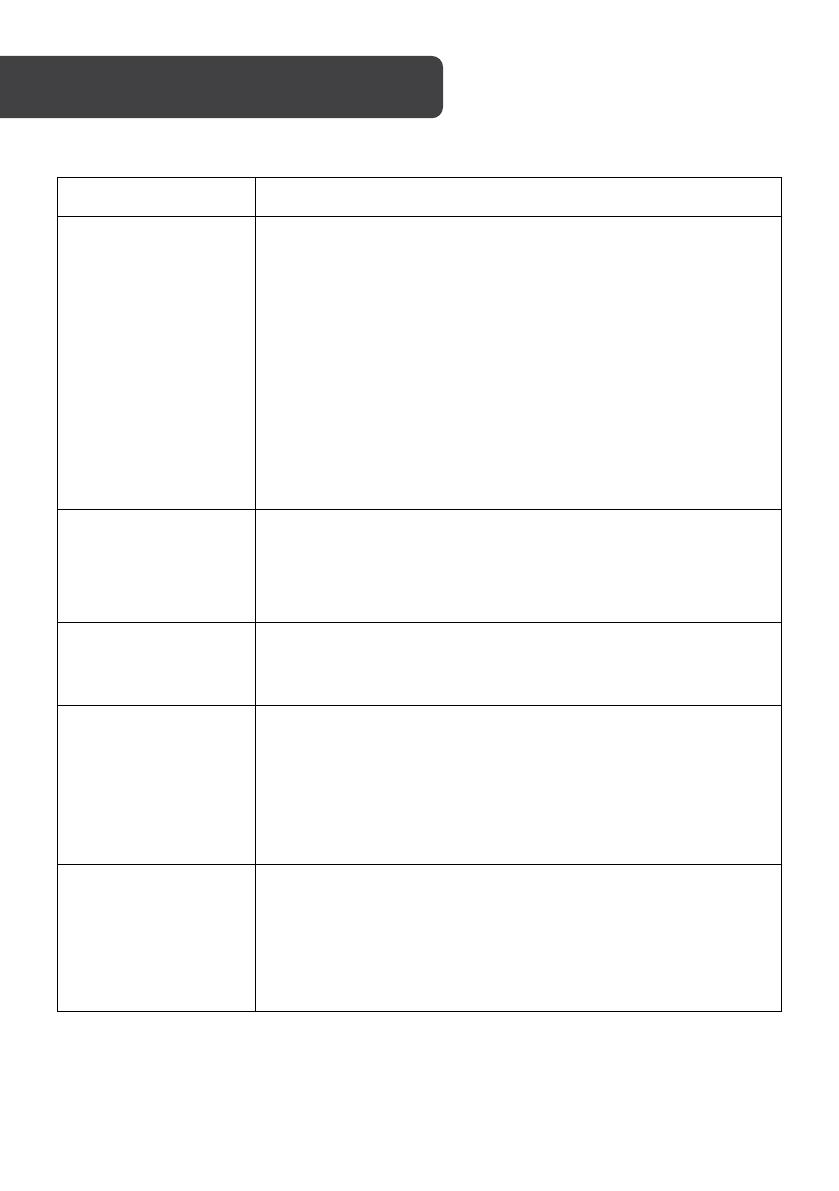
Issue Possible solution
The device cannot be
connected properly
Check whether the network is operating correctly.
Ensure the camera is positioned closely to the router.
Ensure you are connecting to a 2.4Ghz network, and that this is
the network you are currently connected to on your
smartphone.
Double check that you have read through the instructions
correctly, that the indicator light is flashing and ready for
connection before attempting to pair.
If this does not work, we recommend resetting the device and
attempting again.
The device is still
appearing in
SmarterHome™ app
after resetting
Resetting device only initializes network configuration of the
camera, but cannot change the configuration in the app. To
stop it appearing in the app, you must also remove the device
from the app.
How to change the
camera network to
another router
First remove the device from the app, then reset the device
manually. It is now ready to pair using a new network or device.
Device isn’t
identifying the
microSD card
It is recommended to insert the microSD card while power is off.
Confirm whether the microSD card is normally available and
ensure the format is FAT32.
Sometimes the microSD card may not be identified when the
internet connection is not stable.
Push notifications
are not appearing
Confirm that the app has been running on the phone and the
relevant reminder function has been enabled from the settings
list.
Ensure message notification and app permissions have been
enabled on the smart phone.
TROUBLESHOOTING