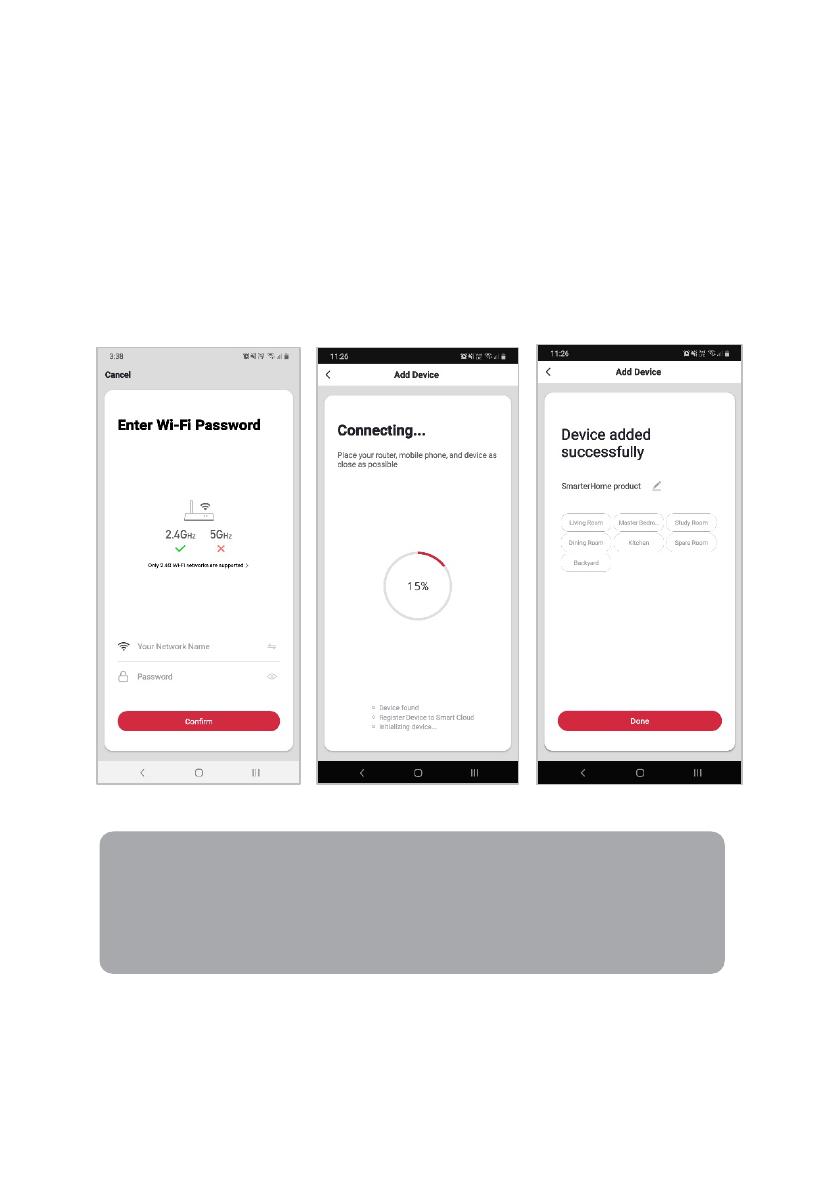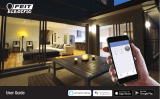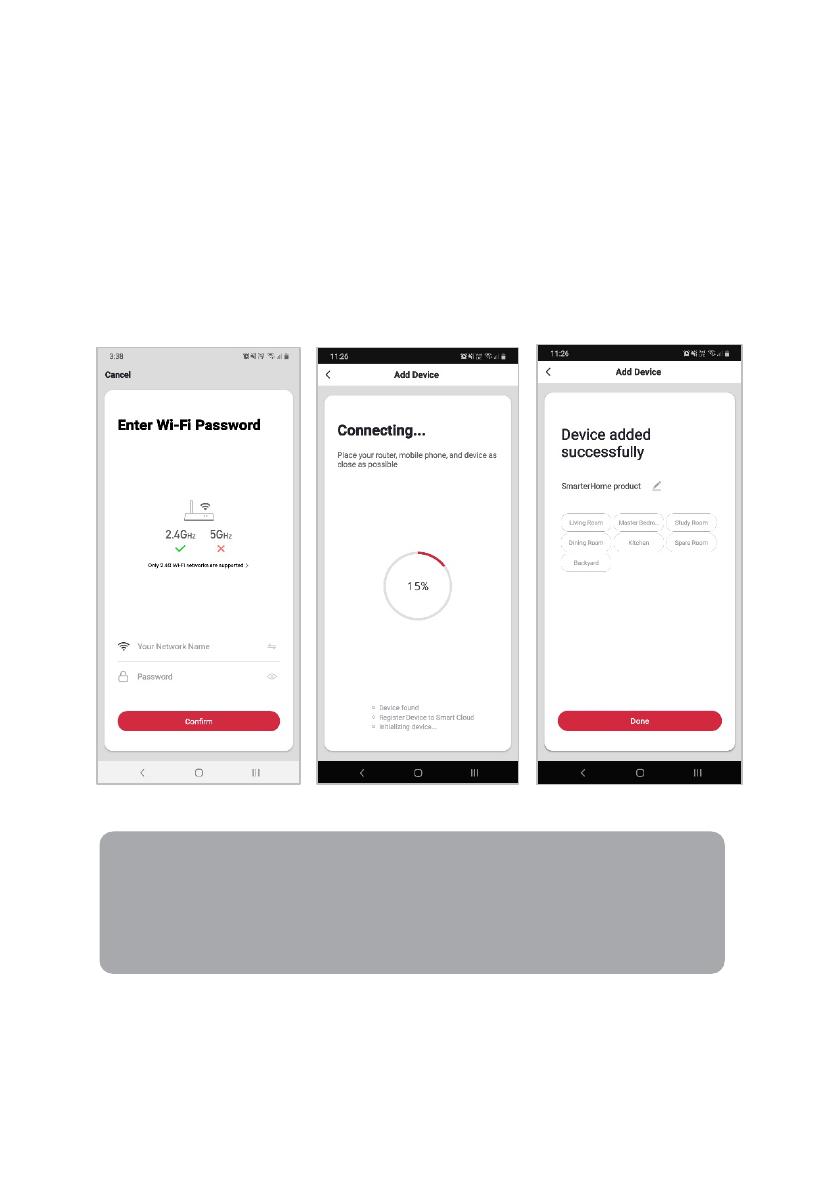
6
8. Upon successfully confirming pairing mode, enter your Wi-Fi details. It is important
that your SmarterHome™ device and the app are connected to the same Wi-Fi
network during setup.
9. The device will commence the pairing process and connect to the app. Ensure
your Wi-Fi router, mobile phone, and the SmarterHome™ device are kept close
until connection is complete.
10. After successfully being added, you will have the option to rename the device and
assign it to a location. It will now be listed on the app’s home page. Tap the device
listing to enter its control page.
• The device and the app have to use the same Wi-Fi network.
• The device is only compatible with 2.4Ghz networks.
• The device requires constant power for proper functionality.
• Ensure Bluetooth is enabled on your device during connection.