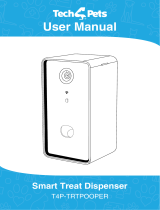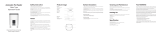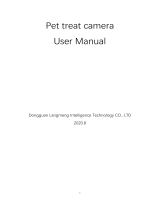18
1. How do you reset the treat dispenser if it is already paired to a Wi-Fi network?
• Press and hold the button on the reset button for 5 seconds. When you hear the
prompt, "Device has been reset", the device will restart. After the system restarts, you
will hear "Ready to be connected". You may then connect the treat dispenser to a
new Wi-Fi network.
2. What should I do if the QR code cannot be scanned by the treat dispenser or
cannot be paired?
• If the device does not sound an audio prompt and fails to recognise the QR code, use
the AP mode connection method to pair the treat dispenser.
3. Why does the video interface turn black and white?
• When the treat dispenser’s light sensor detects insufficient light around it, it will
automatically turn on the infrared light and enter the night vision mode where the
footage filmed will be in black and white. When there is sufficient light, the treat
dispenser will exit night vision mode and return to full colour video.
• It is recommended to keep enough light in front of the lens and avoid objects
blocking it to prevent the treat dispenser from entering night vision mode in a well-lit
environment.
4. Why is the speaker volume so low?
• Check the app permissions and ensure the speaker is enabled on the Kogan
SmarterHome™ app.
5. Why is the treat dispenser unable to take photos or videos?
• Check the app permissions and ensure the camera is enabled for the Kogan
SmarterHome™ app.
6. Why is there no notification when sharing the treat dispenser to other devices?
• The sharing function is sometimes delayed. Shared devices will need to restart the
Kogan SmarterHome™ app to accept the sharing invite.
FAQ