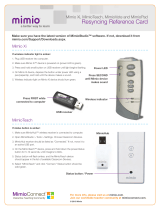Page is loading ...

mimio Mouse - Ergonomic stylus with left-click, right-click, and
hover functions.
Wireless Receiver - Plugs into any available USB port, provides
a wireless link to your mimio Board.
USB Cable - 16ft (5m) USB cable to connect your mimio Board to
your computer.
USB Extension Cable - Extension cable for the wireless USB
Receiver, for computers with very close USB ports.
AC Adapter - Provides persistent power for your Wireless
mimio Board.
mimio Studio CD - Advanced user friendly interactive
application suite.
AA Battery - Battery included for your mimio Mouse stylus.
Microsoft Windows
• IBM compatible, Pentium 166 MHz minimum
• Windows 98SE/Me/2000/XP/Vista
• 32 MB RAM minimum (64 MB RAM recommended)
• 30 MB free disk space minimum
• CD-ROM Drive
• Available USB port
Accessory Box Contents
System Requirements
Mac OS X
• 400 MHz processor (800 MHz or faster recommended)
• Mac OS X version 10.3.9 or higher
• 128 MB RAM minimum (256 MB RAM recommended)
• 30 MB free disk space minimum
• CD-ROM Drive
• Available USB port 1

Setup Process
Install the mimio software from
CD if not already installed. Check
our website for the latest mimio
software (www.mimio.com).
1
2
2
Plug the Wireless Receiver into
an available USB port. If there
is insufficient space to fit the
Wireless Receiver into a USB
port, the included USB Exten-
sion cable can be used with the
Wireless receiver to allow for
the USB connection.

Setup Process continued
3
3
4
Install AA battery into the mimio Mouse stylus.
Power on mimio Board using the included AC Adapter.

Setup Process continued
4
Project desktop image onto mimio Board surface. Make
sure there is a 2-3” buffer between the left edge of the
projected image and the left edge of the mimio Board.
6
5
Press the interactive button on the mimio Board
to begin the calibration routine. Follow onscreen instructions.

Using the Interactive Mode
5
ł8VHWKHPLPLR0RXVHVW\OXVDVDPRXVHWRFRQWURO\RXUGHVNWRSRU
WRLQWHUDFWZLWKDSSOLFDWLRQV
ł3UHVVWKH+RYHUIURQWEXWWRQRQWKHPLPLR0RXVHVW\OXVWRKRYHU
WKHPLPLR0RXVHRYHU\RXU'HVNWRSRUDSSOLFDWLRQ
ł3UHVVWKH5LJKW&OLFNEDFNEXWWRQRQWKHPLPLR0RXVHVW\OXVWR
H[HFXWHDULJKWFOLFNDWWKHFXUUHQWPLPLR0RXVHORFDWLRQ
ł8VHWKHIORDWLQJPLPLR7RROVWRDQQRWDWHRQWRSRIDQ\
DSSOLFDWLRQ)ROORZVWHSVEHORZ
&OLFNRQWKH6FUHHQ0DUNXSEXWWRQWR³IUHH]H´WKH
SURMHFWHGLPDJHIRUDQQRWDWLRQ
8VHWKHYDULRXVGUDZLQJWRROVRQWKH'UDZWDERIWKH
PLPLR7RROVWRDQQRWDWHWKHSURMHFWHGLPDJH
&OLFNRQWKH0RXVHEXWWRQWR³XQIUHH]H´WKHSURMHFWHG
LPDJHDQGWRDXWRPDWLFDOO\VDYHWKHDQQRWDWHGLPDJHIRU
ODWHUUHWULHYDOIURPWKH0DUNXSVWDERQWKHPLPLR7RROV
ł8VHWKHPLPLR1RWHERRNDSSOLFDWLRQWRFUHDWHDQGSUHVHQWFRQWHQW
)RUPRUHLQIRUPDWLRQDERXWXVLQJ\RXUPLPLR%RDUGLQWHUDFWLYHO\
SOHDVHFKHFNRXWWKHFRPSUHKHQVLYHPLPLR6WXGLR8VHU¶V*XLGHRQWKH
PLPLR6WXGLR&'

User Interface
6
link status
data
transmission
power indicator
learn button*
Link Status Indicator
Green: A wireless link is established between the mimio Board and
the computer.
Amber: There is no wireless link between the mimio Board and the
computer. Refer to the Troubleshooting Section.
Flashing green: mimio Board is in Learning Process*.
Data Transmission Indicator
Slow flashing green: System is idle.
Fast flashing green: mimio stylus pen is in use.
Off: No data is being communicated between the mimio Board and
the computer. Refer to Troubleshooting Section.
* Refer to the Learning Section for more information.

Wall Mounting Instructions
7
It is important that walls or plaster be completely dry before installing
a board, as any moisture may cause the panel inserts to warp.
Complete hanging hardware is included with each unit. If wall
construction prevents the use of hardware as furnished, it is the
responsibility of the customer to furnish the required fasteners.
REFER TO WALL MOUNTING DIAGRAM ON PAGE 8
1) Locate wall studs on which to attach mounting rail. Determine
desired mounting height, measuring from the floor to the top of the
unit. Snap a chalkline along the wall at the desired location for the top
edge of the Crest-Line unit.
2) Mark the hole locations along the mounting rail (long leg up) to
correspond with stud locations in the wall. NOTE: Minimum hole
locations is 6” in from each end of the mounting rail and at approxi-
mately 24” spacing along the length of the mounting rail). Drill 13/64”
holes at each location marked on the mounting rail.
3) Align mounting rail (long leg up) along chalkline and mark on the
wall the location of the holes drilled into the mounting rail. At each
hole location marked on the wall, drill 1/4” holes 1” deep for expansion
plugs.
4) Install the mounting rail with the long leg up. It may be necessary
to shim out the mounting rail on uneven or irregular walls.
5) Subtract 1-1/4” from overall height measurement of unit being
installed. Using this figure, measure down from top of mounting rail.
Install L-Clip screw at this point. Leave L-Clip in down position. L-Clips
should be installed 6” in from each bottom corner and evenly space
along length of board.
6) Hang unit on mounting rail. Make any slight adjustment to desired
position by sliding to left or right. Be sure unit is hanging level.
7) Tap L-Clips up against bottom of the unit and drill holes into alumi-
num trim (holes must be smaller than diameter of screws). Fasten clip
to trim with screw furnished.
READ INSTRUCTIONS COMPLETELY BEFORE INSTALLING.

Wall Mounting Instructions continued
8
TRIM
HANGER BAR
L CLIP
#10 x 2 1/2”
SCREW WITH
PLASTIC SCREW
ANCHOR
#6-20 x 1/2”
DRILL & TAP SCREW

Floor Stand Assembly Instructions (optional)
9
READ INSTRUCTIONS COMPLETELY BEFORE ASSEMBLING.
Vertical Support Leg Vertical Support Leg
Top crossbeam with pre-installed board mount brace
Bottom Crossbeam
hex key
6 bolts
6 washers
* Verify all floor stand parts listed below are included in the box.
2 sheet metal screws

Floor Stand Assembly Instructions continued
10
WARNING!
The mimio Board is a highly durable porcelain steel
whiteboard. As a result of its construction, it is a very heavy
product, weighing in excess of 70 lbs. For safety reasons,
assembly of the mimio Board product and its floor stand
requires the assistance of at least 2 adults.
Please be sure to follow the assembly instructions. Upon
completion, please check and verify that all bolts are
appropriately positioned and tightened.
1
Lie the 2 vertical support legs flat onto the floor with the
bottom crossbeam positioned between the 2 support
legs in preparation for assembly. Use the hex key to
secure the bottom crossbeam to the 2 vertical support
legs using 2 of the bolts and 2 of the washers.

Floor Stand Assembly Instructions continued
11
2
L-brackets
Position the partially assembled floor stand upright. Use
the hex key and 2 of the bolts and 2 of the washers to
assemble the top crossbeam to the floor stand. Be sure
to orient the top crossbeam such that the mimio Board
mounting bracket faces in the same direction as the
2 L-brackets and the label on the top crossbeam marking
TOP correctly points up.

Floor Stand Assembly Instructions continued
12
$WWDFKPLPLR%RDUGWRDVVHPEOHGIORRUVWDQG$OLJQWKH
PRXQWLQJEUDFHRQWKHEDFNVLGHRIWKHPLPLR%RDUGZLWK
WKHPRXQWLQJEUDFHRQWKHWRSFURVVEHDPRIWKHIORRU
VWDQG8VHWKHVKHHWPHWDOVFUHZVWR6HFXUHWKH
/EUDFNHWVWRWKHERWWRPHGJHRIWKHERWWRPPLPLR%RDUG
IUDPLQJ7KHVKHHWPHWDOVFUHZVDUHVHOIWDSSLQJDQGZLOO
VFUHZGLUHFWO\LQWRWKHDOXPLQXPIUDPLQJ

Learning Process
13
The mimio Board and Wireless Receiver are programmed at the factory and
are packaged as a mated pair to work “out of the box” without user
intervention*. They are an exclusive pair of components that will only
communicate to one another. This allows for more than one Wireless mimio
device to co-exist in the same environment without causing confusion over
which Wireless mimio device communicates to which mimio Wireless
Receiver.
Since the mimio Board and Wireless Receiver are designed to work exclu-
sively as a pair, you cannot casually interchange a Wireless Receiver from
one Wireless mimio device with a Wireless Receiver from another Wireless
mimio device and expect it to work; mixed components will not be able to
communicate unless they have been programmed as a pair. A mimio Board
can only be paired with one mimio Wireless Receiver at any given point in
time; you cannot program one mimio Board to work with multiple Wireless
Receivers and vice versa.
Mating the mimio Board and Wireless Receiver:
If you own multiple Wireless mimio devices and mistakenly get the Wireless
Receiver components mixed together, you can manually re-program any
mimio Board and Wireless Receiver components to work exclusively together
through a learning process. The learning process is described in the steps
listed below.
1. Power on the mimio Board.
2. Plug the Wireless Receiver into an available USB port on your
computer.
3. Press and hold the teach button on the Wireless Receiver for 3
seconds to initiate the learning process (the LED on the Wireless
Receiver should begin flashing green).
4. Press the recessed learn button on the mimio Board with the end
of a paper clip to complete the learning process. A beep will sound
when learning process begins.
5. The Link Status LED will start flashing green while the learning
process is underway. Once the mimio Board and Wireless Receiver
are mated, the Link Status LED will turn to a solid green color to
identify the 2 components have been paired and that a wireless
connection is established.
* 802.11x and/or Bluetooth is neither required nor supported.

Troubleshooting
14
If the Link Status LED on the mimio Board is amber, a wireless
connection cannot be made between the mimio Board and the
Wireless Receiver. Please try the following steps to establish a
wireless connection between these two mimio Wireless components:
1. Ensure the computer is powered and turned on.
2. Ensure the Wireless Receiver is plugged into an
available USB port on your computer.
3. Ensure the mimio Board is powered with its AC power
adapter and has a solid green power LED.
4. Move the computer closer to the mimio Board.
If you still cannot establish a wireless connection after following the
steps listed above, try unplugging the Wireless Receiver from the
computer and then reinserting the Wireless Receiver into the
computer. If this does not help, then follow the steps outlined in the
Learning Process section to re-bind the mimio Board and Wireless
Receiver. If completing the Learning Process does not result in a
wireless connection, please contact our Technical Support depart-
ment using one of the contact methods described in the Technical
Support section.

Technical Support
15
All mimio products include free phone and e-mail support.
Email: [email protected] (United States and Canada) or
[email protected] (Europe)
Telephone: 1-877-846-3721 (United States and Canada) or
+44 870 458 3366 (Europe)
Web Site: http://www.mimio.com/support
With all support inquiries, please provide us with the following
information:
• mimio Board model number (located on the regulatory label)
• mimio software version number
• Operating system on computer
• Make and model of computer
• Description of problem
This device complies with Part 15 of the FCC Rules. Operation is subject to the following two conditions:
(1) this device may not cause harmful interference.
(2) this device must accept any interference received, including interference that may cause undesired operation.
This equipment has been tested and found to comply with the limits for a Class B digital device, pursuant to Part 15 of
the FCC Rules. These limits are designed to provide reasonable protection against harmful interference in a residential
installation. This equipment generates, uses and can radiate radio frequency energy and, if not installed and used in
accordance with the instructions, may cause harmful interference to radio communications. However, there is no
guarantee that interference will not occur in a particular installation. If this equipment does cause harmful interference
to radio or television reception, which can be determined by turning the equipment off and on, the user is encouraged
to try to correct the interference by one or more of the following measures:
- Reorient or relocate the receiving antenna.
- Increase the separation between the equipment and receiver.
- Connect the equipment into an outlet on a circuit different from that to which the receiver is connected.
- Consult the dealer or an experienced radio/TV technician for help.
Caution: Changes or modifications not expressly approved by the party responsible for compliance could void the user's
authority to operate the equipment. Contact mimio, 25 First Street - Suite 301, Cambridge, MA 02141. Technical Support:
877-846-3721.

mimio -
25 First Street - Suite 301
Cambridge, MA 02141
7 Berkshire Business Centre
Berkshire Drive
Thatcham, Berkshire
RG19 4EW
UK
Toll-free in US: (877) my-mimio (696-4646)
Main telephone: (617) 902-2040
Fax: (617) 902-2041
E-mail: productinfo@mimio.com
Telephone: +44 870 458 3344
Fax: +44 870 458 3355
Support: +44 870 458 3366
E-mail: [email protected]
© 2007 Sanford LP. All rights reserved. mimio is a registered trademark and mimio
Board is a trademark of Sanford LP.
Windows is a registered trademark of Microsoft, Inc. Mac OS is a registered
trademark of Apple Computer, Inc. All rights reserved.
/