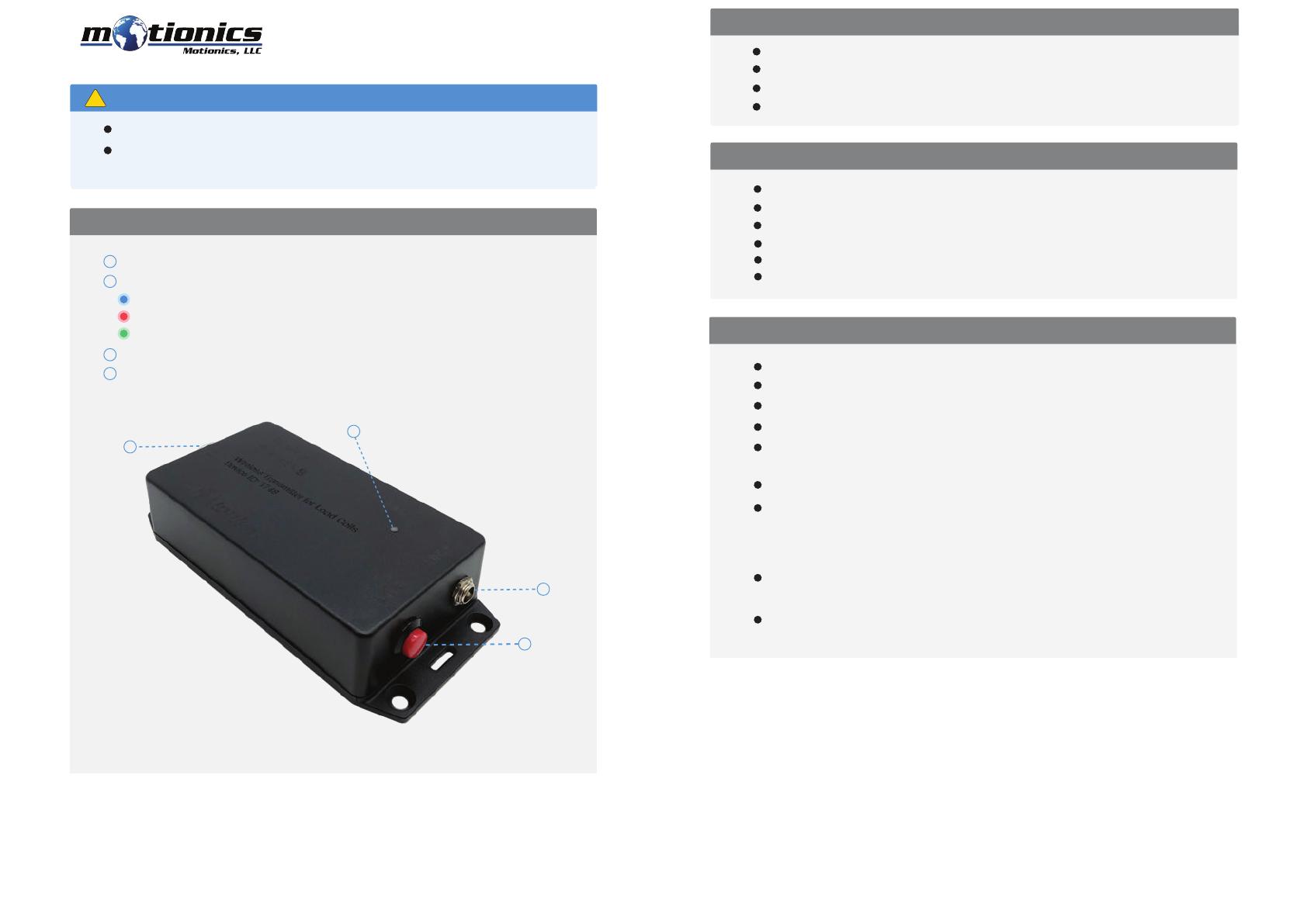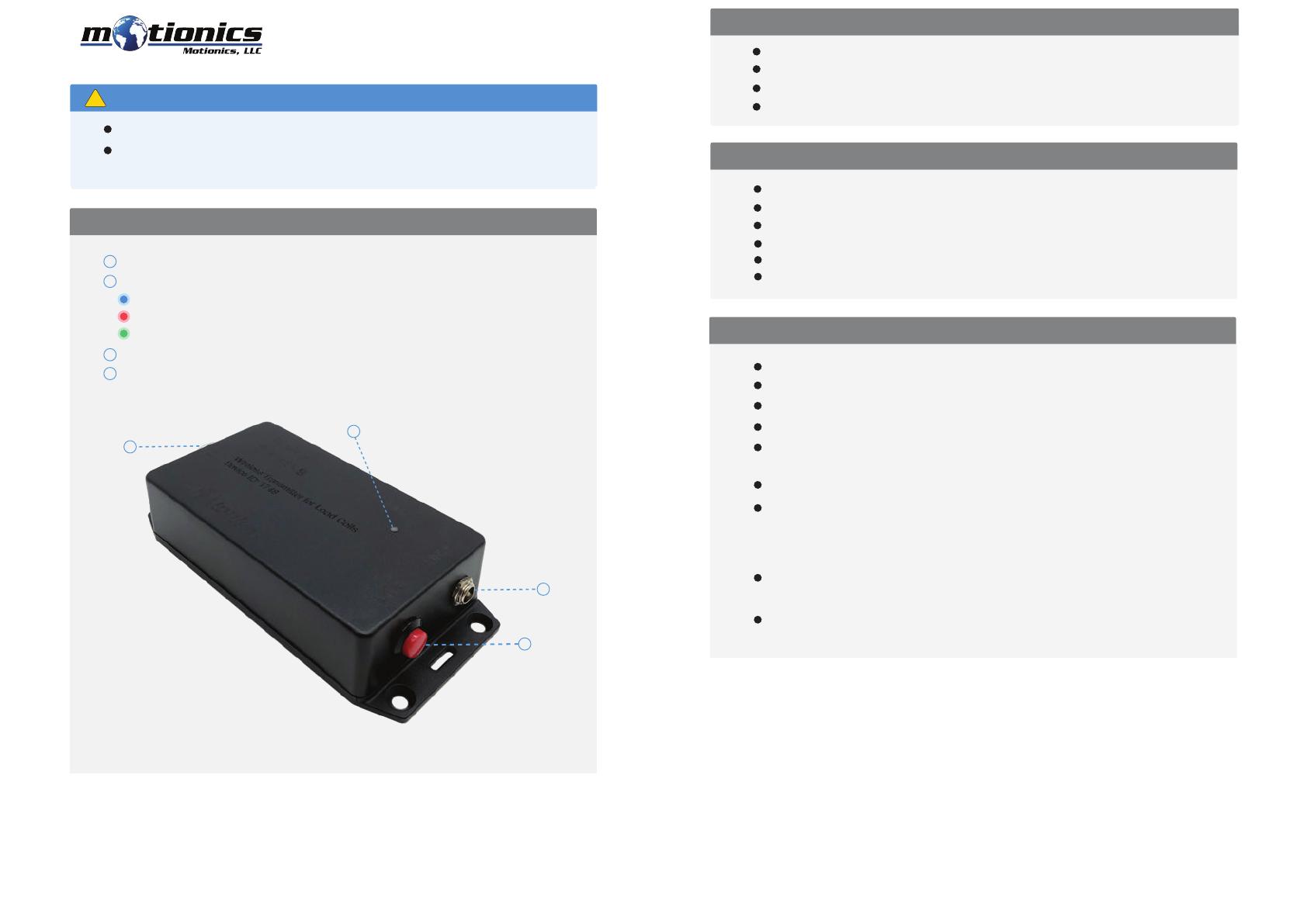
Wireless Measurement Read
WiMER9 User Guide
Important Notes
!
Included in the Package
Compatible Software
Quick Start
8500 Shoal Creek Blvd Building 4 Suite 209, Austin, TX, 78757
© 2021 Motionics, LLC. All rights reserved. Made in the U.S.A
Turn o the device after use. It will NOT turn o automatically.
WiMER9 Base
USB Charging Cable
USB Power Adapter
User Guide
Tri Color LED
– Device is on (ashing)/device is connected (solid)
– Device is in charge
– Device is fully charged
1
2
Description
Do NOT open the device. Opening causes permanent damage and voids the
warranty.
Sensor Connector – connect to load cell via GX12-6 connector
4
3Charge Port – Connect to cable to charge WiMER9
On/O Button – Press to turn WiMER9 On/O
1
Turn on your WiMER9.
Plug in USB Bluetooth dongle if using windows PC.
Run the software, tap Scan/+ button to enter pairing page.
Once paired, WiMER9 readings will show in the software.
Connect your load cell to WiMER9 via the GX12-6 connector.
Wait for the software to nish scanning nearby devices, then select WiMERxxxx
to connect.
If you are connecting to the load cell for the rst time, tap the device name to
open device settings, enter load cell sensitivity in mV/V, and capacity in T.
These settings only need to be entered once, unless you switch to a dierent
load cell.
By default, device readings will automatically be displayed in T. To switch to
another unit, go to app settings, and select from Bluetooth Load Cell Unit.
To tare the reading, make sure there is no force applied to the load cell, and
press the zero button in the app.
4
3
2
iOS: MultiGage Reader
Android: MultiGage Reader
Windows: MultiGage Reader (BLE Dongle Required)
iOS app can be directly downloaded from the App Store for FREE.
Android app can be directly downloaded from the Google Play Store for FREE.
Windows software is available at Motionics.com/download.