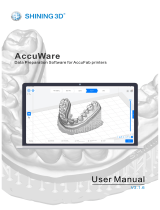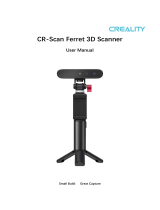System status light
Power indicator
Power button
M3 mounting holes
USB 1
M3 mounting
holes
USB 2
1. Please use the product strictly in accordance with this manual to
avoid personal injury and property damage.
2. Do not place the machine near any heat source or flammable or
explosive objects. We suggest placing it in a well -ventilated, low-dust
environment.
3. Please use the power adapter that comes with the machine to
prevent damage to the machine.
4. Do not place this product in a vibration or unstable environ-
ment.
5. Please power off to clean the product regularly.
6. Users should comply with the laws and regulations of the corre-
sponding countries and regions where the equipment is located
(used), abide by professional ethics, pay attention to safety obligations,
and strictly prohibit the use of our products or equipment for any
illegal purposes. Creality will not be responsible for any violators' legal
liability under any circustance.
4. Operation Precautions
1. Device connection
1.1 Connect the Creality Sonic Pad to the AC110V/220V power supply
using the power adapter.
5. First use
03