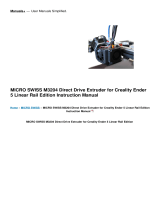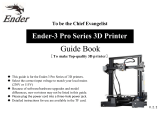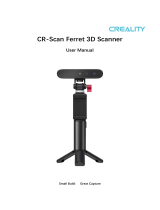Page is loading ...

Creality Sonic Pad
User Manual
V2.0
SHENZHEN CREALITY 3D TECHNOLOGY CO., LTD.

Thank you for choosing our prodcuts. For the better experiecne,
please read the entire instruction before operating the product. Our
teams will always be ready to provide you the best service. Please con-
tact us by phone or email provided at the end of this document if you
encounter any problem with our product.
In addition, you can visit our official website at www.creality.com to
find relevant software/hardware information, contact details, opera-
tion, and warranty instructions.

Catalogue
01. Product Description
02. Packing list
03. Interface and button description
04. Operation Precautions
05. First use
06. Daily use
07. System upgrade
08. Advanced options
09. Time lapse video
10. Slicing software displays previews and thumbnails
11. Adaptation of other printers
12. The use of WEB operation terminal
13. FAQ
01
01
02
03
03
07
10
10
14
16
18
20
21

When the Creality Sonic Pad is connected to the FDM printer via a
USB cable, it becomes the core system of the printer.
Hardware Specifications
1. Product Description
CPU
RAM
ROM
USB 2.0 interface
Screen resolution & size
Wi-Fi protocol
LAN interface
Gsensor interface
Power interface
Input voltage
T800
2GB
8GB
4
1024x600 & 7 Inch
IEEE 802.11b g/n
100M
PS/2
DC 2.5
12V
2. Packing list
01

1. Creality Sonic Pad x1
2. 12V power adapter (including adapter) x1
3. G-sensor data cable x1
4. G-sensor x1
5. USB cable x1
6. USB drive x1
7. MicroUSB to MiniUSB connector x1
8. MicroUSB to Type-C connector x1
9. Instructions x1
10. Screw Pack x1
3. Interface and button description
Reset
G-sensor interface
Speaker
Lan interface
USB 3
USB 4
12V power interface
02

System status light
Power indicator
Power button
M3 mounting holes
USB 1
M3 mounting
holes
USB 2
1. Please use the product strictly in accordance with this manual to
avoid personal injury and property damage.
2. Do not place the machine near any heat source or flammable or
explosive objects. We suggest placing it in a well -ventilated, low-dust
environment.
3. Please use the power adapter that comes with the machine to
prevent damage to the machine.
4. Do not place this product in a vibration or unstable environ-
ment.
5. Please power off to clean the product regularly.
6. Users should comply with the laws and regulations of the corre-
sponding countries and regions where the equipment is located
(used), abide by professional ethics, pay attention to safety obligations,
and strictly prohibit the use of our products or equipment for any
illegal purposes. Creality will not be responsible for any violators' legal
liability under any circustance.
4. Operation Precautions
1. Device connection
1.1 Connect the Creality Sonic Pad to the AC110V/220V power supply
using the power adapter.
5. First use
03

LANCAMDC
USB
SENSOR
1.2 Connect the Creality Sonic Pad and 3D printer with a USB cable to your
printer (Use the correct adapter if necessary).
LANCAMDC
USB
SENSOR
2. Boot Settings
After the connection is completed, press the power button of the
Creality Sonic Pad to enter the boot-up operation (follow the order of
the guide instructions to configure the product).
2.1 Startup screen 2.2 Select language
2.3 Select region 2.4.1 Network settings (optional)
04

2.4.3 The network connection is
completed(optional)
2.4.2 Add a network(optional)
2.5 Privacy setting, click next after
reading and agree by selecting the
checkbox
2.6 Device Rename
2.7 Printer firmware flashing
2.7.1 Select printer model(users need to open up the printer to check the mother-
board chip model.
2.7.2 Taking the model Ender-3 S1 as an example, after selecting the model, you
will enter the flashing guide page. Please prepare a card reader and memory card
for the printer flashing.
05

2.7.3 Write the firmware to the SD/TF card, then insert the SD/TF card into the
printer, click Next step.
2.7.4 After the printer is powered on, the Creality Sonic Pad will automatically
connect to the printer. (the firmware in SD/TF will be automatically flashed after
the printer is powered on)
2.7.5 After the printer firmware is flashed, click Restart.
3. Functional self-check
After the printer firmware is flashed, the Creality Sonic Pad will
automatically restart the printer. After restarting, it will enter the func-
tion self-test and follow the on-screen instructions. After the self-test is
completed, click Experience Now, the screen will save the relevant user
configuration, and the system will be reloaded. After entering the
Home page, you can start using this product.
06

6. Daily use
1. Print
1.1 Enter the Home page and click "Print".
1.2 Select the gcode file saved locally or in the USB drive, click
on the to print the file.
07

1.3 Enter printing interface, the printer starts to print, and the screen
will display printing information such as estimated time.
1.4 Parameters can be adjusted during the printing process, the
specific parameters are shown in the figure.
1.5 During the printing process, you can choose to Pause/Stop printing.
It can resume after pause, but it will exit the printing interface and go
back to Home page if you stop printing.
Note: Parameter adjustment can only be performed after the printer starts printing, and
cannot be adjusted during the preparation process (such as heating).
1.6 If you need to terminate the print process, you can click
08

1.7 Creality Sonic Pad will jump to the following interface after Emer-
gency Stop, you need to manually click Restart to restore the connec-
tion.
2. Slicing file management
2.1 Enter the gcode selection page and perform the following opera-
tions.
Manage gcode files, USB drive and local files can be copy from and to each
other or vise versa. Files can also be delete from here.
The sort type of the file.
In the model preview area, you can view the details of the slice file.
Click on to print the gcode file.
A
B
C
D
AB
DC
09

7. System upgrade
1. Online upgrade
1.1 On the home page, go to "Configurate" > "Other Settings" to check
for new version.
2. USB drive upgrade
2.1 Please go to https://www.creality.com/pages/download Ecosys-
tem to download the corresponding upgrade file. Decompression it
and copy to the root directory of the USB drive. After inserting the
machine, an upgrade prompt will pop up automatically. Follow the
instructions to upgrade.
1.2 Click System Upgrade and follow the on-screen prompts. After the
upgrade is complete, the system will restart automatically.
1. Display macros
Click the button to display/hide the macro functions. (left sidebar
and in the control interface).
8. Advanced options
10

2. Console
Click the button to show/hide the console.
3. HOTEND PID calibration
Click to enter the calibration page, set the hotend calibration tempera-
ture, click to start calibration, and confirm that the calibration is com-
pleted according to the prompts, the system will automatically save.
4. HOTBED PID calibration
Click to enter the calibration page, after setting the calibration tem-
perature of the hotbed, click to start the calibration, and confirm the
completion of the calibration according to the prompt, the system will
automatically save.
11

5. Measuring resonances
Go to Other settings, Advanced options, and click Measuring resonances.
5.2 After connecting the sensor and installing it, click Next step to enter
the detection page.
5.1 Enter the Measuring resonances page, connect and install the
sensor as shown in the figure.
12

5.4 After the detection is completed, click Detection complete to exit
the detection page. After saving the configuration, the Creality Sonic
Pad will restart.
5.3 Click Start test to start detection, the printer will reset to zero, and
then perform automatic detection.
6. Automatic detection
The self-test items can be freely selected. After selecting, click to start
the detection and follow the guidance to complete the detection.
After completion, you need to save the configuration.
7. Flip the screen
Click OK and the screen will flip 180°.
8. Get hardware serial port ID
Click Get to get the serial port ID of the motherboard, which is used to
customize the parameter settings of the printer model.
13

9. Time lapse video
1. Power off the Creality Sonic Pad before connecting the camera to the
USB interface. Power it on then enter the Configure page and click the
camera.
2. Go to the Camera page, click the camera icon, and check Connect
camera.
3. Click the logo in the lower right corner of this page to enter the
setting page.
14
/