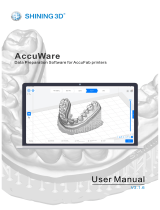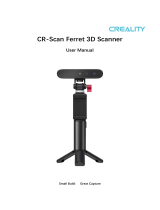1. What is Creality Print?
Creality Print is a FDM slicing software independently developed by Shenzhen Creality 3D
Technology Co., Ltd. The software is designed specifically for Creality FDM 3D printer and
supports three slicing modes (FDM/Laser/CNC).
1.1 FDM Mode
Launch Creality Print and add a printer and select the FDM mode. Creality Print features the
built-in Creality Cloud Model Library, enabling model search, download, import, save, collect
and share functionalities. It also allows for the importation of local models. Slice by editing
the model and support, setting printer, material and parameter configuration. The generated
G-code file can be saved to your PC, USB flash drive or SD card. It also allows LAN printing
and control. Moreover, it offers the capability to upload to CrealityCloud for cloud-based
printing and control. Creality Print also supports the functionality of uploading model to
CrealityCloud. Additionally, there are various practical algorithms and fun features.
1.2 Laser Mode
Launch the software and select the CP-01 or Ender-3 S1 Laser printer. Switch to the Laser
mode and import the object file. After editing the object file and adjusting the slicing
parameters, you can start the slicing process. The generated G-code file can be saved to a
USB flash drive or SD card, which is then inserted into the printer for printing and control.
1.3 CNC Mode
Launch the software and select the CP-01 printer . Switch to the CNC mode and import the
object file. After editing the object file and adjusting the slicing parameters, you can start the
slicing process. The generated G-code file can be saved to a USB flash drive or SD card,
which is then inserted into the device for printing and control.
1.4 Where to Download Creality Print?
The Creality Print slicing software is included on a randomly provided USB flash drive or SD
card in the printer packaging. Alternatively, you can download the latest Creality Print from
the official Creality Cloud website. We offer versions for both Windows ,Mac and Linux
operating systems.
The software download links are as follows:
https://www.crealitycloud.cn/software-firmware/software?type=7 (Chinese version)