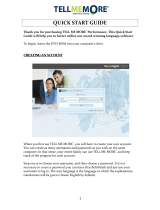Page is loading ...

Auralog Inc. 3710 E. University Drive Phoenix AZ 85034 888.388.3535
Technical Support Manual
Common Technical Problems

Auralog Inc. 3710 E. University Drive #1 Phoenix AZ 85034 888.388.3535
TELL ME MORE®
Recommended System Configuration
Recommended configuration for an online student workstation
y 700 MHZ processor
y 192 MB RAM
y 30 MB available on hard disk
y 16 bit Windows
®
-compatiblesound card
y 1024x768 graphic card with 16 millions colours (800x600 with 65,536 colours)
y Microsoft Windows
®
95/NT4/98/Me/2000/XP/Vista (Includes 64 bit versions)
y Internet Explorer 5.0 or later version(Excluding beta versions)
y Flash Player 7.19 (requires administrative rights to install)
y Auralog Components (requires administrative rights to install)
y Microphone and speakers or a microphone-equipped headset
y 128Kb/s internet or intranet connection
y E-mail address, required to receive password reminders and status messages.
Most common problems occur the very first time a student logs in. They can fall
under one of five categories:
1. Nothing happens when trying to run the Computer Test (Pop-Up Blockers)
2. Auralog Components will not install (IE ActiveX Settings)
3. Auralog Components Stuck in a Loop
4. Black Screen
5. Speech/Sounds not working (Speech Recognition Troubleshooting Tips)

Auralog Inc. 3710 E. University Drive #1 Phoenix AZ 85034 888.388.3535
Index
Contents
Recommended configuration for an online student workstation ............................... 1
Pop-Up Blockers .............................................................................................................. 3
Internet Explorer ActiveX Settings ................................................................................. 5
Auralog Components Stuck in a Loop ........................................................................ 12
Black Screen ................................................................................................................... 15
Speech Recognition Troubleshooting Tips ................................................................ 16
Speech Recognition Install Options ............................................................................ 22
Tool Bars & Pop-Up Blockers ...................................................................................... 23
Windows XP Popup Blocker Using Internet Explorer ....................................... 24
Windows XP Popup Blocker Using Internet Explorer ....................................... 24
AIM Toolbar ............................................................................................................. 24
AOL Toolbar ............................................................................................................ 25
Earthlink ................................................................................................................... 25
Firefox ...................................................................................................................... 26
Google Toolbar ....................................................................................................... 26
McAfee Internet Security ....................................................................................... 27
MSN Toolbar ........................................................................................................... 27
PopUpCop ............................................................................................................... 28
Norton Toolbar ........................................................................................................ 28
Norton AntiSpam and Norton Internet Security 2005 And 2006 ..................... 31
Norton AntiSpam and Norton Internet Security 2004 and earlier ................... 33
Popup Manager (for Internet Explorer) ............................................................... 34
Pop-Up Stopper ...................................................................................................... 34
Starware Toolbar (for Internet Explorer) ............................................................. 34
Viewpoint Toolbar .................................................................................................. 35
Yahoo Toolbar ........................................................................................................ 36
Zone Alarm .............................................................................................................. 36
Progress Bar Stuck At 99% .......................................................................................... 37
Activities Show X’s ......................................................................................................... 42
How to Take a Screen Shot .......................................................................................... 46

Auralog Inc. 3710 E. University Drive #1 Phoenix AZ 85034 888.388.3535
Pop-Up Blockers
TELL ME MORE™ online uses Pop-Ups to launch the computer test and to start
the program. Please make sure you have configured your Pop-Up blocker to
allow TELL ME MORE™ to launch a new window. It is also very common to
have more than one pop up blocker installed on your browser. These other pop-
up blockers are built into toolbars such as the Google Toolbar and the Yahoo
Toolbar. Be sure that all Toolbars are configured to allow the TELL ME
MORE™ website.
EXAMPLE:
If you have installed Windows Internet Explorer service pack 2, you have a pop
up blocker installed by default. In order to turn this off, open internet explorer and
click on:
TOOLS>POP-UP BLOCKER>POP-UP BLOCKER SETTINGS

Auralog Inc. 3710 E. University Drive #1 Phoenix AZ 85034 888.388.3535
You can select ‘Pop-up Blocker Settings’ and add the website as a site allowed
to have pop-ups.
Main Menu

Auralog Inc. 3710 E. University Drive #1 Phoenix AZ 85034 888.388.3535
Internet Explorer ActiveX Settings
In some cases, Internet Explorer may have ActiveX prompts disabled. This
prevents the installation of the Auralog Components. This section demonstrates
how to enable the ActiveX prompts.
The following error occurs when trying to install the components:

Auralog Inc. 3710 E. University Drive #1 Phoenix AZ 85034 888.388.3535
1. Click on Tools>Internet Options

Auralog Inc. 3710 E. University Drive #1 Phoenix AZ 85034 888.388.3535
2. Click on Security Tab and then Custom Level button.

Auralog Inc. 3710 E. University Drive #1 Phoenix AZ 85034 888.388.3535
3. Enable “Allow previously unused ActiveX controls to run without prompt”

Auralog Inc. 3710 E. University Drive #1 Phoenix AZ 85034 888.388.3535
4. Enable “Automatic prompting for ActiveX controls”
5. Click on OK button
6. Click Apply
7. Click OK
8. Close all browser windows and open a new one for the settings to go into
effect.
9. Restart the computer test.

Auralog Inc. 3710 E. University Drive #1 Phoenix AZ 85034 888.388.3535
10. You should now see an ActiveX prompt similar to the one below. Click Install
The components will now install as shown below:

Auralog Inc. 3710 E. University Drive #1 Phoenix AZ 85034 888.388.3535
Upon success, you should see the following screen:
Click Close to continue
Main Menu

Auralog Inc. 3710 E. University Drive #1 Phoenix AZ 85034 888.388.3535
Auralog Components Stuck in a Loop
TIP: MUST BE DONE WITH ADMINISTRATIVE PRIVILEGES!!
The Auralog Components are stuck in a loop, installing 1/1 over and over.
This may occur with sound cards that have multiple inputs used in Windows Vista,
if a new sound card was recently installed, or if a USB headset has been recently
used.

Auralog Inc. 3710 E. University Drive #1 Phoenix AZ 85034 888.388.3535
The components are actually installed but the software does not know which
input to use. To fix this, RIGHT CLICK on your START button and select
EXPLORE.
Navigate to the following directory:

Auralog Inc. 3710 E. University Drive #1 Phoenix AZ 85034 888.388.3535
Double click on the RecoConfig.exe program and select the checkbox, ‘Use
Mixer Defaults.’ Change the Input Sample Rate to 44100kHz. Then click on the
Save changes button on the bottom left corner of this screen.
Main Menu

Auralog Inc. 3710 E. University Drive #1 Phoenix AZ 85034 888.388.3535
Black Screen
Please note: This only applies to older versions of TELL ME MORE™.
TIP: MUST BE DONE WITH ADMINISTRATIVE PRIVILEGES!!
When the program starts up, you get a black or blank screen with a clock. Please
start by verifying your version Internet Explorer. Beta versions of Internet
Explorer must be updated to fix this problem.
x To check your version of Internet Explorer select Help > About Internet
Explorer. The browser must be updated if you see “Internet Explorer 8
Beta” for example
x To update Internet Explorer. Select: TOOLS > Windows Update and
download/install the update for IE, then restart your computer.
Step 1. Download the Adobe Flash Player uninstaller:
uninstall_flash_player.exe
or
http://kb.adobe.com/selfservice/viewContent.do?externalId=tn_14157
Step 2. After the uninstall confirmation message appears, RESTART the
computer
Step 3. Install the Adobe Flash Player:
http://www.adobe.com
Please Note: At the moment, adobe tries to install the Google toolbar as well
which may cause some pop-up blocker problems. Be sure to uncheck the box that says
install Google toolbar!
Step 4. RESTART the computer and launch TELL ME MORE™. If you
encounter the same problem, uninstall TELL ME MORE™. and then re-install it
(no restart necessary).
Main Menu

Auralog Inc. 3710 E. University Drive #1 Phoenix AZ 85034 888.388.3535
Speech Recognition Troubleshooting Tips
Follow these steps If your voice is not being recognized in TELL ME MORE™
Step 1: Check that the microphone or headset is correctly plugged in to
the computer:
Below are a few examples of speaker and microphone inputs. Microphone
inputs and connectors are usually PINK and are often stamped with a
small microphone icon. Speaker inputs and connectors are usually
GREEN or BLACK and are often stamped with a small speaker icon.
Step 2: Test Microphone with Sound Recorder:
- To start the Sound Recorder application click on Start > All Programs >
Accessories > Entertainment > Sound Recorder:

Auralog Inc. 3710 E. University Drive #1 Phoenix AZ 85034 888.388.3535
- Click on the « Record » button (button with red dot) and then speak into
the microphone for at least ten seconds. (Please note that Sound
Recorder in Vista and other Windows versions may appear differently,
however the instructions are similar.)
- Click on the « Stop » button.
- Then click on the « Play » button to hear your recorded voice.
- If you can hear your voice, continue to step 3.
- If you cannot hear your voice, continue to step 4.

Auralog Inc. 3710 E. University Drive #1 Phoenix AZ 85034 888.388.3535
Step 3: Adjust the RecoConfig Utility
- Click on Start > Run
- In « Run » type
c:\windows\system32\auralog\tmm\recoconfig.exe

Auralog Inc. 3710 E. University Drive #1 Phoenix AZ 85034 888.388.3535
- In « RecoConfig », change the speech recognition parameters like below
(please follow the sequence)
1. In Section « Channels In »,
select the « Default device » This
can be verified in the Control
Panel in Sounds and Audio
Devices or by opening Sound
Recorder and selecting EDIT,
then AUDIO PROPERTIES.
2. In Section « Channels Out »,
select the « Default device » This
can be verified in the Control
Panel in Sounds and Audio
Devices or by opening Sound
Recorder and selecting EDIT,
then AUDIO PROPERTIES.
3. Change « Input Sample
Rate » to 44100KHz
4. Check « Use Mixer
Defaults »
5. Click on the button « Save
Changes »
6. Click on the button « Quit »
7. Restart TELL ME MORE™
/