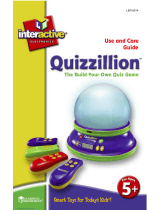Page is loading ...

1
BDS-7100
User’s Guide
™

2
1. Getting Started 4
1.1 Charging the Battery 4
1.2 Switching On and O 6
1.3 Setting the Message Language 6
1.4 Using the Main Menu 7
1.5 Key Guide 8
1.6 Browsing in the Device 10
1.7 Product Registration 11
2. Quick Guide to Product Features 12
2.1 Dictionaries and Searching 12
2.2 Basic Features 13
2.3 Other Useful Features 14
3. BOOKS Menu 15
3.1 Using Global Search 15
3.2 Using the Dictionaries 17
3.3 Searching Idioms, Usage Examples and Collocations 20
3.4 Misspelling Words 21
3.5 Uncertain Spellings 21
3.6 Inections/Conjugations 22
3.7 Confusable Words 23
3.8 Usage Examples 23
3.9 Highlighting Words 24
3.10 Adding Words to My Word List 25
3.11 Using PONS Das große Bildwörterbuch 26
3.12 Hints on Inputting Words 29
3.13 Viewing Downloaded Dictionaries 30
4. LEARN Menu 31
4.1 PONS Business Englisch 31
4.2 PONS Sprachtrainig 35
4.3 Phrasebook 36
4.4 Grammar Guides 38
4.5 About EuroTalk 39
4.6 Studying with EuroTalk 40
4.7 My Word List 45
4.8 Personal Dictionary 49
4.9 Search History 51
5. EXERCISES Menu 52
5.1 Creating User Names 52
5.2 Audio Dictation 53
5.3 Phrase Builder 55
5.4 Picture Card Game 57
5.5 Pronunciation Trainer 59
5.6 Reading Comprehension 62
5.7 Exercise Review 64
6. ORGANIZER Menu 65
6.1 Using the Calendar 65
6.2 Using the Calculator 68

3
6.3 Using the Clock 69
6.4 Using the Alarm 70
6.5 Using Memo 71
6.6 Using Voice Memo 72
6.7 Metric Converter 73
6.8 Currency Converter 74
6.9 Using Countdown Timer 75
6.10 Organizer Password 76
7. ENTERTAINMENT Menu 77
7.1 Music Player 77
7.2 Video Player 79
7.3 Photo Album 81
7.4 eBooks 84
8. SETTINGS Menu 86
8.1 Display Settings 86
8.2 Volume Control 86
8.3 Language Settings 86
8.4 Power Management 87
8.5 Disk Management 87
8.6 Host Information 88
8.7 Default Settings 88
9. General Controls 89
9.1 Headphone Jack 89
9.2 USB Port 89
9.3 Inserting microSD Card 89
9.4 Adjusting Sound Volume 90
9.5 Changing Size of Screen Type 90
9.6 Help is Always at Hand 90
9.7 Resetting Your Device 90
10. PC Connections 91
10.1 Connecting to a PC 91
10.2 Using WordBytes 2.0 92
10.3 Copying Files to Your Device 93
10.4 About Your Device Folders 94
10.5 Backing Up Your Data 94
10.6 Restoring Your Data 94
11. Additional Information 95
11.1 Specications 95
11.2 Product Care 96
11.3 Recycling and Disposal 97
11.4 FCC Notice (U.S. only) 98
11.5 License Agreement (U.S.) 99
12. Warranty Information 100
12.1 Disclaimer of Warranties 100
11.2 Limited Warranty (U.S. only) 100
12.3 Limited Warranty (EU and Switzerland) 101
12.4 Limited Warranty (outside U.S., EU and Switzerland) 101

4
1. Getting Started
1.1 Charging the Battery
Your device is powered by a built-in rechargeable lithium polymer
battery. To charge the battery,
1. Connect the small end of a USB cable to the Mini-USB port on the
device and the wide end to the USB port of your computer.
2. Once connected, you are asked if you want to connect the device
to your computer. To charge your device only, press / to
select “No” on the pop-up menu and then press
eingabe
.
• Alternatively,connectthewideendoftheUSBcabletothesupplied
AC power adapter and then connect the adapter to a power outlet.
• Thebatteryiconanimatesduringchargingandstayssolidwhenthe
battery is fully charged. It generally takes a few hours to completely
charge the battery.

5
1.1 Charging the Battery
Battery Precautions
• Ifthedeviceisnotusedforalongperiodoftime,thebatterymay
lose its charge. Please recharge the battery following the steps
described above in order to use your device.
• Rechargeablebatteriesareonlytobechargedunderadult
supervision.
• Useonlythesuppliedchargerstorechargethebattery.Improperly
charging a battery may damage it or the device.
• Donotuseanunauthorizedbattery.Useonlytherechargeable
battery that came with your product or that is listed in the user’s
guide.
• Openthedeviceonlytoinsertorchangethebattery.Allother
changes to this device are strictly prohibited and will invalidate the
warranty.
• Donotattempttoopentherechargeablebatteryorbatterypack.
There are no user serviceable parts inside.
• Toavoiddamagecausedbyleakageofthebatteryuid,replacethe
battery or batteries once every two years regardless of how much
the device has been used during that time.
• Shouldabatteryleak,thedevicemaybecomedamaged.Cleanthe
battery compartment immediately, avoiding contact with your skin.
• Keepbatteriesoutofreachofsmallchildren.Ifswallowed,consulta
physician immediately.
• Leavingthebatteryinhotorcoldplaces,suchasinaclosedcarin
summer or winter conditions, will reduce the capacity and lifetime of
the battery. Always try to keep the battery between 15°C and 25°C
(59°F and 77°F). A device with a hot or cold battery may not work
temporarily, even when the battery is fully charged.
• Donotdisposeofbatteriesinareastheymayexplode.Batteries
may also explode if damaged. Dispose of batteries according to local
regulations. Do not dispose as household waste.

6
1.2 Switching On and O
Press to switch on or o the device.
1.3 Setting the Message Language
The rst time you use this device (or following a product reset), you will
be promoted to set the message language used for on-screen prompts
and menu items.
1. Press / to select the language you want.
• Youmayalsopresstheletterkeyforthelanguageyouwant.
2. Press
eingabe
.
• YoucanchangethemessagelanguageatanytimeintheSettings
menu. See 8.3 Language Settings.

7
1.4 Using the Main Menu
Press
menü
to access the main menu at any screens to quickly take you
to dierent books and exercises in your device. The main menu contains
six tabs: Books, Learn, Exercises, Organizer, Entertainment and Settings.
Use / to select a tab and then press
eingabe
. In the selected tab,
press / / / to select the option you want and then press
eingabe
. Or press / to skip to the previous or next tab.
Options in the
current tab
Available tabs (Current
tab is highlighted)
Time, date and
battery level

8
1.5 Key Guide
1
2
3
4567
8
9
10
11
12 13 14 15 16 17
18
20
19
21
22
1. Turns on or o.
2. Displays help instructions.
3. Reset button
4. Soft keys – Press F1 to F6 that corresponds to the functional label at
the bottom of the screen.
5. Microphone
6. Goes to the Books, Learn, Exercises or Organizer menu.
7. Cancels the current operation and reverts back to the last working
prompt, screen or menu. Turns o selection mode in an entry.
8. Input letters and numbers.
9. Shifts to type capital letters.
10. Performs additional functions in combination with other keys.
11. Shows the symbol menu for typing a symbol.
12. Goes to the main menu.
13. Selects accent for characters.
14. Changes the size of screen type.
15. Clears all entries.

9
1.5 Key Guide
16. Types a space.
17. Direction keys – Moves up ( ), down ( ), left ( ) or right ( ).
18. Scrolls up or down one screen at a time.
19. At a word entry screen, types a “?” to stand for an unknown letter in
a word.
20. Enters a word, selects an item, submits a response or begins
selection mode in an entry.
21. Erases a letter.
22. Speaks a word or phrase (if pronunciation is available).
Combination Keys
More functions are available by combining keys. Key 1 + Key 2 means
hold Key 1 while also pressing Key 2.
FN
+ Shows the search history.
+ / Jumps to the top or bottom of entries.
FN
+ / Adjusts the sound volume.
+ At a word entry screen, types an asterisk (*) to stand for any
series of unknown letters or characters in a word.
FN
+ Goes to Global Search or a specic dictionary indicated
above the button.
BÜCHER
-
F6

10
1.6 Browsing in the Device
Browsing in a List
Browsing in an Entry
Press / to scroll up or down
one screen at a time.
In a screen, press /
to highlight an option and
press
eingabe
to select the
highlighted option.
Press / to scroll up or down
one line at a time
Press / to scroll up or down
one screen at a time

11
Reverting Back
• Atanyscreen,press
menü
to go back to the main menu.
• Press
esc
to cancel the current operation and revert back to the last
working prompt, screen or menu.
1.7 Product Registration
Visit www.franklin.com for product registration.
Press + / to jump to
the top or the bottom of an entry
1.6 Browsing in the Device

12
2. Quick Guide to Product
Features
2.1 Dictionaries and Searching
The table shows the possible ways for searching with each dictionary in
the device. For details, refer to the sections in this user’s guide indicated
in the table (for example, 3.1 means referring to section 3.1 Using Global
Search).
Dictionaries
Search methods
Global
Word
Idiom
Example
Collocation
Inected
form
Uncertain
spelling
PONS German-English/English-
German
3.1
3.2
3.3
3.3
3.3
3.6
3.5
PONS German-French/French-
German
–
PONS German-Spanish/
Spanish-German
–
PONS German-Italian/Italian-
German
–
3.3
DUDEN - Deutsches
Universalwörterbuch
Oxford Advanced Learner
3.3
3.3
Oxford Learner’s Thesaurus
– –
PONS Das große
Bildwörterbuch
Search by keyword or categories 3.11

13
Other Dictionary Features
Features Sections
Spelling corrections 3.4
Looking up inections or conjugations 3.6
Looking up words in a dictionary entry 3.9
Viewing confusables of a word 3.7
Viewing usage examples of a word 3.8
Saving words for further study or review 3.10, 4.7
Viewing search history 4.9
Accessing a downloaded dictionary 3.13
2.2 Basic Features
Features Sections
Charging battery 1.1
Adjusting sound levels 9.4
Using earphones 9.1
Inserting a microSD card in the device 9.3
Changing size of the screen type 9.5
Changing time and date of the device 6.3
Changing settings (e.g. message language) 8
2.1 Dictionaries and Searching

14
2.3 Other Useful Features
Features Sections
Creating your own dictionaries 4.8
Finding translations of useful phrases 4.3
Making references to grammar guides 4.4
Improving your knowledge in business English and
learning the business customs in various countries
4.1
Training your listening skills in English, French, Italian and
Spanish
4.2
Learning the basics in English, French, German, Italian and
Spanish
4.5/4.6
Improving your knowledge in foreign languages through
exercises
5
Playing mp3 music les 7.1
Watching videos 7.2
Viewing digital photos 7.3
Reading e-books 7.4
Connecting this device to your PC 10.1
Using the dictionaries of this device on your PC 10.2

15
3. BOOKS Menu
3.1 Using Global Search
Global Search allows searching for all words saved in the dictionaries.
You can use multiple words for searching.
1. To access Global Search, press / / / to select Global
Search in the Books menu and then press
eingabe
.
• Orpress
FN
+
BÜCHER
on the top row of the keyboard for direct
access.
2. Type a word.
• See 3.12 Hints on Inputting Words.
• Toreneyoursearch,press
FN
+ / (or press F5/F6) to select
‘Word’, ‘Idiom’, ‘Example’ or ‘Collocation’ before you start to type to
look up results in the selected search category. See 3.3 Searching
Idioms, Usage Examples and Collocations.
Current language selections
Press
FN
+ / (or press
F5/F6) to rene search
• PressSOURCE or TARGET to limit the search within the selected
language. The source language is the one in which you enter words
for searching. The target language is the one in which you wish to
view the denition or translation. Your current selections show at the
top right of the screen.
• Witheachletteryoutype,theresultinglistofpotentialmatching
entries is refreshed. If the letters you typed match an entry in the
word list, it is automatically highlighted. Or, press / to select
another word entry you see in the word list.
• Thesourceofeachentryisindicatedinthewordlist.
Dud DUDEN - Deutsches Universalwörterbuch
D-E PONS German-English Dictionary
D-F PONS German-French Dictionary
D-I PONS German-Italian Dictionary

16
D-S PONS German-Spanish Dictionary
E-D PONS English-German Dictionary
Oxt Oxford Learner’s Thesaurus
Oxd Oxford Advanced Learner’s Dictionary
F-D PONS French-German Dictionary
I-D PONS Italian-German Dictionary
S-D PONS Spanish-German Dictionary
Vis PONS Das große Bildwörterbuch
• Press PREVIEW to preview the entries while you are browsing the
word list. Repeat this step to cancel this function.
Preview of current entry
3. Press
eingabe
to go to the dictionary containing the selected
entry.
• See3.2 Using the Dictionaries for details.
4. Press
clear
to start a new search.
3.1 Using Global Search

17
3.2 Using the Dictionaries
The following instructions apply to the dictionaries in the Books
menu. Note: The functions described below may not be available
to all dictionaries or at all times. For instructions on using the visual
dictionary, see 3.11 Using PONS Das große Bildwörterbuch.
1. To access a dictionary, press / / / to select the dictionary
you want in the Books menu and then press
eingabe
.
• Orhold
FN
and press a corresponding key on the top row of the
keyboard for direct access.
2. Type a word.
• See 3.12 Hints on Inputting Words.
• Toreneyoursearch,press
FN
+ / (or press F5/F6) to select
‘Word’, ‘Idiom’, ‘Example’ or ‘Collocation’ (if available) before you start
to type to look up results in the selected search category. See 3.3
Searching Idioms, Usage Examples and Collocations.
Current language selections
Press
FN
+ / (or press
F5/F6) to rene search
• In a bilingual dictionary, press TOGGLE to switch between the source
and target languages. Your current selections show at the top right
of the screen.
• Witheachletteryoutype,theresultinglistofpotentialmatching
entries is refreshed. If the letters you typed match an entry in the
word list, it is automatically highlighted. Or, press / to select
another word entry you see in the word list.
• Press PREVIEW to preview the entries while you are browsing the
word list. Repeat this step to cancel this function.
3. Press
eingabe
to view the entry.
• Iftherearemultipleformswithinanentry,press / to select the
one you want and then press
eingabe
.
• See 1.6 Browsing in the Device.
• Press
FN
+ / to go to the previous or next entry in a dictionary
or in a list of multiple search results.
• Press to hear the headword pronounced (if pronunciation is
available). If there are more than one pronunciations available, press
/ to select the one you want and then press
eingabe
.
4. Press
clear
to start a new search.

18
Using Soft Keys
Soft key functions are represented by the labels displayed along
the bottom of the screen. These labels change to reect the various
functions available in dierent features of the device. Press F1 to F6 that
correspond to the labels.
Soft Keys Features
CLOSE
Closes the current screen.
CONF
Views the confusables. See 3.7 Confusable Words.
DICT
Goes to the Oxford Advanced Learner’s Dictionary or a
dictionary containing the current entry.
EX
Views usage examples. See 3.8 Usage Examples.
INFLEC
Shows inections/conjugations. See 3.6 Inections/
Conjugations.
LIST
Goes to My Word List or adds the current entry to My
Word List. See 3.10 Adding Words to My Word List.
NEXT
Goes to the next entry.
PREV
Goes to the previous entry.
PREVIEW
Activates or cancels the preview feature.
3.2 Using the Dictionaries

19
RANGE
Renes searches by multiple words. Press / to select
an option from the menu and then press
eingabe
.
All = Look for entries with the search words, whenever
they appear.
Items following specied order = Look for entries with
the search words, in the order as you typed.
Input words are in successions = Look for entries with
the search words, in the word successions as you typed.
THES
Goes to the Oxford Learner’s Thesaurus.
TOGGLE
Switches between the source and target languages.
3.2 Using the Dictionaries

20
3.3 Searching Idioms, Usage
Examples and Collocations
You may rene your searches to show only entries containing idioms,
usage examples or collocations in Global Search and dictionaries.
1. In Global Search or dictionaries, press
FN
+ / (or press F5/
F6) to select ‘Idiom’, ‘Example’ or ‘Collocation’ (if available).
Press
FN
+ / (or press F5/F6) to
rene search
• Somedictionariescontainlessoptions.
2. Type a word.
• See 3.12 Hints on Inputting Words.
• PressRANGE to rene searches by multiple words. See 3.2 Using the
Dictionaries.
• Witheachletteryoutype,theresultinglistofpotentialmatching
entries is refreshed. If the letters you typed match an entry in the
word list, it is automatically highlighted. Or, press / to select
another word entry you see in the word list.
3. Press
eingabe
.
• Apreviewofthehighlightedentryshowsimmediatelyinthelower
pane of the screen.
Preview of current entry
• Iftherearemultipleentries,press / to select the one you want.
4. Press
eingabe
to view the selected entry in full screen.
5. Press DICT to go to the dictionary containing the current entry.
6. Press
esc
to return to the full screen view. Press
esc
again to go
to the screen for selecting another entry.
7. Press
clear
to start a new search.
/