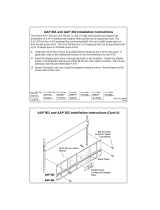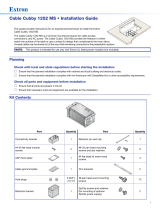3
Step 3 — Run all Cables
Run all cables necessary to support the AC connector, the cables stored in the cubby, and all planned AAP connectors. Run the
cables below the table and through the hole that was cut in Step 2. Leave enough slack in the cables to connect or route them
before the cubby is installed in the table. Leave enough space under the enclosure for the external power supply and connection
of AV cables and the network connection for the TLP350CV.
Step 4 — Install Cable Retractors (Optional)
If required, Extron cable retractors should be installed in the enclosure at
this stage. For complete information about retractors and how to install
them, see the Retractors User Guide, which is available from the Extron
website (www.extron.com).
Step 5 — Install Power Module (Optional)
ATTENTION: For units that are used in North America, only use
AC power modules that are UL Listed Model “Cable Cubby
AC Power Module”.
The unit is not UL Listed if it uses any AC power module other
than Model “Cable Cubby AC Power Module”.
NOTE: For models that do not include a power module, see the
Extron website to select a power module that is suitable for
your location.
The power module takes up two or three AAP spaces, depending on the
model, and may be installed before or after the AAP assembly is installed.
It may be installed with AAPs on either side.
1. Secure the power module into position with #4-40 Phillips
head screws and star washers.
CAUTION: Risk of electric shock: To ensure
good electrical grounding, you must use the star
washers with the screws.
2. Run the cable or conduit to a convenient junction box.
Extron recommends the circuit be attached to a junction
box that is directly wired to the main circuit.
Step 6 — AAP Assembly
Install all desired cables into the cable pass-through AAPs and
install the AAPs into the Cable Cubby.
The simplest way to install the cables and AAPs is to populate
the AAP brackets outside the cubby and then install the populated AAP shelf assembly into the cubby.
Install cables in the pass-through holes as shown in the gure to the right.
TIP: Hand tightening the #4-40 nuts makes it easier to place
and secure the assembly inside the enclosure.
NOTE: An extra column of AAP bracket mounting points is available for use with TLP
single-space AAP mounting brackets (part number 70-693-01). Single-space brackets do not
fit in any other location.
Rear Brackets
Install the power
module on the
left side.
Push the module through the
bottom of the enclosure.
Secure the module in place with
#4-40 Phillips head screws and
The extra column of
mounting points is for
AAP brackets.