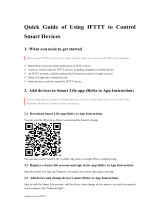Page is loading ...

WeR@Home™
User Guide
ESUGSL018
Version 2.5
July 2018

Table of Contents
2 WeR@Home™ User Guide
Table of Contents
1. Introduction ........................................................................................................................................... 5
2. Accessing the WeR@Home
™
App ........................................................................................................... 6
2.1. Logging In .................................................................................................................................. 6
License and Privacy Notice ........................................................................................... 6
Email Confirmation ....................................................................................................... 7
2.2. Logging Out ................................................................................................................................ 7
3. Using the App Home Screen .................................................................................................................. 8
4. Arming and Disarming WeR@Home™ ................................................................................................... 11
4.1. Arm Away ................................................................................................................................... 11
4.2. Night Arm ................................................................................................................................. 12
4.3. Day Arm .................................................................................................................................... 12
4.4. Disarming WeR@Home
™
........................................................................................................... 13
4.5. Delayed Arming ........................................................................................................................ 14
4.6. Forced Arming .......................................................................................................................... 14
4.7. Panic Alarm ............................................................................................................................... 15
5. Dealing with an Intrusion ...................................................................................................................... 16
5.1. Requesting a Fast Response Unit .............................................................................................. 16
6. Using Smart Rules ................................................................................................................................. 18
6.1. Understanding Triggers ............................................................................................................ 18
6.2. Understanding Actions ............................................................................................................. 19
6.3. Creating a New Smart Rule ...................................................................................................... 20
6.4. Setting a Z-Wave RGBW LED Bulb as an Action ......................................................................... 22
6.5. Arming a Smoke Cannon as an Action ...................................................................................... 23
6.6. Deleting an Existing Smart Rule ................................................................................................ 23
6.7. Editing an Existing Smart Rule................................................................................................... 23
6.8. Activating or Deactivating a Smart Rule .................................................................................... 25
7. Working with IFTTT ............................................................................................................................... 26
8. Using Favorites ..................................................................................................................................... 27
8.1. Adding a Favorite ...................................................................................................................... 27
8.2. Changing the Order of the Favorites ........................................................................................ 27
8.3. Deleting a Favorite ....................................................................................................................28
9. Viewing Videos ..................................................................................................................................... 29
9.1. Viewing Live Videos ..................................................................................................................29
Viewing Live Comfort Videos ......................................................................................29
Viewing Live HD Video ............................................................................................... 30
9.2. Viewing Stored Videos .............................................................................................................. 31
Viewing Stored Camera Detector Video Clips ............................................................. 31

Table of Contents
WeR@Home™ User Guide 3
Viewing Stored HD Video ............................................................................................ 32
9.3. Viewing Archived Video Clips ................................................................................................... 33
10. Managing Devices ................................................................................................................................ 35
10.1. Adding a Device ........................................................................................................................ 35
10.2. Viewing Device Status ............................................................................................................... 36
10.3. Configuring Devices ................................................................................................................. 36
10.4. Configuring a Tag ..................................................................................................................... 37
10.5. Configuring a Chime ................................................................................................................. 38
10.6. Configuring a Doorbell ............................................................................................................. 38
10.7. Configuring the Z-Wave MIMO as a Smoke Cannon ................................................................. 39
10.8. Controlling Home Automation Devices ................................................................................... 39
10.9. Removing a Device .................................................................................................................. 40
11. Managing Users .................................................................................................................................... 41
11.1. Adding a User ........................................................................................................................... 42
11.2. Editing User Details .................................................................................................................. 42
11.3. Managing Notifications ........................................................................................................... 43
11.4. Deleting a User ........................................................................................................................ 44
12. Working with Multiple Places ............................................................................................................... 46
12.1. Adding a New Place .................................................................................................................. 46
12.2. Switching Places ....................................................................................................................... 46
12.3. Setting the Default Place .......................................................................................................... 47
12.4. Changing Place Names ............................................................................................................ 47
12.5. Setting the Place Time Zone .................................................................................................... 47
12.6. Deleting a Place........................................................................................................................ 48
13. Viewing WeR@Home
™
History............................................................................................................. 49
14. Customizing Your WeR@Home
™
.......................................................................................................... 50
14.1. Customizing PIN Protection ..................................................................................................... 50
Changing Your PIN ..................................................................................................... 50
Configuring Your Protection Level ............................................................................. 50
Resetting Your PIN ...................................................................................................... 51
14.2. Configuring the Tag Reader for an Access Code ...................................................................... 51
14.3. Selecting Language ................................................................................................................... 52
14.4. Customizing the Temperature Display ..................................................................................... 52
14.5. Managing Emergency Contacts................................................................................................ 53
Adding an Emergency Contact ................................................................................... 53
Editing an Emergency Contact ................................................................................... 53
Changing the Contact Order ..................................................................................... 54
Deleting an Emergency Contact ................................................................................ 54

Table of Contents
4 WeR@Home™ User Guide
14.6. Managing Your Sirens .............................................................................................................. 54
15. Replacing Batteries ............................................................................................................................... 55
15.1. Activating Service Mode ........................................................................................................... 56
15.2. Battery Replacement Instructions by Device ............................................................................ 56
Modifying APN Information .............................................................................................. 60
Tag Reader Security ........................................................................................................... 61
WeR@Home
™
Desktop App ............................................................................................... 62

Introduction
WeR@Home™ User Guide 5
1. Introduction
With WeR@Home
™
you can use your mobile devices to secure and manage your home from anywhere.
You can:
Arm and disarm WeR@Home
™
Define Smart Rules to manage your smart home
Monitor your home using live video
Manage devices, users, and places
View event history
Customize notifications and other WeR@Home
™
features
Some features described in this guide may be unavailable depending on your service package.
Depending on your WeR@Home
™
plan, you may be able to manage your service packages yourself.
Refer to the ESUGSL062 WeR@Home Distributor Guide or contact your service provider.
WeR@Home
Hub or Smart
Repeater
Firewall
WeR@Home Server

Accessing the WeR@Home™ App
6 WeR@Home™ User Guide
2. Accessing the WeR@Home
™
App
Access the WeR@Home
™
app with the email and password assigned by your service provider or the
user that added you to WeR@Home
™
.
NOTE: For a desktop version of the WeR@Home
™
app, contact your service
provider. Refer to Appendix C WeR@Home
™
Desktop App on page 62.
2.1. Logging In
To log in to the app:
Tap . The LOGIN screen appears.
Enter your email address and password, and tap LOGIN. The Home screen appears.
NOTE: If PIN protection is enabled, enter your PIN. Refer to 14.1 Customizing PIN
Protection on page 50.
License and Privacy Notice
After you log in, you may see the EULA & Privacy Notice screen. This screen enables you to do the
following:
Review the End User License Agreement (EULA)
Review the Privacy Notice
Send a copy of the EULA and Privacy Notice to your email
Accept the license

Accessing the WeR@Home™ App
WeR@Home™ User Guide 7
NOTE: You need to accept the license in order to continue using the
WeR@Home™ app.
Email Confirmation
If you are a new user or if this is a first-time registration, you need to confirm your email address after
you login.
Follow the on-screen instructions. You will not be able to use WeR@Home™ until you confirm your
email.
2.2. Logging Out
If you want to log in as a different user, you need to log out of the app first.
To log out of the app:
Tap . The main menu appears.
Tap LOGOUT. The LOGOUT window appears.
Tap OK.

Using the App Home Screen
8 WeR@Home™ User Guide
3. Using the App Home Screen
The app Home screen displays the status of WeR@Home
™
and provides action buttons and icons.
Table 1: Home Screen Display
Icons / Buttons Description and Instructions
Places
The name of the current WeR@Home
™
hub.
Tap to switch places. Refer to 12.2 Switching Places on page 46.
Main menu
Access to the WeR@Home
™
app management functionality, such as Devices,
History, Smart Rules, Users, and Settings
Arming status icon
The icon that represents the arming state of WeR@Home
™
System security status
The name of the arming state of WeR@Home
™
Favorites
Quick access to rules, home automation devices, and cameras. Refer to 8
Using Favorites on page 27.
Info center
System security status
Places
Arming status icon
Room temperature
Hub backup battery status
Arming buttons
Quick access buttons
Main menu

Using the App Home Screen
WeR@Home™ User Guide 9
Icons / Buttons Description and Instructions
Hub backup battery
status
The battery charge level of the hub backup battery.
Note: The icon only appears if the panel power supply is disconnected. A
different icon appears if the backup battery is disconnected:
Info center
Tap . The Info Center screen appears displaying:
The next smart rule to be executed
The status of your WeR@Home
™
communications channels:
Primary channel: whether it is Ethernet.
Backup channel: If SIM is installed, the hub cellular signal
strength level is displayed.
System notification messages
- shows the number of messages waiting.
Messages are reported for:
Tampered devices
Low and critical battery statuses
SIM-card related events
Connection lost and other critical communication issues
A message is removed from the list when the issue is resolved.
There are several messages that can be hidden from the list:
To hide “Moved to cellular backup channel.”, tap
To hide “No SIM inserted or SIM not ready.”, tap
NOTE: Depending on your WeR@Home
™
plan, you may be able to manage
your service packages from the Info Center. Refer to the ESUGSL062
WeR@Home Distributor Guide.
Room temperature
The representative temperature of the premises. For more information, tap
the temperature. The Temperature screen appears. Refer to 14.4
Customizing the Temperature Display on page 52.
Arming buttons
Arm your WeR@Home
™
. Refer to 4 Arming and Disarming WeR@Home™ on
page 11.

Using the App Home Screen
10 WeR@Home™ User Guide
Icons / Buttons Description and Instructions
Quick access buttons
Smart Home – Control home automation devices: Refer to 10.8
Controlling Home Automation Devices on page 39
Favorites - User-defined direct access buttons. Refer to 8 Using
Favorites on page 27
Video – View videos captured by the camera devices. Refer to 9
Viewing Videos on page 29

Arming and Disarming WeR@Home™
WeR@Home™ User Guide 11
4. Arming and Disarming WeR@Home™
You can set WeR@Home
™
to the following arm modes using the app, the remote control, and the tag
reader:
Arm Away
Night Arm
Day Arm
Disarmed
You can configure the behavior of your WeR@Home
™
devices for each of the Away, Night, and Day,
arming modes.
The current WeR@Home
™
status is displayed in the Home screen.
When WeR@Home
™
is armed, appears.
4.1. Arm Away
Use Arm Away for full protection when you and your family are out of the house. WeR@Home™
protects all zones by arming all the peripheral devices on the premises.
Arm Away is activated in the following ways:
App: Tap .
Remote Control: Press
.
Tag Reader: Press .
If Delayed Arming is configured, the siren and tag reader beep for the configured duration. Refer to
4.5 Delayed Arming on page 14.

Arming and Disarming WeR@Home™
12 WeR@Home™ User Guide
4.2. Night Arm
Night Arm monitors designated areas to protect against intruders while you are at home. For
example, Night Arm can be configured to arm detectors on the first floor, but not detectors on a floor
with bedrooms. Night Arm is activated in the following ways:
App: Tap .
Remote Control: Press .
Tag Reader: Press .
NOTE: To configure your devices for Night Arm mode, refer to 10.3 Configuring
Devices on page 36.
4.3. Day Arm
Day Arm keeps your family safe when they’re at home during the day. For example, Day Arm can be
configured to arm only the front and back door sensors while you are at home. The Day Arm mode is
activated in the following ways:
App: Tap .
Remote Control: Press .
Tag Reader: Press .
NOTE: To configure your devices for Day Arm mode, refer to 10.3 Configuring
Devices on page 36.

Arming and Disarming WeR@Home™
WeR@Home™ User Guide 13
4.4. Disarming WeR@Home
™
When WeR@Home
™
is armed, the Home screen displays . Disarm WeR@Home
™
using the
following:
App: Tap .
If WeR@Home
™
is configured to require a PIN to disarm, the PIN keypad appears. Enter your
PIN to confirm. Refer to 14.1 Customizing PIN Protection on page 50.
Remote Control: Press .
Tag Reader: If your tag reader does not require an access code, hold the tag close to the tag
reader.
If your tag reader requires an access code, first enter the access code and then hold the tag
close to the tag reader.
To enter the access code, press the buttons with the numbers of the code.
For example, if your access code is “4568”, press the button with “4-5-6” three times, and then
the button with “7-8-9” once.
You have three attempts to enter a correct access code. After three failed attempts, the tag
reader locks for five minutes and you need to wait before trying again. Refer to Appendix B
Tag Reader Security on page 61.

Arming and Disarming WeR@Home™
14 WeR@Home™ User Guide
4.5. Delayed Arming
Delayed Arming allows you to arm your WeR@Home
™
while still on the premises by giving you time to
leave without triggering the alarm.
NOTE: Delayed Arming only works for Arm Away.
After you activate Arm Away, the siren and tag reader beep, until the system is armed. When arming
the system using the app, a countdown screen is displayed showing the number of seconds remaining
until the system is armed.
To configure the arming delay:
Tap . The main menu appears.
Tap Settings. The Settings menu appears.
Tap Delayed Arming. The Delayed Arming screen appears.
Tap the number of seconds for the delay.
4.6. Forced Arming
If you try to arm WeR@Home
™
and any peripherals are open, tampered, or offline, WeR@Home
™
does
not arm and displays the Arm window instead. You can choose to force arm using the following:
App: Tap Force Arm in the Arm window.
Remote Control:
Press until all the LEDs on the remote control are lit.
Press the button for the arming mode you want to set.
Tag Reader:
Press the button for the arming mode you want to set and hold until the button flashes
red.
For an outdoor tag reader, place your tag near the tag reader when the LED begins
flashing.

Arming and Disarming WeR@Home™
WeR@Home™ User Guide 15
4.7. Panic Alarm
In case of an emergency, you can trigger a panic alarm using your remote control or tag reader in the
following ways:
Simultaneously press the two remote control SOS buttons.
Press and hold the tag reader SOS button for at least five seconds.

Dealing with an Intrusion
16 WeR@Home™ User Guide
5. Dealing with an Intrusion
An intrusion is when WeR@Home is armed and a sensor included in the armed mode detects activity.
For example, WeR@Home is armed, and the front door is opened.
If there’s an intrusion, you can do the following:
5.1. Requesting a Fast Response Unit
Some providers offer a Fast Response service. When you request this service, your provider dispatches
security personnel to your location immediately. You may be charged a fee.
If there is an intrusion, appears on your screen for a few minutes.
To request a Fast Response unit, tap . A message appears confirming that the request was
sent.
If you don’t tap anything while is on your screen, your provider dispatches security
personnel according to your normal terms of service.
Tap to make an
emergency phone
call
Tap to disarm WeR@Home
™
Tap to silence all sirens.
WeR@Home
™
remains armed
Tap to request a Fast Response unit
(supported by some providers)

Dealing with an Intrusion
WeR@Home™ User Guide 17
If you don’t want your provider to dispatch security personnel, tap while is on your
screen.

Using Smart Rules
18 WeR@Home™ User Guide
6. Using Smart Rules
Use Smart Rules to setup WeR@Home
™
to automatically perform specific actions following specific
triggers. For example, you can build a Smart Rule to have the siren chime twice if the front door is
opened between 10:00 and 12:00.
Each Smart Rule can have one or more triggers that determine when to perform one or more actions.
The triggers and actions available in a Smart Rule depend on the specific scenario and on which
devices you have installed.
WeR@Home
™
supports up to 20 Smart Rules at a time.
6.1. Understanding Triggers
Triggers are events that cause the Smart Rule to be performed. Each Smart Rule requires at least one
trigger. You can combine an arm mode trigger or device trigger with a schedule trigger.
You can set the following types of triggers:
Schedule - specific times or range of times
Tap – tap on a Smart Rule favorite
NOTE: Add a favorite for rules with tap triggers. Refer to 8 Using Favorites on
page 27.
Security – security status:
Disarm
Arm Away
Day Arm
Night Arm
Intrusion
Events – events detected by specific devices, if available:
Temperature above or below a specified threshold
Motion detection
Open Close sensor
Smoke alarm

Using Smart Rules
WeR@Home™ User Guide 19
Flood
Lock sensor – when door lock key hole status has changed
Dimmer - when turned on and brightness greater than zero
MIMO – when one or both input statuses change
Glass break detection
Garage door control – when garage door opens or closes
Switch action:
Unlocked
Locked
Manually switched on
Manually switched off
For each event, you can choose the device that detects the event.
6.2. Understanding Actions
You can define the actions a Smart Rule will take when the specified triggers occur. Each Smart Rule
requires at least one action. You can define multiple actions for the same Smart Rule.
You can set the following types of actions:
Arm modes – activate an arming mode. This action is only available for schedule and tap type
triggers. For example, activate Arm Away every night at 11:30.
Devices, if available:
Start All Sirens – sound all sirens installed on the premises according to the sirens’
duration and volume configuration.
Switch – set an action for a device installed in the Z-Wave network. For example, switch
on a light at a specific time.
Turn on for a duration – turn on a Z-Wave device for a set amount of time.
Record video – capture a video. For example, the camera detector captures a video
when the front door is opened.
Chime once/twice – sound one or two chimes. For example, the siren sounds a chime
when a door is opened.
Set dimmer – dim a Z-Wave device.
Configure thermostat – change the Z-Wave thermostat settings.
Send notification – send a user defined text message, email, or push notification. For
example, send a text message, “System is armed” when Arm Away is activated.

Using Smart Rules
20 WeR@Home™ User Guide
NOTE: Messages are sent according to the user’s profile notification settings.
For example, if a user profile is configured not to receive emails, no email will be
sent to that user even if that action is defined in the Smart Rule.
Wake-up alarm – set your mobile built-in alarm clock to sound an alarm at the scheduled
time defined in your schedule rule trigger.
MIMO – switch on/off one or both outputs to cause the connected device to perform an
action.
Smoke cannon – enable the smoke cannon, connected to a MIMO, to fire when
WeR@Home
™
is armed and detection occurs.
NOTE: The smoke cannon must be fired manually, by either a master user or a
standard user with permission to do so.
RGBW LED bulb – set your Z-Wave RGBW LED bulb to light up a specific color and
brightness for a defined duration.
Open/close garage door – set your smart garage door to open or close.
6.3. Creating a New Smart Rule
NOTE: As part of the following procedure, an example Smart Rule is used to
illustrate the process.
To create a new Smart Rule:
Tap . The main menu appears.
Tap Smart Rules. The Smart Rules screen appears.
Tap Add Smart Rule.
Enter a name for the new Smart Rule.
For example, enter “Sample Rule”.
/