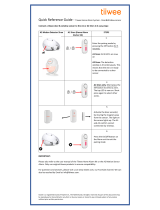Page is loading ...

WeR@Home™
Installation Guide
ESUGSL019
Version 2.6
December 2018

Table of Contents
2 WeR@Home™ Installation Guide
Table of Contents
1. Introduction ........................................................................................................................................... 3
2. Installing WeR@Home
™
.......................................................................................................................... 5
2.1. Preparing the Required Equipment ............................................................................................ 5
2.2. Downloading the WeR@Home
™
App ......................................................................................... 6
2.3. Installing the WeR@Home
™
Hub ................................................................................................ 6
2.3.1 Choosing a Location ..................................................................................................... 7
2.3.2 Setting up the Hub ........................................................................................................ 7
2.4. Activating the Remote Control ................................................................................................. 10
2.5. Installing the Peripheral Devices ................................................................................................ 11
2.5.1 Installing a Motion Detector ....................................................................................... 12
2.5.2 Installing a Camera Detector ....................................................................................... 14
2.5.3 Installing a Door/Window Sensor................................................................................ 17
2.5.4 Installing a Siren .......................................................................................................... 21
2.5.5 Installing a Tag Reader and Tag ................................................................................... 23
2.5.6 Installing a Flood Detector ..........................................................................................28
2.5.7 Installing a Universal Transmitter ............................................................................... 30
2.5.8 Installing a Z-Wave Plus Extender ................................................................................ 32
2.5.9 Installing an HD Camera .............................................................................................. 32
2.6. Installing a Smart Repeater ....................................................................................................... 33
2.6.1 Finding a Suitable Location ......................................................................................... 33
2.6.2 Setting up the Repeater .............................................................................................. 33
2.6.3 Adding Peripheral Devices to the Repeater ................................................................ 35
2.7. Testing the Signal Strength of Peripheral Devices .................................................................... 35
3. Setting-Up Your WeR@Home
™
............................................................................................................. 37
Technical Specifications ..................................................................................................... 38
Pairing a Device ................................................................................................................. 49
The WeR@Home
™
Kit ......................................................................................................... 50
Installing with Screws .......................................................................................................... 51
Installing a Pet Immune Lens .............................................................................................. 57
Battery Information ............................................................................................................ 62

Introduction
WeR@Home™ Installation Guide 3
1. Introduction
WeR@Home
™
is based on a combination of independent components designed to help you manage
your home activities. The floor plan of your home determines the arrangement of the components
and their placement in your home. Work with your service provider to determine the peripherals you
would like to install initially. In the future, you can add more peripherals as needed.
WeR@Home
™
includes the following devices:
Hub
Remote Control (Key Fob)
Motion Detector
Camera Detector
Door/Window Sensor
Siren
Tag Reader and Tag
Flood Detector
Universal Transmitter
Z-Wave® Plus Extender
HD Cameras
Smoke Alarm
Smart Repeater
For information about the maximum number of each peripheral device allowed in a
WeR@Home
™
hub’s system configuration, refer to Maximum System Configuration per Hub on page
47.

Introduction
4 WeR@Home™ Installation Guide
NOTE: Some features described in this guide may be disabled depending on
your service package. For information about different service levels, or to
change your service package, contact your service provider.

Installing WeR@Home™
WeR@Home™ Installation Guide 5
2. Installing WeR@Home
™
The WeR@Home
™
installation involves the deployment of the WeR@Home
™
hub and peripherals in
your home. This guide provides the deployment instructions for the hub and each device type.
Installing WeR@Home
™
includes the following:
Preparing the required equipment
Downloading the WeR@Home
™
app
Installing the WeR@Home
™
hub
Installing the peripheral devices
NOTE: For information about the smoke alarm, refer to the ESUG05023
WeR@Home
™
Smoke Alarm User Guide.
2.1. Preparing the Required Equipment
Ensure you have the following before you install WeR@Home
™
:
AA alkaline batteries for the devices, as listed in Battery Quantities and Specifications on page
62. Remember to recycle your used batteries.
WARNING! A new battery can explode if it is incorrectly installed.
If you are using cellular communications, a SIM card is either provided by your salesperson or
can be purchased from your cellular service provider.
NOTE: Contact your cellular service provider for APN support.
If you are using mounting-tape for installation, the tape is included. If you are using screws for
installation, refer to Appendix D Installing with Screws on page 51.

Installing WeR@Home™
6 WeR@Home™ Installation Guide
2.2. Downloading the WeR@Home
™
App
You can download the WeR@Home
™
app from the Apple® App Store or the Google
™
Play Store. Make
sure your device meets the following requirements:
Apple: iOS 9.0 or later
Android
™
: OS 4.4 or later
Scan the QR code to download the app.
2.3. Installing the WeR@Home
™
Hub
The central component of WeR@Home
™
is the two-way, wireless WeR@Home
™
hub. The hub manages
the peripheral devices, acts a gateway to the Essence Cloud, and communicates with the Essence
servers which provide data to the app.
You can install one or more hubs in WeR@Home
™
. To install an additional hub in an existing
WeR@Home
™
network, see the section Working with Multiple Places in the ESUGSL018 WeR@Home
™
User Guide.
Installing the hub includes the following:
Choosing a location
Setting up the hub
Registering the hub

Installing WeR@Home™
WeR@Home™ Installation Guide 7
2.3.1 Choosing a Location
To choose a location, consider the following:
Install on a flat surface in a central location.
If you are using internet communications (LAN) for your external communications channel,
install close to your internet modem or router.
If you are using cellular communications for your external communications channel or as a
backup, choose a location with adequate cellular reception.
It is recommended to position the hub at least 1 m (3.3 ft.) away from the planned peripheral
locations.
2.3.2 Setting up the Hub
To set up the hub:
1. Remove the back cover.
2. If you are using a cellular channel, ensure that the SIM card is securely installed.
3. Tap . The WeR@Home™app Login screen appears.
4. Tap Register. The installation tutorial appears.
5. Follow the instructions in the tutorial:

Installing WeR@Home™
8 WeR@Home™ Installation Guide
a. Insert the backup battery into the battery compartment, above the SIM card, such that the
battery label faces upward and the battery contacts face the hub’s base.
b. Return the back cover to the hub.
c. Plug the power adapter cable into the mini-USB connector on the back of the hub and the
power adapter cube into a power outlet. The LED on the front panel lights up red.
d. If you are using your LAN, plug the LAN cable into the network port on the back of the hub and
the other end of the cable into the Internet router or modem. The LED on the front panel
lights up orange.
NOTE: If both the SIM card and the LAN cable are installed, the LAN cable is the
external communications channel and the cellular channel is used for backup.
e. Wait for the hub front panel LED to switch from orange to green. This may take a few minutes.
f. Find the serial number on the bottom of the hub.
6. Tap Register Now. The Hub Serial Number screen appears.
7. Enter the hub’s 8-digit serial number and tap Next. The User Type screen appears.
8. If the user is registered on another hub, tap Existing User. The Existing User screen appears.
a. Enter the user name and password and tap LOGIN. The EULA & Privacy Notice screen appears.
b. Review EULA & Privacy Notice screen. Tap Accept License to agree to the license and
continue registration.
c. For some users, the Email Confirmation screen appears. Follow the on-screen instructions.
9. If the user is not registered on another hub, or if you don't know if they are registered, tap New
User. The EULA & Privacy Notice screen appears.
a. Review the EULA & Privacy Notice screen. Tap Accept License to agree to the license and
continue registration. The New User screen appears.
b. Enter the user's personal details, as defined in the table below, and tap NEXT. The Email
Confirmation screen appears.

Installing WeR@Home™
WeR@Home™ Installation Guide 9
Table 1: New User Registration Information
Field Definition and Instructions
Email
Enter the email address to use for your user credentials during login.
This is the email address to which you want the system messages and
notifications sent.
Password
Enter the password to use for your user credentials during login.
The password must be at least six characters long. It is recommended to include
capital letters, numbers and special characters, such as “!” or “#”.
Confirm Password
Re-enter the password to verify that the password is entered correctly.
Your Name
Enter the name you want to appear in the WeR@Home
™
app.
Phone Number
Enter the number of the mobile device to receive text messages.
c. To confirm the user's email and continue with registration, follow the on-screen instructions.
10. The Registration Hub Configuration screen appears.
11. Enter the hub configuration details, as defined in the table below.
Table 2: Hub Configuration Registration Information
Field Definition and Instructions
Hub
Enter a descriptive name that identifies the hub location.
Country
Select the country where the hub is located.
Time Zone
Select the time-zone for the country you selected in the previous field. The
time-zone is used to synchronize the system clock for the timestamps of email
messages and notifications.
Default: UTC.
12. Tap NEXT. The Congratulations screen appears.
13. Tap Continue to App. A quick guide appears. To advance through the quick guide, tap . The
PIN CODE screen appears with your default PIN - 1234.
14. To keep the default PIN and start using WeR@Home™, tap Cancel.
15. To personalize your PIN, tap OK. Refer to ESUGSL018 WeR@Home
™
User Guide.

Installing WeR@Home™
10 WeR@Home™ Installation Guide
2.4. Activating the Remote Control
The remote control is used to arm and disarm WeR@Home
™
, and as an SOS button.
To activate the remote control:
1. Remove the battery compartment cover by inserting a coin into the slot and turning counter-
clockwise until the two dots align.
2. Open the WeR@Home
™
app.
3. Tap . The main menu appears.
4. Tap DEVICES. The Devices screen appears.
5. Tap Add device. The Add New Devices screen appears.
6. Select Remote Control. The Select Owner User screen appears.
7. Choose the user you want to assign to the remote control. The Remote Control pairing screen
appears.
8. Place the remote control close to the hub.
9. Press any button several times.
10. Insert the battery into the battery compartment with the + pole facing out and close the cover by
turning it clockwise. The front panel LEDs blink twice.

Installing WeR@Home™
WeR@Home™ Installation Guide 11
When pairing succeeds, a screen appears displaying the default remote control name.
11. Tap OK. The remote control appears in the list on the Devices screen.
2.5. Installing the Peripheral Devices
Installing the peripheral devices involves:
Choosing a suitable location
Adding each device to WeR@Home™ by pairing the device with the hub. Pairing allows the
device to communicate with the hub. Devices included in a kit are pre-paired.
Installing the device in the chosen location
NOTE:
If there are difficulties in communications between the hub and an
installed device, consider using a smart repeater. Refer to 2.6 Installing a
Smart Repeater on page 33.
Peripherals are installed using mounting-tape. As an alternative, you can
install using screws. Refer to Appendix D Installing with Screws on page 51.

Installing WeR@Home™
12 WeR@Home™ Installation Guide
2.5.1 Installing a Motion Detector
The motion detector is a battery-operated, bi-directional, wireless, passive infrared detector.
To install the motion detector:
1. Choose a location according to the following recommendations:
On a smooth surface, on either a flat wall or in a corner
At a height where the lens is 2.1 m (6.9 ft.) to 2.3 m (7.5 ft.) above the floor
Not opposite a window, facing sunlight, or any other strong light sources
Within 12 m (39.4 ft.) of the desired coverage area
2. Release the motion detector mounting-base by lifting the tab and pushing it forward.
3. If the motion detector is not included in the WeR@Home
™
kit, pair the motion detector as
described in Appendix B Pairing a Device on page 49. Continue to step 7.
4. Gently shake the device.
5. Insert two AA alkaline batteries, observing the correct polarity.

Installing WeR@Home™
WeR@Home™ Installation Guide 13
The LED in the lens compartment flashes red, indicating that the motion detector has powered up
successfully.
6. When prompted, enter a name and/or location for the device and tap OK. The motion detector
appears in the list on the Devices screen.
7. Clean and dry the mounting location surface.
8. Peel off the mounting-tape protective strips, required for the installation location.
9. Press the mounting-base into place.
10. If you have a pet on the premises, install a pet immune lens. Refer to Appendix E Installing a Pet
Immune Lens on page 57.
For installing in
a corner
For installing on
a flat wall

Installing WeR@Home™
14 WeR@Home™ Installation Guide
11. Insert the motion detector into the mounting-base until the motion detector clicks into place.
Ensure that the lens is facing downward.
12. Test by walking by the motion detector within 30 minutes after you install. The LED should turn
red. Check if events are reported in your app History event list.
2.5.2 Installing a Camera Detector
The camera detector is an indoor sensor combining a battery-operated, bi-directional, wireless
passive infrared motion detector with a JPEG-image-capturing camera.
To install the camera detector:
1. Choose a location according to the following recommendations:
On a smooth surface, on either a flat wall or in the corner
Detector Lens

Installing WeR@Home™
WeR@Home™ Installation Guide 15
At a height where the camera lens is 2.1 m (6.9 ft.) to 2.3 m (7.5 ft.) above the floor
Not opposite a window, facing sunlight, or other strong light sources
In a position to capture images for monitoring activities such as intrusions, entrance, and
exit
Within 12 m (39.4 ft.) of the desired coverage area.
2. Release the camera detector mounting-base by lifting the tab and pushing it forward.
3. Open the battery compartment by pushing the tab and lifting the cover up and off.
4. If the camera detector is not included in the WeR@Home
™
kit, pair the camera detector as
described in Appendix B Pairing a Device on page 49. Continue to step 8.
5. Gently shake the device.
6. Insert three AA alkaline batteries, observing the correct polarity.
Tab

Installing WeR@Home™
16 WeR@Home™ Installation Guide
The LED in the lens compartment flashes red, indicating that the camera detector has powered up
successfully.
7. When prompted, enter a name and/or location for the device and tap OK. The camera detector
appears in the list on the Devices screen.
8. Clean and dry the mounting location surface.
9. Peel off the mounting-tape protective strips, according to the chosen location:
On a flat wall
In a corner
10. Press the mounting-base into place.
11. If you have a pet on the premises, install a pet immune lens. Refer to Appendix E Installing a Pet
Immune Lens on page 57.
12. Close the battery compartment.
For installing in
a corner
For installing on
a flat wall

Installing WeR@Home™
WeR@Home™ Installation Guide 17
13. Insert the camera detector into the mounting-base until the camera detector clicks into place.
Ensure that the lens is facing downward.
14. Test by walking by the camera detector within 30 minutes after you install. The LED should turn
red. Check if events are reported in your app History event list.
2.5.3 Installing a Door/Window Sensor
The door/window sensor is a magnetic sensor for detecting opening and closing of doors, windows,
cabinets, and other similar items. Optionally, the sensor may include a tamper switch.
This sensor device consists of two parts:
The magnet
The transmitter
Detector Lens
Transmitter Magnet

Installing WeR@Home™
18 WeR@Home™ Installation Guide
To install the door/window sensor:
1. Choose a location according to the following recommendations:
A smooth, flat surface on a window, door, or other open/close item
Attach the transmitter to the fixed frame of the open/close item
Attach the magnet to the moving edge of the open/close item
2. Release the transmitter from its mounting base by inserting and twisting a coin to separate the
cover from the base.
3. If the door/window sensor is not included in the WeR@Home
™
kit, pair the door/window sensor as
described in Appendix B Pairing a Device on page 49. Continue to step 7.

Installing WeR@Home™
WeR@Home™ Installation Guide 19
If the device includes a tamper switch, press the switch several times.
4. Insert one AA alkaline battery observing the correct polarity.
5. When prompted, enter a name and/or location for the device and tap OK.
6. If you want a chime to sound when the door/window opens:
d. Tap Configure
e. Tap
f. Tap OK
7. Insert the transmitter into the mounting base:
With tamper switch: align the tamper switch with the opening.
Tamper
switch
Tamper
switch
Opening

Installing WeR@Home™
20 WeR@Home™ Installation Guide
Without tamper switch: align as in the figure below.
8. Clean and dry the mounting location surfaces.
9. Peel off the mounting-tape protective strips from both parts.
10. Mount the parts, as follows:
Within 2.5 - 3 cm (1 - 1.2 in.) of each other when closed.
Aligned using the dots.
Align here
/