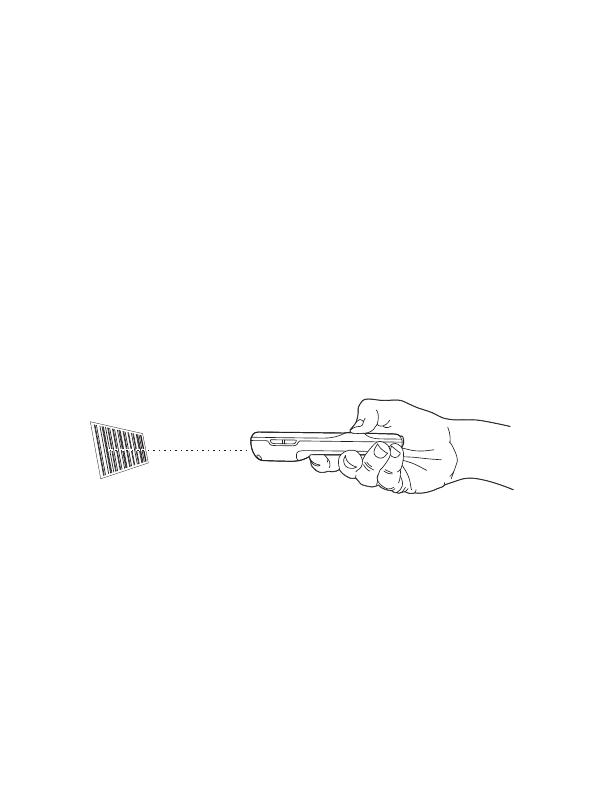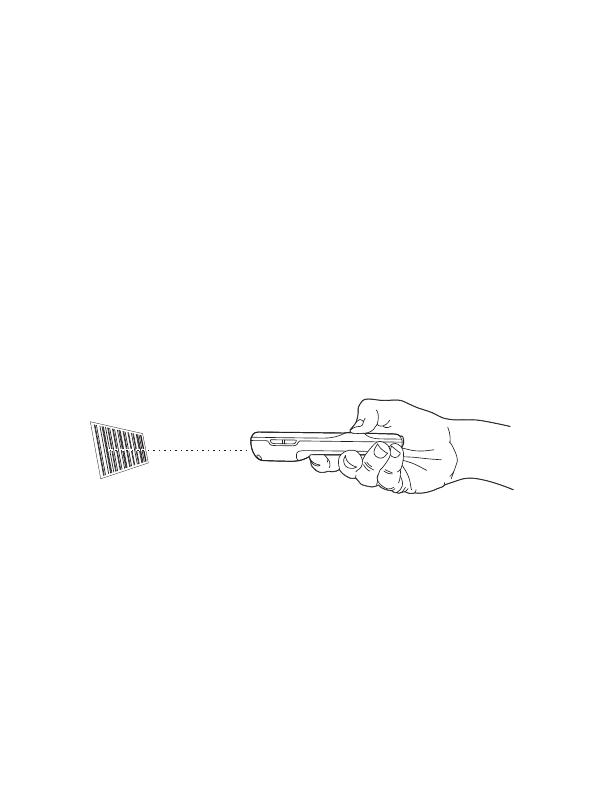
Using the Scan Engine
Point the aiming beam at a bar code. The aiming beam must align
with the bar code for the best results. Holding the terminal between
4-10 inches (10-25 cm) from a bar code is recommended.
Note: The touch panel display can be activated by using the stylus
(included with the terminal) or your finger. To activate the
display, open a file, or select a menu, use the tip of the stylus
to tap the touch panel display or gently press the touch panel
with your finger.
1. Tap Start > Demos > Scan Demo.
Note: You may activate the Vibrate option by selecting Start >
Demos > Scan Demo > Setup > Vibrate. The device
vibrates each time a bar code is decoded.
2. Point the Dolphin terminal at the bar code.
3. Project the aiming beam by pressing and holding the SCAN key.
4. Center the aiming beam over the bar code. For optimum perfor-
mance, avoid reflections by scanning the bar code at a slight
angle. To decode stacked bar codes (e.g., PDF417), slowly
move the beam up or down over the code.
5. When the bar code is successfully decoded, the terminal LED
flashes green and the terminal beeps. The bar code information
is entered into the application in use.