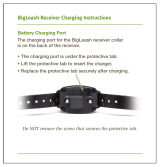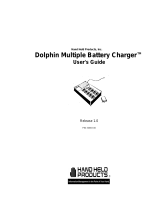iii
Chapter 1 - Agency Information
Label Locations....................................................................................................................1-1
LED Safety Statement .........................................................................................................1-2
Infrared LED Safety Statement ............................................................................................1-2
UL and cUL Statement.........................................................................................................1-2
Approvals by Country...........................................................................................................1-2
R&TTE Compliance Statement—802.11b/g, Bluetooth, and/or GSM..................................1-3
Dolphin RF Terminal—802.11b/g, Bluetooth, and/or GSM..................................................1-3
For European Community Users .........................................................................................1-4
Waste Electrical and Electronic Equipment Information ......................................................1-4
Chapter 2 - Getting Started
Out of the Box ......................................................................................................................2-1
Today Screen.......................................................................................................................2-3
Navigation Bar .....................................................................................................................2-3
Command Bar......................................................................................................................2-3
Icons in the Navigation Bar ..................................................................................................2-4
Pop-Up Menus .....................................................................................................................2-6
Chapter 3 - Hardware Overview
Standard Configurations for the 9900 ............................................................................3-1
Standard Configuration for the 9950 ..............................................................................3-1
Standard Configuration for the 9951 ..............................................................................3-1
Peripherals for the 9900, 9950, and 9951............................................................................3-2
Accessories for the 9900, 9950, and 9951 ..........................................................................3-3
Front Panel: 9900, 9950, and 9951 .....................................................................................3-4
Front Panel Features for the 9900, 9950, and 9951 ......................................................3-5
Back Panel: 9900 ................................................................................................................3-6
Back and Side Panels: 9950 and 9951................................................................................3-7
Side Panel .....................................................................................................................3-7
Back Panel ....................................................................................................................3-8
Back Panel Features for the 9900, 9950, and 9951 ............................................................3-9
Side Panels: 9900, 9950, and 9951...................................................................................3-10
Left Side .......................................................................................................................3-10
Right Side ....................................................................................................................3-10
Installing a Memory Card .............................................................................................3-11
Bottom Panel: 9900, 9950, and 9951 ................................................................................3-12
I/O Connector...............................................................................................................3-12
Using the Touch Panel.......................................................................................................3-13
Installing a Screen Protector ........................................................................................3-13
Healthcare Housing ...........................................................................................................3-14
Batteries.............................................................................................................................3-15
Main Battery Pack ........................................................................................................3-15
Internal Backup Battery................................................................................................3-16
Managing Battery Power..............................................................................................3-16
Checking Battery Power...............................................................................................3-17
Table of Contents