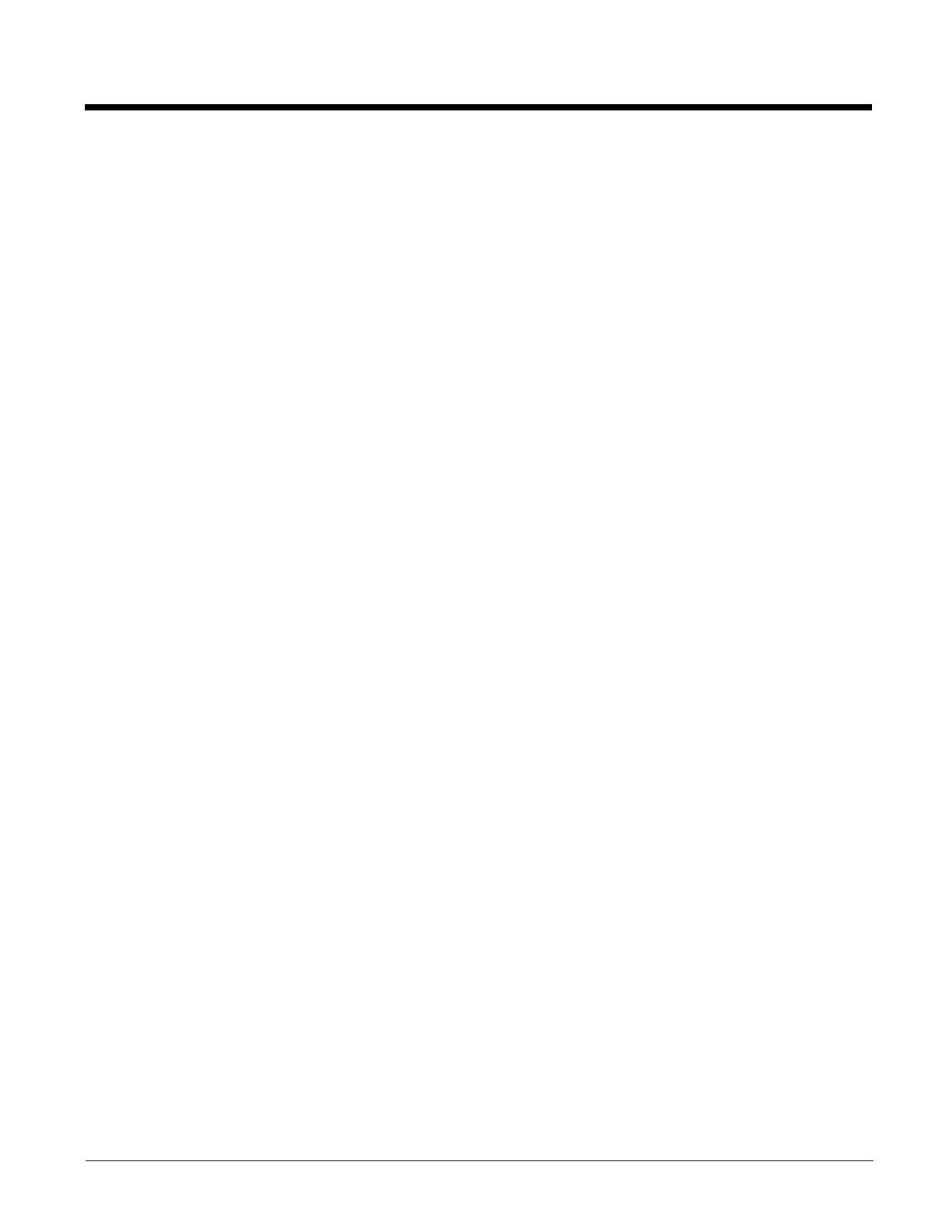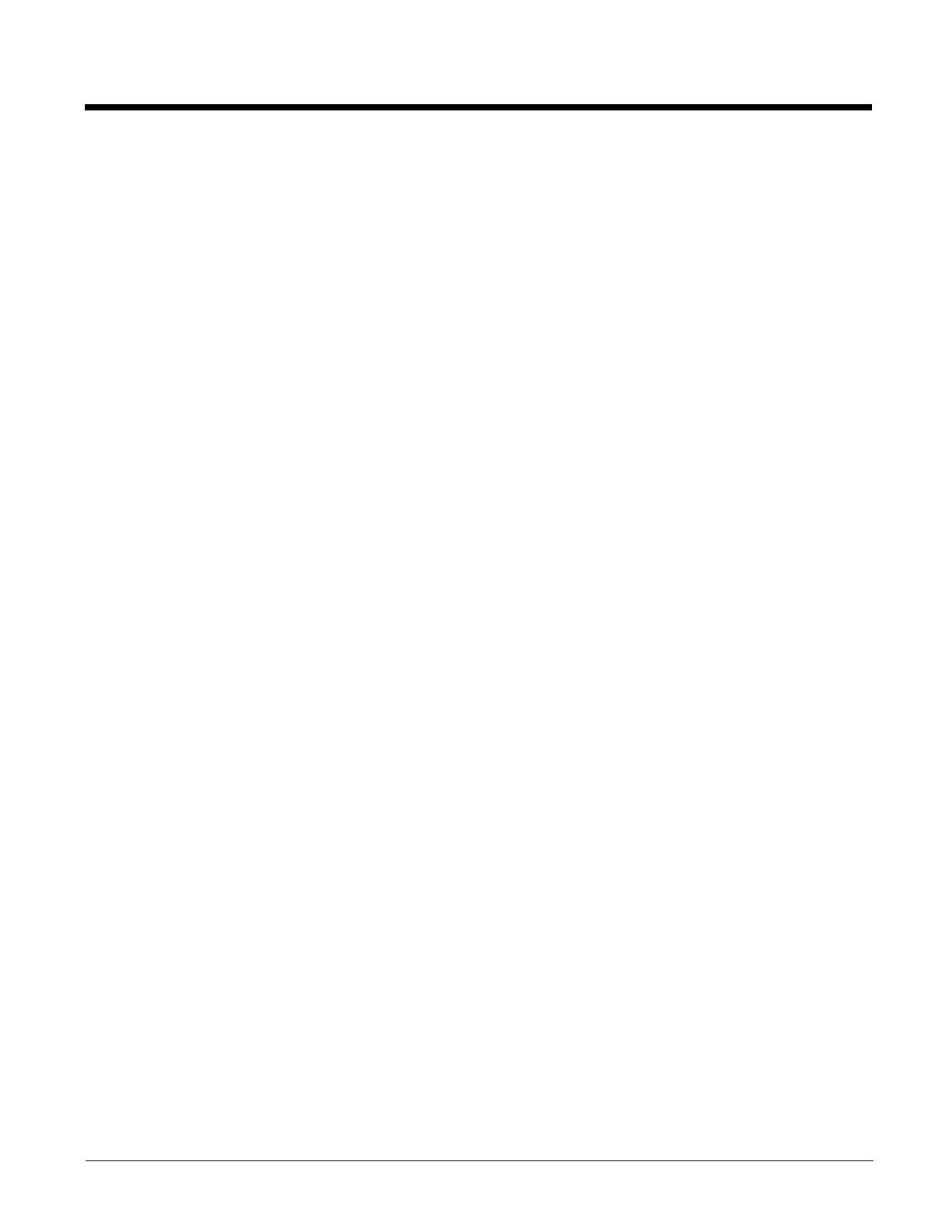
iv
Chapter 4 - Startup Power Tools
Autorun ................................................................................................................................ 4-1
Autorun.exm File............................................................................................................ 4-1
Start Options.................................................................................................................. 4-5
AutoInstall............................................................................................................................ 4-7
Program Install Locations .............................................................................................. 4-7
AutoInstall.exm .............................................................................................................. 4-8
Command Line Arguments............................................................................................ 4-8
Chapter 5 - ScanWedge
Enabling ScanWedge .......................................................................................................... 5-1
ScanWedge.exm Sections .................................................................................................. 5-2
Settings Section............................................................................................................. 5-3
Comm Section ............................................................................................................... 5-6
Decode Section ............................................................................................................. 5-9
Centering Section ........................................................................................................ 5-12
Formatting.................................................................................................................... 5-13
Symbologies Section ................................................................................................... 5-18
VK (Virtual Key) Mapping Section ............................................................................... 5-21
Virtual Key Codes Table.................................................................................................... 5-22
Command Line Arguments................................................................................................ 5-27
Chapter 6 - Additional Power Tools
BattMon ............................................................................................................................... 6-2
InstallerCE ........................................................................................................................... 6-4
HotKeys ............................................................................................................................... 6-5
Keyboard Status .................................................................................................................. 6-7
NoSIP .................................................................................................................................. 6-9
RASMan ............................................................................................................................ 6-11
Reboot ............................................................................................................................... 6-14
Suspend ............................................................................................................................ 6-15
SysInfo............................................................................................................................... 6-16
Chapter 7 - Battery Analyzer
Requirements ...................................................................................................................... 7-1
Recommendation........................................................................................................... 7-1
Analyzing a Battery.............................................................................................................. 7-2
Stopping an Analyze Cycle............................................................................................ 7-2
Command Line Arguments.................................................................................................. 7-3
Advanced Mode...................................................................................................................7-3
Chapter 8 - RegEdit
Editing the Registry ............................................................................................................. 8-1
Menus.................................................................................................................................. 8-3
File Menu.......................................................................................................................8-3
Edit Menu.......................................................................................................................8-3
View Menu..................................................................................................................... 8-4