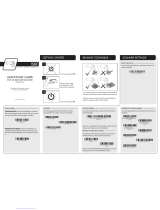Visual Xpress™
To obtain access to additional features for the imager, use Visual
Xpress, available from our website at www.honeywellaidc.com. For
complete download instructions and descriptions of Visual Xpress
features, refer to your User’s Guide.
Technical Assistance
Contact information for technical support, product service, and repair
can be found at
www.honeywellaidc.com.
Limited Warranty
Refer to www.honeywellaidc.com/warranty_information for your
product’s warranty information.
User Documentation
For localized versions of this document, and to download the User’s
Guide, go to
www.honeywellaidc.com.
Patents
For patent information, go to www.honeywellaidc.com/patents.
Disclaimer
Honeywell International Inc. (“HII”) reserves the right to make changes in
specifications and other information contained in this document without prior
notice, and the reader should in all cases consult HII to determine whether
any such changes have been made. The information in this publication does
not represent a commitment on the part of HII.
HII shall not be liable for technical or editorial errors or omissions contained
herein; nor for incidental or consequential damages resulting from the
furnishing, performance, or use of this material.