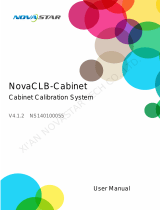Page is loading ...

Quick Start Guide
NovaCLB-Screen
Full-Screen Calibration System
V6.0

NovaCLB-Screen Full-Screen Calibration System
Quick Start Guide
www.novastar.tech
1
1 Calibration Preparation
Operating Environment Requirements
Full-screen calibration, which is used for on-site large screens and features remarkable calibration effects,
requires engineers to take calibration devices to perform the on-site pixel level calibration. It must be done in
the following operating environments:
Operating Environment
Calibration has the best effects at night or in the darker environment;
calibration may take effect in the indoor environment with stable light and in
outdoor environment without the direct sunlight; calibration cannot be enabled
in the environment with changing or strong light.
Calibration Computer
System
64-bit operating system
Software Installation
Installation of NovaCLB-Screen software is the same as that of the regular software. Select All operations
are allowed in case of the security warning from the antivirus software.
Copy authorization file EncodeDogData in the file package, which contains camera ID and encryption ID
and locates in the NovaStar software disk, to the root directory of NovaCLB-Screen installation directory, or
add the authorization file using the software authorization function.
Insert the dongle. Its indicator will be always on.
System Deployment
Figure 1-1 System Architecture
Three methods for composing the local area network by the calibration computer and control computer:
Directly connect two computers with the network line and set IP addresses of the two computers within the
same network segment. This mode is used for the close calibration;
Wirelessly connect the calibration computer with the ordinary router and connect the control computer to
the LAN of routers with the network line. This mode is used in the case that the network line cannot be
extended.

NovaCLB-Screen Full-Screen Calibration System
Quick Start Guide
www.novastar.tech
2
Separately connect the calibration computer and control computer with the wireless point to point remote
communication device. This mode is used for the long-distance calibration.
Note:
Close the firewall of both the calibration computer and the control computer, to prevent such two computers
from poor communication.
Pixel Level Display
Figure 1-2 Configuration of the Pixel Level Display
Note:
Ensure that the scaling function is disabled for the pixel level display between the LED screen and video card.
Remove the middleware such as video processors. Set the video card and sending card to the same
resolution. Disable the Nova controller with the scaling function.
Start the Monitoring Function for NovaLCT
Click User to log in the advanced level user with password (default: admin), and then enter the calibration
page.
If the communication information prompts that the network monitoring function is started successfully, the
monitoring setting of the NovaLCT is completed; if it prompts that the network monitoring function is not
started, the port number is required to be changed to start the function again.

NovaCLB-Screen Full-Screen Calibration System
Quick Start Guide
www.novastar.tech
3
Figure 1-3 Monitoring
Selection of the Calibration Distance
The calibration camera locates at the screen's L&R middle line and is directly opposite the screen. The angles
between the four sides of the screen and the vertical line from the calibration camera to the L&R middle line of
the LED screen are less than 30 degrees.

NovaCLB-Screen Full-Screen Calibration System
Quick Start Guide
www.novastar.tech
4
Figure 1-4 Diagram of the Calibration Angle of View
Note:
Extra-large calibration angle makes partition images collected by the camera deformed seriously, easily
causing abnormal calibration effects.
Angle A: refers to the angle between the horizontal line and the line from the camera location point to the
highest point of the screen's L&R middle line, and is used to make sure of the maximum calibration
height of the screen.
Angle B: refers to the angle between the horizontal line and the side line of the screen, and is used to
make sure of the maximum calibration length.

NovaCLB-Screen Full-Screen Calibration System
Quick Start Guide
www.novastar.tech
5
2 Full-Screen Calibration Procedure
Calibration Mode
Figure 2-1 Selection of the Calibration Mode
This file describe the most popular pixel level calibration. Click Next to enter the initialization page.
Note:
Differences among the four calibration modes:
Full-screen pixel level calibration: Upon this calibration, the uniformity and seam brightness are greatly
improved;
Seam brightness calibration is mainly used in the following cases:
The seam brightness of the screen, which has not been calibrated, requires rapid calibration, with the
uniformity being left alone;
The seam brightness, which is generated during the screen on-site splicing based on the factory order
after the delivery, requires one more calibration, and the screen has undergone pixel level calibration in
the factory before the delivery;
The seam brightness, which is generated during the screen on-site splicing based on the factory order
after the delivery, requires one more calibration, and the screen has undergone calibration in the factory
before the delivery.
New module calibration: is only used for the seam brightness, which is generated during screen on-site
splicing. (This mode is applied when a new module is used to replace the failed one, and it also can be used
to calibrate the modules with poor calibration effects, for example, bright spots generated after the calibration
due to dirty spots on the camera lens.)
Uniformity evaluation: is used to designate the evaluation area, collect the brightness information before and
after the calibration, and compare the uniformity and brightness distribution situation before and after the
calibration.

NovaCLB-Screen Full-Screen Calibration System
Quick Start Guide
www.novastar.tech
6
Initialization
Figure 2-2 Initialization
1. Control System: Refer to Start the Monitoring Function for NovaLCT. Enter the IP address and port
number on the initialization page, then click Connect. After the connection with NovaLCT is successful,
NovaLCT, current number of the loading screen, and the resolution of each screen are automatically
displayed at the bottom of the page.
2. Module Resolution: After the connection with NovaLCT is successful, the series number of loading
screens and resolution of each screen are automatically displayed at the bottom of the page. Users can
select the series number as required, and the first one is used as the default.
3. Module Size: The module width (spot number) and height (spot number) are displayed after LCT is
connected. Manually enter the actual width (spot number) and height (spot number) in case of failed data
acquirement or data inconsistent with the actual one. Do not select Module size same in case of
inconsistent module specifications.
4. Calibration Information File: can be gained by pressing or , and is used to save
information such as calibration coefficients of the screen. Keep the file well.
5. Click Next to enter the partition setting page.

NovaCLB-Screen Full-Screen Calibration System
Quick Start Guide
www.novastar.tech
7
Camera Settings
Digital Camera
Step 1 Preparation of the camera
1. Connect the camera to the computer via USB, and turn on the camera. Click Connect, and the camera is
automatically controlled after Connected is displayed.
2. Set the mode dial to M (manual mode) and the focus to M (manual mode) . Turn off
when image stabilizer is available (OS for the Sigma camera).
3. Switch between the eyepiece framing and liquid crystal display (LCD) framing: Start the real-time shooting
display function in the camera menu, and press to switch between the eyepiece framing and LCD
framing.
Step 2 Camera connection
During the calibration, the camera must be normally connected to the calibration computer, locate directly
opposite the partition, and can take image normally. Confirm the camera type (digital camera is Canon
camera) before the camera connection. Click Next to enter the partition mode page after the camera has
been connected successfully.
Caliris Camera
Step 1 Connect the camera to the power supply and use a USB cable to connect the camera to the computer.
Please make sure that the indicator on the camera turns green.
Step 2 Click "Image Preview" on the software to view the image collected by the camera in real time.
Step 3 Adjust the focal length and focus ring to make the image larger than the red box in the image preview
window. If the image is too bright, adjust the aperture to decrease its size.

NovaCLB-Screen Full-Screen Calibration System
Quick Start Guide
www.novastar.tech
8
Partition Mode
The screen is required to be split into many areas with proper sizes for calibration because of the camera
resolution limitation. Click Recommend to split the screen.
Figure 2-3 Partition Mode
Custom partition is also available. It only requires to change the basic unit size, then the software can
automatically calculate the partition size, and finally click OK. The custom partition is mainly used to enlarge
(make the partition size larger) or reduce (when brightness of the screen is dim and the saturation of the
screen cannot be analyzed normally) the unit block size.
Figure 2-4 Custom Partition
In addition, set screen borders if some obscured LEDs or borders exist.
Figure 2-5 Border Settings

NovaCLB-Screen Full-Screen Calibration System
Quick Start Guide
www.novastar.tech
9
Camera Parameters
If a Caliris camera is connected, click Saturation Adjustment to enter the adjustment page. If Real-Time
Analysis is selected, after users select a color for preview, the system will analyze the image of that color in
live preview in real time and adjust its Saturation and Area values to be Normal. If Real-Time Analysis is not
selected, the adjustment parameters for Caliris and digital cameras are the same.
Digital camera: Start the real-time shooting display function in the camera menu, and press to switch to
the LCD framing, as shown in the following figure.
Figure 2-6 LCD Framing
Select a partition in the partition topology, and the partition locating at the center of the whole screen is
recommended. Align the camera lens with the partition, and adjust the focusing ring and tripod to make the
partition within the camera's view. Focal length control is to make the partition locate in the middle of the
image, with the length and width half of these of the image. This means that 1/5 of the four sides of the image
are reserved.
Figure 2-7 Diagram of Partition Image Size Adjustment
(a) Standard image (b) Extra small image (c) Extra large image
Digital camera parameters adjustment includes automatic mode and manual mode.
Automatic Mode
Start the LCD framing, set the micro focus to MF , and click to make software
automatically analyze and adjust camera parameters and screen brightness. When the saturation is not proper,
the image size is 0; when the image size is extra large or small, adjust the micro focus to make LED turn clear
or blurry and make the saturation and image size reach Normal.

NovaCLB-Screen Full-Screen Calibration System
Quick Start Guide
www.novastar.tech
10
Figure 2-8 Camera Parameters
Click Next to enter the partition calibration page.
Manual Mode
Relationship between the saturation value and adjustment parameters: The saturation value is
positively related with the display brightness, exposure time, and ISO value, while negatively related with
the aperture value. The adjustment order is from the brightness to the exposure time, aperture value and
ISO value one by one.
Relationship between the image size and adjustment parameters: Effects of the aperture value and
focusing ring on the image size are great, and focusing ring is preferred for adjusting the image size. If the
image size is 0, it indicates that the saturation is extra low or extra high and must be adjusted to a certain
range to correctly calculate the image size. Effects of the display brightness, exposure time, and ISO value
on the image size are relatively small and can be ignored. In general, fix the aperture value first, adjust the
saturation to a certain range to display the image size, and adjust the focusing ring to make the image size
normal; then adjust the calibration brightness, exposure time, and ISO to make the saturation normal.
Figure 2-9 Manual Camera Parameter Adjustment of Camera Settings
Terms
Saturation: specifies the brightness of the camera image which may be distorted if the saturation is extra
high causing the image exposure, or extra low making the image darker.
Image size: specifies the area of the LED pixel point on the image. Extra large or small image causes poor
calibration effects, and therefore focusing ring adjustment is required to make the image size standard.
Display brightness: specifies the percentage of the screen display brightness, which is positively related
with the image brightness.

NovaCLB-Screen Full-Screen Calibration System
Quick Start Guide
www.novastar.tech
11
Exposure time: specifies the shutter duration with the unit of ms, and is positively related with the image
brightness.
Aperture value: specifies the size of the light-entering hole. The smaller the aperture value is, the bigger
the aperture is, and the brighter the image is. In this way, the image is slightly blurry, and therefore the
image size is significantly larger than before.
ISO: specifies light sensitivity of the camera. The bigger the ISO value is, the brighter the image is, and the
less the image noise is. ISO values range from 100 to 400.
Partition
Click Start to enable the automatic calibration mode, and enter the next partition calibration page afterwards,
and so on.
Figure 2-10 Automatic Partition Calibration

NovaCLB-Screen Full-Screen Calibration System
Quick Start Guide
www.novastar.tech
12
Figure 2-11 Target Value Modification
Default brightness loss for the target value is 8%, with low tonal range. Modify the target value to increase the
brightness loss or tonal range loss in case of the blurry screen (refers to the case with great difference in the
display brightness such as mosaics). You can also perform the calibration first, modify the target value based
on the calibration results, click Preview to confirm the effects, and then click Apply.
Eliminate Partition Borders
Skip this step if no border exists between partitions;
If borders are found between partitions, click Eliminate Borders, Upload Coefficients, Save to
Hardware, Save to Database.

NovaCLB-Screen Full-Screen Calibration System
Quick Start Guide
www.novastar.tech
13
Figure 2-12 Eliminate Partition Borders
Coefficient simulation
The software can restore the display effect to the state before calibration according to the calibration
coefficients. The image displayed after restoration is a simulation image, as shown in Figure 2-13.
Calibration engineers can compare the simulation image with the actual display effect before calibration to
see whether the result of calibration is correct. If the effect of the simulation image and the display effect
before calibration are not consistent, the calibration is abnormal. The engineers need to analyze the
reason of inconsistency.
Click Coefficient Simulation to enter the coefficient simulation page, as shown in Figure 2-13.

NovaCLB-Screen Full-Screen Calibration System
Quick Start Guide
www.novastar.tech
14
Figure 2-13 Coefficient simulation
− Draw ID: Paint partition ID on the simulation image.
− Color: Refers to the color corresponding to the display effect of the simulation image.
− Mode: The simulation image has three modes: original color, gray and false color. Original color means
that the color of the simulation image is the same as the selected screen color. Gray image is a
grayscale image generated by the software according to the calibration coefficients. No matter what
the screen color is, the simulation image is always a grayscale image. False color image is a colored
image generated by the software according to the calibration coefficients.
If the LED display is evenly blurred before calibration, the calibration coefficients are distributed very
evenly and the simulation image also looks very even. If a partition on the simulation image appears
brighter or darker, and is not consistent with the display effect before calibration, the calibration result
of this partition is abnormal.

/