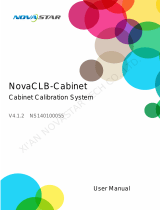Page is loading ...

User Manual
NovaLCT
LED Configuration Tool for Multimedia Player

NovaLCT LED Configuration Tool for
Multimedia Player User Manual
www.novastar.tech
i
Contents
Contents .......................................................................................................................................................................................... i
1 Software Introduction ................................................................................................................................................................... 1
2 Software Installation .................................................................................................................................................................... 2
3 Device Connection ....................................................................................................................................................................... 3
4 User Login ................................................................................................................................................................................... 4
5 Screen Configuration ................................................................................................................................................................... 6
5.1 Load Configuration Files of Common Screens ...................................................................................................................... 6
5.2 Configure a Common Screen Manually ................................................................................................................................. 7
5.2.1 Step 1 Light a Screen .................................................................................................................................................. 8
5.2.2 Step 2 Connect Screen .............................................................................................................................................. 17
5.2.3 Step 3 (Optional) Save Configuration Files ................................................................................................................ 22
5.3 Configure an Irregular Screen ............................................................................................................................................. 24
5.3.1 Step 1 Construct Modules ......................................................................................................................................... 24
5.3.2 Step 2 Construct Cabinets ......................................................................................................................................... 27
5.3.3 Step 3 Connect Screen .............................................................................................................................................. 31
5.3.4 Step 4 (Optional) Save Configuration Files ................................................................................................................ 34
5.4 Set Performance Parameters .............................................................................................................................................. 34
6 Brightness and Chroma Adjustment .......................................................................................................................................... 42
6.1 Calibration ........................................................................................................................................................................... 42
6.1.1 Set Online Calibration Parameters ............................................................................................................................ 42
6.1.2 Get Average Coefficients ........................................................................................................................................... 43
6.1.3 Manage Calibration Coefficients ................................................................................................................................ 44
6.1.4 Manage Double Calibration Coefficients .................................................................................................................... 48
6.2 Adjust Brightness ................................................................................................................................................................. 50
6.3 Correct Brighter Pixels ......................................................................................................................................................... 54
6.4 Set Advanced Color ............................................................................................................................................................. 56
6.5 Adjust Screen Effect ............................................................................................................................................................ 59
6.6 Set Image Booster Engine ................................................................................................................................................... 60
6.6.1 Screen Calibration ..................................................................................................................................................... 60
6.6.2 Quick Setting ............................................................................................................................................................. 67
6.7 Batch Check Calibration Effects .......................................................................................................................................... 68
7 Screen Monitoring ...................................................................................................................................................................... 70
7.1 Register Screens with VNNOX Care ................................................................................................................................... 70
7.1.1 Register Online Screens ............................................................................................................................................ 70
7.1.2 Register Offline Screens ............................................................................................................................................ 72
7.2 View and Configure Monitoring ........................................................................................................................................... 75
8 Screen Management ................................................................................................................................................................. 79
8.1 Multi-function Card Management ........................................................................................................................................ 79
8.2 Receiving Card Relay .......................................................................................................................................................... 84
8.3 Configuration Information Management .............................................................................................................................. 85
8.4 Screen Control .................................................................................................................................................................... 85
8.5 Module ID Settings .............................................................................................................................................................. 86
9 Screen Maintenance .................................................................................................................................................................. 89
9.1 Firmware Program Update .................................................................................................................................................. 89
9.2 LED Error Detection ............................................................................................................................................................ 90
9.3 Reset Run Time ................................................................................................................................................................... 92
9.4 Bit Error Detection ............................................................................................................................................................... 93
9.5 Send NCP Files ................................................................................................................................................................... 94
10 Plug-in...................................................................................................................................................................................... 97
10.1 Test Tool ............................................................................................................................................................................ 97

NovaLCT LED Configuration Tool for
Multimedia Player User Manual
www.novastar.tech
ii
10.2 Calculator .......................................................................................................................................................................... 98
10.3 External Program............................................................................................................................................................... 99
11 Software Settings ................................................................................................................................................................... 101
11.1 Configure the Save Function ........................................................................................................................................... 101
11.2 Set Main Window Starting Position .................................................................................................................................. 101
11.3 Change UI Language ....................................................................................................................................................... 102
11.4 Obtain Help Information ................................................................................................................................................... 102
11.5 Update Software .............................................................................................................................................................. 103
11.5.1 Online Update ........................................................................................................................................................ 103
11.5.2 Local Update .......................................................................................................................................................... 104
12 Troubleshooting ..................................................................................................................................................................... 106
12.1 Failed to install NovaLCT of earlier versions ................................................................................................................... 106
12.2 "No Screen" displayed in NovaLCT ................................................................................................................................. 106
12.3 Permission error .............................................................................................................................................................. 106
12.4 Failed to connect colorimeter .......................................................................................................................................... 110
13 FAQs ...................................................................................................................................................................................... 111
13.1 How do I set the required parameters in no sending card mode? ................................................................................... 111
13.2 How do I set the proxy when NovaLCT needs to access WAN network? ........................................................................ 112

NovaLCT LED Configuration Tool for
Multimedia Player User Manual
www.novastar.tech
1
1 Software Introduction
The LED display control systems are categorized into synchronous control system and asynchronous control system.
In synchronous control system, the images are played and controlled on the screen synchronously with the video
source (such as on PC or camera). In asynchronous control system, they are played and controlled asynchronously.
The program is pre-stored on the local playback device and then played according to the playback schedule.
No matter in which control system, the application scenario requires a piece of supporting software to configure the
control system. Based on the needs of different users, NovaStar has designed and developed an LED screen
configuration tool — NovaLCT.
As a basic screen configuration tool running on Windows, NovaLCT has the following features.
Easy to install
The latest installation package can be downloaded from NovaStar official website www.novastar.tech at any
time and it is quick and easy to install.
Practical functions
A lot of commonly used functions are provided, such as screen configuration, screen monitoring, redundancy
settings, brightness adjustment, multi-batch adjustment, dark or bright line adjustment, multifunction card
management and other configuration functions. Thanks to these functions, the screen can present optimal
display effect and is easy to manage and maintain.
Wide scope of applications
NovaLCT can be used to configure NovaStar synchronous control system products and multimedia players of
asynchronous control system. It meets different needs of screen manufacturers, contractors, distributors, rental
application clients, end users and technical support engineers.
Efficient configuration
After the PC and control system product are connected, users can perform any operations with the PC.
NovaLCT displays the corresponding functions and parameters according to the different hardware models and
programs. During configuration, various kinds of configuration files can be used to complete operations quickly.
If the configuration information is saved to the hardware, it will not be lost even after the hardware is powered off.

NovaLCT LED Configuration Tool for
Multimedia Player User Manual
www.novastar.tech
2
2 Software Installation
Obtaining Software
Visit www.novastar.tech and choose DOWNLOADS > Software. In the NovaLCT area, download the needed version
of software installation package.
Figure 2-1 Obtaining software
Installing Software
Before installing NovaLCT, prepare a Windows PC and disable the antivirus software.
Unzip the installation package, run the .exe file and follow the setup wizard to complete the installation. If a firewall
prompt appears, choose to allow the installation.
If the PC does not have the serial port driver program or the program version is earlier, the NovaLCT installation
program will automatically install or update the program.
Verifying Installation
If the installation is successful, the shortcut appears on the desktop, and and icons appear on the
taskbar.

NovaLCT LED Configuration Tool for
Multimedia Player User Manual
www.novastar.tech
3
3 Device Connection
The PC with NovaLCT installed sends the control commands, parameters, and configuration files to the multimedia
players via Ethernet cable or Wi-Fi. Figure 3-1 and Figure 3-2 use the TB6 Taurus series multimedia player as an
example to show the typical connections.
Direct Connection via Ethernet Cable and Wi-Fi
Figure 3-1 Direct connection
Direction connection via Ethernet cable
The control computer is directly connected to the multimedia player via Ethernet cable.
This method requires that DHCP must be enabled on the multimedia player and you must choose Plug-in >
DHCP Service in NovaLCT, select the IP address of the PC and turn on the DHCP Service switch.
Direction connection via Wi-Fi
The control computer is directly connected to the multimedia player via Wi-Fi AP.
When the multimedia player has built-in Wi-Fi AP, you can use this method without the need for configuration.
Wired and Wireless LAN Connection
Figure 3-2 LAN connection
Wired LAN connection
The control computer and multimedia player are connected to the same wired LAN via Ethernet cable.
If this method is used, configuration is not required.
Wireless LAN connection
The control computer and multimedia player are connected to the same wireless LAN via Wi-Fi.
This method is available when the multimedia player supports Wi-Fi Sta. The DHCP of the multimedia player
must be enabled. You must log in to the multimedia player with the configuration software (such as ViPlex) and
connect the player to the Wi-Fi AP of the router on the network configuration page.

NovaLCT LED Configuration Tool for
Multimedia Player User Manual
www.novastar.tech
4
4 User Login
Users must log in to the multimedia player first and then configure the player.
Operating Procedure
Open NovaLCT.
If the software is not the latest version, an Online Update dialog box will pop up. You can click Update to update the
software.
On the menu bar, choose User > Media Player Login.
Figure 4-1 Main window (Not logged in)
In the Terminal List dialog box, click Refresh.
Figure 4-2 Terminal list
Select a multimedia player from the list and click Connect System.
If the terminal and NovaLCT are not on the same network segment but they can be pinged, click next to Refresh,
select Specify IP, enter an IP address and click Search.

NovaLCT LED Configuration Tool for
Multimedia Player User Manual
www.novastar.tech
5
Figure 4-3 Selecting a terminal
Enter the user name and password, and then click OK.
For example, the login user name and the default password of Taurus series multimedia players are “admin” and
“123456”, respectively.
After successful connection, the NovaLCT main window displays the multimedia player quantity and monitoring
information, as shown in Figure 4-4.
Figure 4-4 Main window (Logged in)
Other Operations
View Details of Device
Click View Details of Device to view the communication port, device name, device quantity and SN.
Reconnect multimedia player
Choose System > Reconnect.
Log out
Choose User > Logout.

NovaLCT LED Configuration Tool for
Multimedia Player User Manual
www.novastar.tech
6
5 Screen Configuration
5.1 Load Configuration Files of Common Screens
Applications
Load a cloud or local configuration file to finish screen configuration quickly.
Applicable Products
All receiving cards and multimedia players
Prerequisites
Load a cloud configuration file: The control computer is connected to the Internet.
Load a local configuration file: The system configuration file (.scfg and .zip) is prepared.
Related Information
The information in the cloud configuration file and local .zip file can be viewed in NovaLCT, but cannot be
modified before the information is sent to the hardware.
The information in the local .scfg file can be viewed and modified in NovaLCT before the information is sent to
the hardware.
Operating Procedure
Log in to the multimedia player. For details, see 4 User Login.
Click or choose Settings > Screen Configuration from the menu bar to open the dialog box shown
in Figure 5-1.
Figure 5-1 Screen configuration
Perform any of the following operations as needed to load a configuration file.
Load from cloud platform
a. Select Cloud Restore and select a node from the drop-down list.
b. Click Next to open the Restore Configuration File dialog box.

NovaLCT LED Configuration Tool for
Multimedia Player User Manual
www.novastar.tech
7
c. Select a tab as needed and send the configuration file to the hardware.
Receiving Card: Select Send By Topology or Send By Physical Address, set the related parameters,
and click Send to Specified RV Cards to send the receiving card configuration file to the hardware.
When you have selected Select by Topology or List, if it is not convenient to select an area with the
software, you can select Select Operating Area on Screen to select the area on the display window.
Screen Connection: Click Send to HW to send the screen connection file to the hardware.
d. In the displayed dialog box, click Save to HW or Don’t Save to HW.
Load from local PC
a. Select Local Restore.
b. Click Browse, select a configuration file, and click Open.
c. Click Next.
For the .zip local configuration file, see the figures and steps in the Load from cloud platform section.
For the .scfg local configuration file, the loading progress will be displayed. After the file is loaded, the
dialog box shown below is closed automatically.
5.2 Configure a Common Screen Manually
For a common screen, set the input source, light the screen and connect the screen in order to complete the screen
configuration.
Note
The screen configuration page in NovaLCT varies depending on the functions supported by the receiving card.

NovaLCT LED Configuration Tool for
Multimedia Player User Manual
www.novastar.tech
8
5.2.1 Step 1 Light a Screen
5.2.1.1 Loading from File
Applications
Quickly light a screen by loading a receiving card configuration file saved in the local computer.
Applicable Products
All receiving cards
Prerequisites
The receiving card firmware supports the module chip.
The necessary file is prepared (.rcfgx/.rcfg).
Related Information
None
Operating Procedure
Log in to the multimedia player. For details, see 4 User Login.
Click or choose Settings > Screen Configuration from the menu bar to open the dialog box shown
in Figure 5-2.
Figure 5-2 Screen configuration method
Select Configure Screen and click Next.
On the Screen Configuration page, click the Receiving Card tab.

NovaLCT LED Configuration Tool for
Multimedia Player User Manual
www.novastar.tech
9
Figure 5-3 Screen configuration
Click Load from File and select a configuration file from the local computer.
After successful loading, click OK.
Click Send to Receiving Card. In the displayed dialog box, select All Receiving Card or specify receiving cards and
click Send.
All Receiving Card: Send the receiving card configuration information to all the receiving cards loaded by the
current sending card. If you select Reset the Starting Coordinate of Receiving Card, the starting coordinates
of all the receiving cards will be reset to (0, 0). As a result, all the receiving cards display the top-left image of
the input source.
Specify Receiving Card: Send the receiving card configuration information to the specified receiving cards by
topology or by physical address.
Figure 5-4 Sending parameters to receiving card
After successful sending, click OK to close the prompt box. The screen is now lighted.
5.2.1.2 Manual Screen Configuration
Light Module
Applications
Set the receiving card parameters to light a new module.
Applicable Products
All receiving cards

NovaLCT LED Configuration Tool for
Multimedia Player User Manual
www.novastar.tech
10
Prerequisites
The receiving card firmware supports the module chip.
Related Information
The module specifications are provided when the module is shipped. Users can also obtain the specifications from
the driver chip, decoding chip and pin definition on the module.
For example, the following information can be obtained from the module shown in Figure 5-5.
Driver chip: 24 SUM2016GAS2 chips
Data type: 2 groups of parallel RGB data
Module type: Regular module
Pixel quantity: 64 columns × 32 rows
Decoding chip: 2 SUM74HC138 chips
Figure 5-5 Module example
Both regular and irregular modules are rectangular. If the module column quantity can be divided by 16 without
remainder, the module is a regular one.
An irregular module has any of the following features:
Some output pins of the driver chip are not used.
The numbers of pixel rows or columns driven by each data group are different.
The data groups do not drive the pixel rows or columns in order.
Operating Procedure
Log in to the multimedia player. For details, see 4 User Login.
Click or choose Settings > Screen Configuration from the menu bar to open the dialog box shown in
Figure 5-6.
Figure 5-6 Screen configuration method
Select Configure Screen and click Next.

NovaLCT LED Configuration Tool for
Multimedia Player User Manual
www.novastar.tech
11
On the Screen Configuration page, click the Receiving Card tab.
Figure 5-7 Screen configuration
Click Smart Settings.
Select option 1 and click Next.
Option 1: Enter smart settings.
Option 2: Load a module configuration file to quickly configure the module.
Option 3: Load the module configuration file in the cabinet database to quickly configure the module.
After the configuration file is loaded, click Send to Receiving Card.
Figure 5-8 Smart settings options
On the Smart Settings Guide 1 page, set the parameters and click Next.

NovaLCT LED Configuration Tool for
Multimedia Player User Manual
www.novastar.tech
12
Figure 5-9 Smart Settings Guide 1
Module Chip: Select the type of module driver chip. You can click Select chip type to open the chip table and
select the desired chip. If the table does not have the type of chip you want, select Common Chip.
Data Type: Select the data type of the module. Parallel data indicates that the data of the RGB three colors is
transmitted parallelly, but serial data indicates that the data of the RGB three colors is transmitted serially.
Module Type: Select the module type. Module type includes regular and irregular modules.
Number of Driver Chips for One Scan and One Color: This parameter is available when irregular module is
selected. It is calculated by the following formula.
Number of driver chips for one scan and one color = Number of driver chips / Number of data groups / Number
of colors
Quantity of Pixels: Set the quantity of pixel columns and rows on the module.
Row Decoding Type: Select the row decoding type of the module. You can click Select a decoding type to
open the decoding type table and select the desired type. When the Parity Scan option is displayed, if only the
odd or even output of the decoding chip is used, please select this option.
Hub Mode: Use the default value.
Ghost Control Signal Polarity: Use the default value.
On the Smart Settings Guide 2 page, select one option based on the current display on the module and click Next.
When you are viewing the display on the module, view the first module loaded by the first receiving card connected to
the first Ethernet port.
Figure 5-10 Smart Settings Guide 2
On the Smart Settings Guide 3 page, select the module display color switching mode and check whether the current
module display color is the same as the selected color.

NovaLCT LED Configuration Tool for
Multimedia Player User Manual
www.novastar.tech
13
Figure 5-11 Smart Settings Guide 3
If they are the same, click Next to go to Step 10.
If they are different, select a color corresponding to the module display color from the drop-down list to make
them the same.
On the Smart Settings Guide 4 page, set the parameters based on the number of lighted rows (or columns) on the
module and click Next.
Figure 5-12 Smart Settings Guide 4
On the Smart Settings Guide 5 page, set the parameters based on the number of lighted rows (or columns) on the
module and click Next.
Figure 5-13 Smart Settings Guide 5
On the Smart Settings Guide 6 page, view the flashing pixel in the first row on the module and click the
corresponding cell in the grid to draw the pixel position.
Generally, you only need to draw pixel position for the first row of pixels. If the flashing pixels are on the other row or
column, click the corresponding cells in the grid.
Automatic Generation: Complete pixel position drawing for the first row of pixels quickly.
Cancel: Clear the last pixel position drawing.
Clear: Clear all the pixel position drawing.
Lighted Pixels: Display the total number of lighted pixels on the current module.

NovaLCT LED Configuration Tool for
Multimedia Player User Manual
www.novastar.tech
14
Unlighted Pixels: For regular modules, the value of this parameter is always 0. For irregular modules, a No
corresponding LED button is added to the page shown in Figure 5-14. When a pixel cannot be lighted during
pixel position drawing, you can click No corresponding LED and the number of Unlighted Pixels increases by
1.
: Zoom out the grid.
: Zoom in the grid.
Figure 5-14 Smart Settings Guide 6
View the flashing pixel in the first column on the module and click the corresponding cell in the grid to draw the pixel
position (You can also use the keyboard arrow key to quickly draw the position), and click OK after the drawing is
done.
Generally, you only need to draw pixel position for the first column of pixels. If the flashing pixels are on the other row
or column, click the corresponding cells in the grid.
Click Next and click OK.
(Optional) Enter a module name and save the module configuration as a file or save the module configuration to the
cabinet database.
In the future, you can load the module configuration file to quickly light the modules with the same specifications.
Browse: Select the path to save the module configuration file.
Change Cabinet Database: Open or create a cabinet database.
View: View the module configuration file saved in the cabinet database.
View Module: View the detailed information about the current module.
Figure 5-15 Saving module information
Click Complete.

NovaLCT LED Configuration Tool for
Multimedia Player User Manual
www.novastar.tech
15
Note
On the Receiving Card tab page, you can also perform the following operations.
In the Module Information area, click to view the detailed module information. On the Details of
Module page, click Save Module to save the module configuration as a file.
Click Restore Factory settings to reset the configuration information of all or specified receiving cards to
factory settings.
Type “admin” to show the Save to factory area button. This button is used to save some parameters to
the factory area before delivering the cabinets to users. This function is supported only by some receiving
cards.
Set Cabinet
Applications
Set the size of the cabinet loaded by the current receiving card and the cascading direction of the modules in the
cabinet.
Applicable Products
All receiving cards
Prerequisites
A module is lighted. For details, see 5.2.1.2.1 Light Module.
If the cabinet is irregular, the cabinet database file (.mcl) or module configuration file (.module) is prepared.
Related Information
If a cabinet is rectangle and the specifications of all the modules are the same, the cabinet is a regular cabinet,
otherwise it is an irregular cabinet. For an irregular cabinet, the configuration file must be used to construct the
cabinet.
Operating Procedure
On the Screen Configuration page, click the Receiving Card tab.
In the Cabinet Information area, perform the corresponding operations below based on the cabinet type.
Figure 5-16 Cabinet information
Configure regular cabinet
Select Regular, set the cabinet width and height, and set the cascading direction of modules.
Configure irregular cabinet
a. If you need to configure row extraction position, select Big Control Mode. If Big Control Mode is not
displayed or you do not need to configure row extraction position, skip this step.
b. Select Irregular, click Construct Cabinet to open the dialog box shown in Figure 5-17.
c. If you have a cabinet configuration file (.mcl/.cabinet), click Load to configure the cabinet quickly. If you do
not have the file, preform the subsequent operations to manually configure the cabinet.
d. Set Data Groups of Cabinet according to the number of data groups actually used by the cabinet and
click Set.

NovaLCT LED Configuration Tool for
Multimedia Player User Manual
www.novastar.tech
16
e. Click From Cabinet Database or From File to load modules.
When loading modules from files, you can set the numbers of module rows and columns. The loaded
modules support the Ctrl+C, Ctrl+V, Ctrl+A, Delete, Ctrl+Z and Ctrl+Y keyboard shortcuts.
f. Adjust the positions of modules to let them form a cabinet whose size is consistent with the actual cabinet
size.
You can adjust the module positions by directly dragging the modules or using the functional buttons in the
Module Alignment and Module Spacing areas. Currently, the position adjustment operations cannot be
undone.
g. Select the data group one by one and double click the corresponding modules to connect them.
When selecting the data group, you can click the A key or D key on the keyboard to switch data groups.
After you double click the module, the module number is displayed. For example, (2, 2) indicates the
module is the second module of the second data group. Right clicking the module can cancel the
connection.
Functions in the Quick Operation area allow you to quickly number the selected modules and you do not
need to select data group first. The module positions after numbering may change and you can adjust
them if necessary.
h. Select Simple Mode or Advanced and configure one or more row extraction positions. If Big Control
Mode is not selected on the Receiving Card tab page, skip this step.
Simple Mode: Set the row extraction position of cabinet and click Add. For example, if you set the
parameter to 2, the second row in the cabinet will be extracted during row extraction and the second
column will be extracted during column extraction.
Advanced: Set the row extraction position of module and click Add. For example, if you set the three
parameters to 2, the second row in the second cascaded module connected to the second data group will
be extracted during row extraction and the second column in the second cascaded module connected to
the second data group will be extracted during column extraction.
i. After the configurations are done, click OK. If necessary, click Save to save the cabinet configuration
information to the cabinet database or save the information as a file.
j. (Optional) Click View Cabinet to view the cabinet information.
Figure 5-17 Constructing irregular cabinet
If cabinet rotation is required, click Set Rotation and select the rotation angle. If it is not required, skip this step.
After cabinet rotation is set, all the input sources will be rotated to display according to the set angle.

NovaLCT LED Configuration Tool for
Multimedia Player User Manual
www.novastar.tech
17
After the settings are done, click Send to Receiving Card. In the displayed dialog box, select All Receiving Card or
specify receiving cards, and click Send.
All Receiving Card: Send the receiving card configuration information to all the receiving cards loaded by the
current multimedia player. If you select Reset the Starting Coordinate of Receiving Card, the starting
coordinates of all the receiving cards will be reset to (0, 0). As a result, all the receiving cards display the top-left
image of the input source.
Specify Receiving Card: Send the receiving card configuration information to the specified receiving cards by
topology or by physical address.
Figure 5-18 Sending parameters to receiving card
After successful sending, click OK to close the prompt box. The screen is now lighted.
(Optional) Click Save to File to save the configuration information as a receiving card configuration file (.rcfgx), or
click Receiving Card is configured with U disk file to save the information as a USB drive file (.bin).
5.2.2 Step 2 Connect Screen
Applications
Connect the receiving cards logically. Generally, one receiving card loads one cabinet. Therefore, this function is also
called connecting cabinets.
Applicable Products
All multimedia players
Prerequisites
None
Related Information
In NovaLCT, you can configure up to 20 screens.
To configure a complex screen efficiently, you are advised to configure a standard screen first and then configure the
complex screen based on the standard screen.
Operating Procedure
On the Screen Configuration page, click the Screen Connection tab.
Set the screen quantity and click Configure.
If the multiple output ports of the multimedia player load the different areas of the same screen, set the screen
quantity to 1. If the multiple output ports of the multimedia player load different screens, set the screen quantity to the
number of screens loaded.
On the Standard Screen page, set the column and row quantity of receiving cards. For example, set them to 3
columns and 2 rows respectively, as shown in Figure 5-19.
/