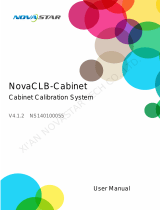Page is loading ...

Quick Start Guide
CalCube MiniLED
Screen Calibration

CalCube MiniLED Screen Calibration Quick Start Guide
www.novastar.tech
i
Change History
Document Version
Software Version
Release Date
Description
V2.3.0
V2.3
2022-09-08
First release

CalCube MiniLED Screen Calibration Quick Start Guide
www.novastar.tech
ii
Contents
Change History ................................................................................................................................................................. i
1 Introduction .................................................................................................................................................................... 1
2 Calibration Preparations ................................................................................................................................................. 1
Calibration Environment ........................................................................................................................................... 1
Software Installation................................................................................................................................................. 2
System Deployment ................................................................................................................................................. 2
Set NovaLCT Monitoring .......................................................................................................................................... 2
3 Screen Calibration Procedure ........................................................................................................................................ 3
Create a Project and Select Calibration Mode ......................................................................................................... 3
High-Precision Calibration & Brightness and Chroma Calibration ........................................................................... 4
3.2.1 Connect Devices ............................................................................................................................................ 5
3.2.2 Set Target Values ........................................................................................................................................... 5
3.2.3 Analyze Camera Parameters ......................................................................................................................... 6
3.2.4 Implement Calibration .................................................................................................................................... 8
Full-Grayscale Calibration ........................................................................................................................................ 9
3.3.1 Connect Devices and Set Target Values ........................................................................................................ 10
3.3.2 Analyze Camera Parameters ......................................................................................................................... 10
3.3.3 Implement Calibration .................................................................................................................................... 12
Low-Grayscale Calibration ....................................................................................................................................... 15
3.4.1 Connect Devices and Set Low-Grayscale Parameters .................................................................................. 15
3.4.2 Analyze Camera Parameters ......................................................................................................................... 16
3.4.3 Implement Calibration .................................................................................................................................... 18

CalCube MiniLED Screen Calibration Quick Start Guide
www.novastar.tech
1
1 Introduction
This document introduces how to quickly get started with the common calibration procedure. For all the
calibration operations, please refer to CalCube MiniLED Screen Calibration User Manual.
Different calibration modes have different calibration procedures. You can click the link below while pressing the
Ctrl key to jump directly to the corresponding section.
High-precision calibration & brightness and chroma calibration modes: refer to section 3.2 High-
Precision Calibration & Brightness and Chroma Calibration.
Full-grayscale calibration mode: refer to section 3.3 Full-Grayscale Calibration.
Low-grayscale calibration mode: refer to section 3.4 Low-Grayscale Calibration.
2 Calibration Preparations
Calibration Environment
Screen calibration is used for on-site calibration of screens. It requires engineers to bring calibration equipment
to the site for pixel level calibration for excellent calibration effect. Screen calibration must be done in the
following environment.
Light Requirements
Ensure the following calibration site requirements are met:
There is no external light interference and no obvious light around the screen
during the calibration process.
There is no infrared light emitting equipment (such as infrared light-sensing
camera) at the camera alignment position.
Calibration Distance
Make sure the LED partition image is in the center of the camera preview area and
takes only 4/5 of the preview area.
For example, to calibrate a COB screen with a pixel pitch of P0.9, the best distance
for a 4K screen is 7 m to 8 m, and the best distance for a 2K screen is 3 m to 4 m.
Calibration Computer
CPU: 3.0 GHz or greater
RAM: 16 G or greater
Network adapter: Intel(R) Ethernet Connection network adapter
Operating system: Windows 10 (64-bit)
Figure 2-1 Illustration of calibration environment

CalCube MiniLED Screen Calibration Quick Start Guide
www.novastar.tech
2
Software Installation
Install CalCube MiniLED in the same way as an ordinary application. Please install it by following the setup
wizard. After installation, the computer needs to be restarted.
Insert the dongle into the USB port on the calibration computer and the dongle indicator will turn on.
In the Authorization File area on the navigation page, click or to import the corresponding
authorization file of the dongle. The software will search for and find all the authorization files in a folder
containing five subdirectories at most, and read and import them to the software.
System Deployment
Figure 2-2 System structure
There are three methods to connect the calibration computer and control computer in a local area network
(LAN).
For short-distance calibration: Connect the two computers with Ethernet cable and set their IP addresses
on the same network segment.
If not convenient to extend the Ethernet cable: Connect the calibration computer to the router wirelessly
and connect the control computer to the LAN port of the router with Ethernet cable.
For long-distance calibration: Connect the two computers to a wireless point-to-point remote
communication device.
Note:
Before calibration, make sure that the calibration computer and graphics card have the same resolution
and the scale is set to 100%. In addition, scaling must be disabled on the controller.
When you connect the control systen, the CalCube MiniLED software automatically checks whether the
controller supports the Super Resolution Imaging function. If it is supported, it will be enabled by defualt. In
addition, the low-grayscale calibration mode requires that the Super Resolution Imaging function must be
enabled.
Controllers that support that function include CX series, MX series, and MCTRL4K.
Set NovaLCT Monitoring
If the CalCube MiniLED software works with the NovaLCT control system, monitoring settings are required. If
the Coex control system is used, skip this section.

CalCube MiniLED Screen Calibration Quick Start Guide
www.novastar.tech
3
Step 1 Open NovaLCT, choose User > Advanced Synchronous System User Login, enter the password (“admin”),
and click Login. Then, click Calibration to open the calibration page.
Step 2 If a message saying Enable network monitoring successfully is displayed, the monitoring settings are done in
NovaLCT. If a message indicating that monitoring failed is displayed, change the port number and try again.
Figure 2-3 Monitoring settings
3 Screen Calibration Procedure
Create a Project and Select Calibration Mode
Click the New button to open the project page, set the project name, module size, and select the calibration
mode. Different calibration modes have different calibration procedures.
High-Precision Calibration: It is suitable for calibration of common COB screens.
Brightness and Chroma Calibration: It is suitable for calibration of common SMD screens.
Full-Grayscale Calibration: Select this mode if you want to ensure good calibration effect at medium
grayscale and low grayscale, and if the calibration site has the supporting equipment that supports full
grayscale calibration.
Low-Grayscale Calibration: It is suitable for calibration of screens that use special driver ICs and have
bad low-grayscale effect.

CalCube MiniLED Screen Calibration Quick Start Guide
www.novastar.tech
4
Figure 3-1 Selecting calibration mode
High-Precision Calibration & Brightness and Chroma Calibration

CalCube MiniLED Screen Calibration Quick Start Guide
www.novastar.tech
5
3.2.1 Connect Devices
Step 1 Connect the control system.
Coex: Click Refresh and the Coex control system will be automatically connected.
NovaLCT: On the Screen Calibration page in NovaLCT, obtain the IP address and port number. On the
Device page in CalCube MiniLED, enter the obtained information in the IP and Port boxes in the Control
System area, and click Connect.
Step 2 Connect the camera.
Connect the camera to a power supply and to the calibration computer with USB cable. After the camera
indicator turns green, click Connect in the Camera area in CalCube MiniLED.
When you connect the C3200 camera for the first time for calibration, click the Advanced button and click
Initialize Camera to adjust the collection efficiency of the C3200 to the best.
Step 3 Connect the colorimeter.
Install the colorimeter driver program on the calibration computer, and select Colorimeter connected in
CalCube MiniLED. Select the model of the connected colorimeter and COM port number.
3.2.2 Set Target Values
If you have uniformity requirements only, use the system’s default target values.

CalCube MiniLED Screen Calibration Quick Start Guide
www.novastar.tech
6
If you have requirements for chromaticity diagram and color temperature of the screen before it leaves the
factory, you need to use a colorimeter to obtain the original values and set the target values. The value of
each target value parameter cannot exceed the value of each original value parameter.
3.2.3 Analyze Camera Parameters
Step 1 Set partition information. Click the Partition button. The system will automatically calculate the partition
according to the screen resolution and the resolution of the image collected by the camera
Step 2 Adjust camera settings. Click How to Adjust a Camera and follow the instructions to set the camera.
How to Adjust a Camera - When the Super Resolution Imaging function is enabled/disabled
You can enable or disable the Super Resolution Imaging function on the More Params tab page. After changing
the function switch status, camera parameter reanalysis is needed.
Step 3 Analyze camera parameters.
1. Select the Auto Adjust method to adjust the settings for green.
After you click , the software will automatically analyze and adjust the Peak Brightness and
Percentage values to be within the appropriate range. If these values still do not meet the requirements,
adjust the focus ring and aperture. After adjustment, click Auto Adjust again.

CalCube MiniLED Screen Calibration Quick Start Guide
www.novastar.tech
7
2. Eliminate the ambient light.
During adjustment, when the page below is displayed, drag the four vertexes to make them close to the
image edges. The purpose is to adjust the effective calibration area and eliminate the interference light
around the screen.
3. Select the Auto Adjust All method to adjust the settings for red and blue.
4. Check the statuses of the Peak Brightness and Percentage values of all calibration procedures.
− If all the values are in white, they are normal. Go to substep 6.
− If a value is in red or a value cell has a red border, the value is abnormal. Go to substep 5.
5. Switch to the Manual mode and adjust the abnormal values.
− For red values, adjust the Exposure Time value or turn the focus ring to adjust the focus.
Based on the difference between the actual values of Peak Brightness and Percentage and the
standard value range, adjust the exposure time and focus ring properly, and click the Manually Adjust
button.
If the Peak Brightness value is below the appropriate range, increase the exposure time.
If the Peak Brightness value is above the appropriate range, decrease the exposure time.
If the Percentage value is below the appropriate range, turn the focus ring to let the image
become blurry.
If the Percentage value is above the appropriate range, turn the focus ring to let the image
become clear.
− For red borders, click Advanced Adjustment in the Manual mode to adjust the filters that has a red
value.
The adjustment method is the same as the above method.

CalCube MiniLED Screen Calibration Quick Start Guide
www.novastar.tech
8
6. Click the Chroma Calibration tab and repeat the steps above to finish the analysis and adjustment.
For the Brightness and Chroma Calibration mode, there is one calibration procedure only, as described
above. After that procedure is finished, you can view the image directly.
3.2.4 Implement Calibration
Step 1 Set more parameters. Generally, you can use the default settings. For details, please refer to CalCube MiniLED
Screen Calibration User Manual.
Parameter
Description
Pixel Positioning Parameters
Set the allowed dead LED ratio. The default value is 3‰.
Calibration Parameters
Set the calibration process parameters.
Screen Information
Confirm the module size and screen type again. Please fill in the information
according to the on-site situation, otherwise the effect of correcting seam
brightness caused by splicing will be compromised.
Uniformity Optimization
Parameters
It is used to set the direction of the realizing the target values. You can set
the parameters as needed.
Wider Wavelength and
Brightness Range LED
Calibration
With the reasonable calibration coefficients that match different ranges of
precisely collected wavelength and brightness of LEDs, the display effects of
different batches of LEDs can be significantly improved. This function is
enabled by default.
Uniformity Compensation
It is suitable for screens with poor display effects before calibration. It can
effectively improve the display uniformity. This function is enabled by default.
Eliminate Seam Stripes
It is used to remove the diagonal stripes around the seams caused by high-
resolution partitions after calibration.
Super Resolution Imaging
It is used to greatly increase the calibration speed with a latest algorithm.
This function is enabled by default.
Step 2 Click Auto Calibration, and the software will start the calibration procedure automatically, including collecting
data, analyzing data, and generating, uploading and saving coefficients.
Step 3 On the Display Control tab page, control the LED display status and check the effect before and after
calibration.
Step 4 Do border correction.
Observe whether there are border lines between the partitions. If no, skip this step.
If there are border lines, click the Border Correction > Upload Coefs > Save Coefs > Save Coefs to HW
buttons in order.

CalCube MiniLED Screen Calibration Quick Start Guide
www.novastar.tech
9
Coef Simulation: The software uses the calibration coefficients to restore the display effect of the LED
screen before calibration. The restored image is simulation image.
Full-Grayscale Calibration

CalCube MiniLED Screen Calibration Quick Start Guide
www.novastar.tech
10
Note:
Before full-grayscale calibration, make sure you have finished the Precise Grayscale operation of Image
Booster for the screen in NovaLCT. For details, please refer to NovaLCT LED Configuration Tool for
Synchronous Control System User Manual.
3.3.1 Connect Devices and Set Target Values
The operations are the same as those in the above calibration modes. Please refer to sections 3.2.1 Connect
Devices and 3.2.2 Set Target Values.
3.3.2 Analyze Camera Parameters
Step 1 Set partition information. Click the Partition button. The system will automatically calculate the partition
according to the screen resolution and the resolution of the image collected by the camera
Step 2 Set grayscale levels.
Click Advanced and on the displayed page, you can set the layers of grayscale level (4 layers by default) and
position of grayscale level collection flexibly based on the screen characteristics. If the screen uniformity is not
too bad, you can decrease the layer quantity appropriately to shorten the calibration time.
Step 3 Adjust camera settings. On the High-Brightness tab page, click How to Adjust a Camera and follow the
instructions to set the camera.

CalCube MiniLED Screen Calibration Quick Start Guide
www.novastar.tech
11
How to Adjust a Camera - When the Super Resolution Imaging function is enabled/disabled
You can enable or disable the Super Resolution Imaging function on the More Params tab page. After changing
the function switch status, camera parameter reanalysis is needed.
Step 4 Analyze camera parameters.
1. Select the Auto Adjust method to adjust the settings for green.
After you click , the software will automatically analyze and adjust the Peak Brightness and
Percentage values to be within the appropriate range. If these values still do not meet the requirements,
adjust the focus ring and aperture. After adjustment, click Auto Adjust again.
2. Eliminate the ambient light.
During adjustment, when the page below is displayed, confirm the locating box. If the display area is
abnormal, drag the vertexes to select the effective calibration area.
3. Select the Auto Adjust All method to adjust the settings for red and blue.
4. Check the statuses of the Peak Brightness and Percentage values of all calibration procedures.
− If all the values are in white, they are normal. Go to substep 6.
− If a value is in red or a value cell has a red border, the value is abnormal. Go to substep 5.
5. Switch to the Manual mode and adjust the abnormal values.
− For red values, adjust the Exposure Time value or turn the focus ring to adjust the focus.
Based on the difference between the actual values of Peak Brightness and Percentage and the
standard value range, adjust the exposure time and focus ring properly, and click the Manually Adjust
button.
If the Peak Brightness value is below the appropriate range, increase the exposure time.

CalCube MiniLED Screen Calibration Quick Start Guide
www.novastar.tech
12
If the Peak Brightness value is above the appropriate range, decrease the exposure time.
If the Percentage value is below the appropriate range, turn the focus ring to let the image
become blurry.
If the Percentage value is above the appropriate range, turn the focus ring to let the image
become clear.
− For red borders, click Advanced Adjustment in the Manual mode to adjust the filters that has a red
value.
The adjustment method is the same as the above method.
6. Click Next. On the High-Brightness Parameter Record tab page, record the aperture and focus values.
7. Click Next. On the Low-Brightness tab page, repeat the steps above to adjust the low-brightness parameter
and record the corresponding aperture and focus values.
Note:
If an aperture can meet the requirements for camera parameter analysis at all grayscale levels, there is no need
to record the high-brightness or low-brightness parameter value during the process.
3.3.3 Implement Calibration
Step 1 Set more parameters. Generally, you can use the default settings. For details, please refer to CalCube MiniLED
Screen Calibration User Manual.

CalCube MiniLED Screen Calibration Quick Start Guide
www.novastar.tech
13
Parameter
Description
Pixel Positioning Parameters
Set the allowed dead LED ratio. The default value is 3‰.
Calibration Parameters
Set the calibration process parameters.
Screen Information
Confirm the module size and screen type again. Please fill in the information
according to the on-site situation, otherwise the effect of correcting seam
brightness caused by splicing will be compromised.
Uniformity Optimization
Parameters
It is used to set the direction of the realizing the target values. You can set
the parameters as needed.
Wider Wavelength and
Brightness Range LED
Calibration
With the reasonable calibration coefficients that match different ranges of
precisely collected wavelength and brightness of LEDs, the display effects of
different batches of LEDs can be significantly improved. This function is
enabled by default.
Uniformity Compensation
It is suitable for screens with poor display effects before calibration. It can
effectively improve the display uniformity. This function is enabled by default.
Eliminate Seam Stripes
It is used to remove the diagonal stripes around the seams caused by high-
resolution partitions after calibration.
Super Resolution Imaging
It is used to greatly increase the calibration speed with a latest algorithm.
This function is enabled by default.
Step 2 Click Auto Calibration, and the software will start the calibration procedure automatically, including collecting
data, analyzing data, and generating, uploading and saving coefficients.
During the calibration process, the following window will be displayed. Please adjust the camera aperture and
focus to the values displayed in the window.

CalCube MiniLED Screen Calibration Quick Start Guide
www.novastar.tech
14
Note:
If an aperture can meet the requirements for camera parameter analysis at all grayscale levels, there is no need
to adjust the aperture or focus. You can click OK directly.
Step 3 On the Display Control tab page, control the LED display status and check the effect before and after
calibration.
To enable the full-grayscale calibration effect, you need to check both Enable Calibration and Full-Grayscale.
Step 4 Do border correction.
Observe whether there are border lines between the partitions. If no, skip this step.
If there are border lines, click the Border Correction > Upload Coefs > Save Coefs > Save Coefs to HW
buttons in order.
Coef Simulation: The software uses the calibration coefficients to restore the display effect of the LED
screen before calibration. The restored image is simulation image.

CalCube MiniLED Screen Calibration Quick Start Guide
www.novastar.tech
15
Low-Grayscale Calibration
Note:
For screens that use special ICs, after the low-grayscale calibration procedure is finished, do a full-grayscale
calibration procedure to ensure a good calibration effect.
3.4.1 Connect Devices and Set Low-Grayscale Parameters
Step 1 Connect the control system.
Coex: Click Refresh and the Coex control system will be automatically connected.
NovaLCT: On the Screen Calibration page in NovaLCT, obtain the IP address and port number. On the
Device page in CalCube MiniLED, enter the obtained information in the IP and Port boxes in the Control
System area, and click Connect.
Step 2 Connect the camera.
Connect the camera to a power supply and to the calibration computer with USB cable. After the camera
indicator turns green, click Connect in the Camera area in CalCube MiniLED.

CalCube MiniLED Screen Calibration Quick Start Guide
www.novastar.tech
16
When you connect the C3200 camera for the first time for calibration, click the Advanced button and click
Initialize Camera to adjust the collection efficiency of the C3200 to the best.
Step 3 Set the low-grayscale parameters.
Number of Calibration: The number of low-grayscale calibration. It defaults to 3. You can set it based on
the screen uniformity situation and your calibration experience.
Max Coef: Enter the maximum calibration coefficient value based on the receiving card chip type (please
ask the chip supplier).
Initial Coefs: Set the initial coef values for the red, green and blue before calibration for the camera. The
follow-up calibration coefs will be based on these values.
3.4.2 Analyze Camera Parameters
Step 1 Set partition information. Click the Partition button. The system will automatically calculate the partition
according to the screen resolution and the resolution of the image collected by the camera.
Step 2 Adjust camera settings. On the Brightness Calibration1 tab page, follow the How to Adjust a Camera
instructions to adjust the camera settings.

CalCube MiniLED Screen Calibration Quick Start Guide
www.novastar.tech
17
Step 3 Analyze camera parameters.
1. Select the Auto Adjust method to adjust the settings for green.
After you click , the software will automatically analyze and adjust the Peak Brightness and
Percentage values to be within the appropriate range. If these values still do not meet the requirements,
adjust the focus ring and aperture. After adjustment, click Auto Adjust again.
2. Eliminate the ambient light.
During adjustment, when the page below is displayed, confirm the locating box. If the display area is
abnormal, drag the vertexes to select the effective calibration area.
3. Select the Auto Adjust All method to adjust the settings for red and blue.
In this mode, you only need to click , and the software will automatically analyze and adjust the
Peak Brightness and Percentage values to be within the appropriate range.
4. Check the statuses of the Peak Brightness and Percentage values of all calibration procedures.
− If all the values are in white, they are normal. Go to substep 6.
− If a value is in red, the value is abnormal. Go to substep 5.
5. Switch to the Manual mode and adjust the abnormal values. You can adjust the Exposure Time value or
turn the focus ring to adjust the focus.
Based on the difference between the actual values of Peak Brightness and Percentage and the standard
value range, adjust the exposure time and focus ring properly, and click the Manually Adjust button.
− If the Peak Brightness value is below the appropriate range, increase the exposure time.
− If the Peak Brightness value is above the appropriate range, decrease the exposure time.
/