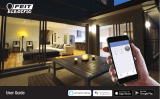5
Step 1: Turn off the power
• Ensure the light switch is in the off position before attempting to install or remove a
light bulb.
• If you are removing an old light bulb, give the bulb a few minutes to cool down before
touching it.
Note: Always test the temperature of globe with your fingertips before grasping it.
Step 2: Use a step ladder or stable chair
• If installing the light bulb in your ceiling, ensure you use a step ladder or stable chair to
reach the light fixture. Do not stand on your tiptoes to reach the light bulb.
• Ensure you are in a comfortable, stable position before installing the bulb.
Step 3: Installing the light bulb
Remove the bulb from the packaging and install it into the light fixture. Do not push or turn
too hard as this may damage the light bulb.
Note:
Ensure that you’re using the correct bulb type and power rating for the light
fixture. If in doubt consult a qualified electrician before installing the bulb.