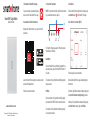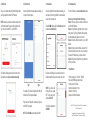The smartvuhome SHWSW1 is a state-of-the-art smart Wi-Fi light switch that allows you to control your lights from anywhere using your smartphone or tablet. With the SmartVU Home app, you can easily set schedules, create scenes, and even share control of your lights with others. The SHWSW1 is compatible with both iOS and Android devices, and it connects to your home Wi-Fi network for seamless control.
The smartvuhome SHWSW1 is a state-of-the-art smart Wi-Fi light switch that allows you to control your lights from anywhere using your smartphone or tablet. With the SmartVU Home app, you can easily set schedules, create scenes, and even share control of your lights with others. The SHWSW1 is compatible with both iOS and Android devices, and it connects to your home Wi-Fi network for seamless control.


-
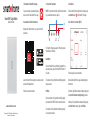 1
1
-
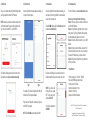 2
2
The smartvuhome SHWSW1 is a state-of-the-art smart Wi-Fi light switch that allows you to control your lights from anywhere using your smartphone or tablet. With the SmartVU Home app, you can easily set schedules, create scenes, and even share control of your lights with others. The SHWSW1 is compatible with both iOS and Android devices, and it connects to your home Wi-Fi network for seamless control.
Ask a question and I''ll find the answer in the document
Finding information in a document is now easier with AI
Related papers
Other documents
-
Dish TV SmartVU+ Quick start guide
-
Dish TV Smartvu-mini A2020 User manual
-
Analog way Smart MatriX LE SMX100 User manual
-
Analog way Smart Vu User manual
-
Analog way ORCHESTRA User manual
-
Analog way Smart Vu LE User manual
-
Analog way Orchestra² User manual
-
Analog way EKS400 User manual
-
Dedicated Micros SmartVu IP Camera Range Owner's manual
-
Analog way Smart MatriX SMX200 User manual