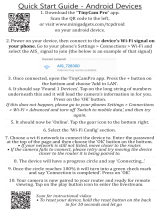Page is loading ...

1 / 60
Smart LED A19 User Manual
Models:
Smart LED Classic A19 LED - E11-G13
Smart LED Classic A19 LED - E11-G14
Smart LED Classic BR30 LED - E12-N13
Smart LED Classic BR30 LED - E12-N14
Smart LED Classic BR30 LED - E12-N14A
Smart LED Classic BR30 LED - E12-N15

2 / 60
User Manual
Contents
1 General Safety Instructions .................................................................... 3
2 General Product Information ................................................................. 4
3 Technical Specifications ......................................................................... 5
4 Product Setup ........................................................................................ 5
5 Product Operation................................................................................ 29
5.1 Switching On or Off ................................................................... 30
5.2 Color Temperature Control ....................................................... 40
5.3 Color Changing .......................................................................... 44
5.4 Using Scenes .............................................................................. 49
5.5 Using IFTTT with your Sengled bulbs ......................................... 50
5.5 Using Amazon Alexa with your Sengled bulbs ........................... 50
6 Factory Reset ....................................................................................... 58
7 Frequently Asked Questions (FAQ) ....................................................... 58
8 SUPPORT .............................................................................................. 60

3 / 60
1 General Safety Instructions
Please read this manual thoroughly before first use and keep it in a safe
place for future reference.
The safety precautions enclosed herein reduce the risk of fire, electric shock
and injury when correctly adhered to.
• Indoor use only.
• Do not expose to water, dust, chemicals and moisture.
• Keep away from heat sources and direct sunlight.
• Children should use this device only under the supervision of a responsible
adult to control appliances safely.
• Do not operate or control heat producing devices connected to the Smart
LED Classic LED bulb when unattended.
• Do not drop or subject the device to undue shock.
• Do not attempt to service or disassemble. Attempting to open or service the
unit voids all warranties. If you experience problems with the device,
discontinue use, unplug the device from the wall outlet and contact Sengled
Customer Services for assistance.
• Switch off this device during lightning storms or when unused for long
periods of time.

4 / 60
2 General Product Information
This user manual is intended for use with Sengled Smart LEDs.
Some of the functional benefits of Sengled Smart LEDs include:
Smart Lighting: Turn lights on and off, dim or brighten, and set schedules using the
Sengled Home app (iOS and Android) when connected to a Sengled Smart LED
hub
Simple Set-up: Set-up is simple, flexible, and does not require an electrician.
Sengled Smart LEDs do require a hub, though it can be either the Sengled hub –
which supports up to 64 Sengled Smart LED devices per hub!—or other third party
hubs such as the Amazon Echo Plus, SmartThings hub, or a Wink hub. Simply
download the appropriate app, sign up or into an account, and follow the in-app
directions to connect your new Smart LED bulbs.
Control from Anywhere: Use the Sengled Home app to control the lights at home
or when away. Set schedules to turn lights on/off automatically. Please keep in
mind that Sengled Smart LEDs do not work with wall dimmer switches.
Voice Control: Connect the Smart LED Classic bulb to Amazon Alexa or Google
Assistant and control via voice commands through the Sengled Skill. A Smart Home
hub is required to connect to either voice services. Please use the skill associated
with the Smart Home hub that you are using.
Energy Efficient: Smart LED bulbs save 80% energy compared to incandescent
lighting. Use the Sengled Home app to monitor power consumption and usage
Some things to keep in mind when working with Sengled Smart LEDs:
1. None of the Sengled Smart LEDs function as Zigbee repeaters. Zigbee
repeaters require constant power to ensure that devices relying upon their
repeater functionality can continue to be controlled. Sengled Smart LEDs
continue to enable customers to turn them off completely if desired, instead
of only being off via the app; thus they are not able to support Zigbee
repeater functionality.
2.

5 / 60
3 Technical Specifications
Model Number
E11-G13
E11-G14
E12-N13
E12-N14
E12-N14A
E12-N15
Lamp Type
A19
A19
BR30
BR30
BR30
BR30
Base
E26
E26
E26
E26
E26
E26
CCT
2700K
5000K
2700K
2700K
5000K
5000K
CRI
>90
>90
>90
>90
>90
>90
Lumen
800
800
800
650
650
940
Beam angle
240
240
110
110
110
110
Power
9W
9W
9W
9W
9W
9W
Replacement power
60W
60W
65W
65W
65W
75W
Dimmer Switch
Compatible
NO
NO
NO
NO
NO
NO
Lifetime
25000h
25000h
25000h
25000h
25000h
25000h
Warranty
3 years
3 years
3years
3years
3years
3years
Voltage
110-130V
110-130V
110-130V
110-130V
100-130V
100-130V
Operation
temperature
-4~104℉
-4~104℉
-4~104℉
-4~104℉
-4~104℉
-4~104℉
Operation humidity
0-95% RH
0-95% RH
0-95% RH
0-95% RH
0-95% RH
0-95% RH
Diameter
2.42 Inches
2.42 Inches
3.74 Inches
3.74 Inches
3.74 Inches
3.74 Inches
Hight
4.53 Inches
4.53 Inches
5.12 Inches
5.12 Inches
5.12 Inches
5.12 Inches
Weight
2.93 Ounces
2.93 Ounces
4.13 Ounces
4.13 Ounces
4.13 Ounces
4.13Ounces
4 Product Setup
To set up Sengled products is as easy as 1-2-3!
The following diagram shows the flow for controlling your Sengled devices:
A B C D
A little more detail on how controlling your bulbs works:

6 / 60
A. You can either send commands from the Sengled Home app or a voice
control mechanism, such as Amazon Alexa. This step is the only one
you need to set up!
B. These commands are sent to the Internet to be processed.
C. Once processed, they are sent to a hub, whether that is a Sengled hub
or a third party hub such as SmartThings hub.
D. Finally, the command is sent to your bulb.
From this flow, you will need the following hardware to successfully set up
your Sengled bulbs:
1. A hub (step C): preferably a Sengled hub, but Smart LED devices are also
compatible with any Sengled Smart LED compatible hubs, such as
Amazon Echo Plus, SmartThings and Wink hubs.
2. Your Smart LED bulbs (step D)
And the following software:
3. A mobile smart home app (step A):
a. If using just the Sengled family for control, please download the
Sengled Home app.
b. If you have a partner hub, as mentioned above, please use their
app.
c. If you would like to use a voice control device (such as Amazon
Echo and Google Home), please use their apps respectively.
4. An Ethernet router with Wi-Fi capability:
a. For initial setup, you need to connect your Sengled Smart LED
Hub with your router using Ethernet cable, and connect your
mobile device with the same router using Wi-Fi connection.
b. Note: Sengled devices do not work with higher frequency
networks. If you have a multi-frequency router, please refer to
its user manual to confirm you are on the 2.4 GHz network.
The following sections focus on setting up your Sengled Smart LED bulbs using
Sengled products (i.e. the Sengled Home app and Sengled hub). If you would
like directions for how to set up the Sengled products using a partner hub,
please refer to their user manual. If you would like instructions for setting up
Sengled products with our partner devices, please refer to [blank].
The steps for setting up your bulbs include:
1. Installing the Sengled Home app
2. Installing and configuring the Sengled Smart LED Hub

7 / 60
3. Connecting your Sengled Smart LED bulbs to the Sengled Home app (via
the Sengled Smart LED hub)
4.1 Sengled Home App Setup
The free Sengled Home App is required to operate your Smart LED Classic LED
bulb. It’s available on the App Store and Google Play Store for Android and iOS
smart phone devices, respectively.
The Sengled Home app will enable you to send commands from your phone to
your bulbs. Some of these commands are on/off, dimming, scheduling, and
others.
1)Ensure your iOS / Android device is connected to the internet using a Wi-Fi
network.
2)Open the App Store/Google Play Store on your phone or mobile device.
3)Search for “Sengled Home” in the App Store/Google Play Store.
4)Download the Sengled Home App to your phone or mobile device.
4.1.1 Sengled Account Registration
You need a Sengled Account to use the Sengled Home app. Note that this
account can be the same across all Sengled apps; i.e. if you have an account
with the Sengled Snap or Sengled Smart LED Home app, you do not need a
new account.
If you do not have one yet, please open the Sengled Home App on your
iOS/Android device and tap Sign Up. Please follow the instructions in the app
to create an account.
4.2 Smart LED Starter Kit Setup
This section explains the process to set up an Smart LED Starter Kit, which
includes a hub, bulbs, and the necessary cables for the hub. Please skip to
either [Installing an Smart LED Hub] or [Installing additional devices] if you
already have a hub set up.

8 / 60
If you follow this section all the way through, you will be ready to start using
your Sengled products. To get there, you will have:
1. Installed your first Smart LED hub
2. Installed your first Smart LED bulbs
3. Added your bulbs to your first room
4. Renamed your hub and bulbs (if you would like)
4.2.1 Installing your first Smart LED Hub
1. After logging in for the first time into the Sengled Home app, please read and accept the
Terms of Service. From here, press “Add Device” as indicated by the red circle.
2. From here, press “Smart LED Starter Kit” on the screen. Once you are on the “To get
started” screen, as shown below, make sure you have everything as depicted on the screen. If
you do, press “Start”.

9 / 60
3. Plug the hub into a wall outlet and ensure it is receiving power. Plug the provided
Ethernet cord into your router and your hub. Please make sure the Ethernet cord is
securely plugged in on both ends. From here, wait thirty seconds. While you are
waiting, please make sure the phone you are doing the setup from is connected to the
same 2.4 GHz WiFi that your hub is plugged into.
Note: As indicated from the example photo, if your router broadcasts two WiFi
signals with one of them named “[your wifi name]” and the other one named “[your wifi
name]_5G”, make sure your phone is connected to the 2.4 GHz WiFi, or the one that just
says “[your wifi name]”. In this example, we can tell the WiFi apart due to the name of the
WiFi. Since the Sengled Smart LED hub cannot be setup on the 5.0 GHz and since the
“SUPPORT_5G” WiFi broadcasts the 5.0 GHz as indicated by the “_5G” part of its name,
we will connect to the 2.4 GHz WiFi broadcast from our router—“SUPPORTTEAM”. In
this example, our hub is already connected via Ethernet cord to the router that broadcasts the
2.4 GHz WiFi.
Depending on your router, it may broadcast the 2.4 GHz band and the 5.0 GHz WiFi
band under the same name. In this case, you may need to go into your router’s settings to
split the band. If you are having trouble with this, please contact your router’s manufacturer,
so they can walk you through splitting the band.

10 / 60
After your phone is connected to your router’s 2.4 GHz WiFi and your hub has been
powered on and connected to your router via Ethernet for at least thirty seconds, press
“Next” to proceed.
Look at your hub and make sure the power light and the Ethernet light on your hub are on,
press “Next” to proceed.
From here, the Sengled Home app will search for the hub.

11 / 60
4. After the hub is found, press “Next”. From here, you will be on the “Please select a
router Wi-Fi network to connect your hub to…” screen within the Sengled Home
app. Select your router’s 2.4 GHz by tapping on it. If you do not see your router’s 2.4
GHz WiFi, press “Search Again” until you see your router’s 2.4 GHz.
In the provided example screenshots, we will connect to our router’s WiFi—which is
“SUPPORTTEAM”. At home, be sure to connect to the 2.4 GHz WiFi that your router
broadcasts.

12 / 60
After selecting your WiFi, type the password for your WiFi when prompted.
After inputting the password for your WiFi, confirming it with the eye icon and pressing
“Connect”, you will see a screen that says “Please wait…” as the hub connects to your
router.
Note: You can press "Skip This Step" at the bottom of the page to the right. This will allow
you to setup your hub without connecting the hub to your router's WiFi. If you choose this
option, you hub will not work in wireless mode and will have to be used in wired mode.

13 / 60
The following two pages show the hub connecting and the “Congrats!” page. After your hub
is connected, you can change the name of the hub if you wish.

14 / 60
At this point, you will have successfully set up your first Sengled hub. Next will be
connecting the included bulbs from your kit.
[insert wired mode and WPS mode]
4.2.2 Installing your first Smart LED bulbs
1. Once you are happy with the name of your hub, press “Setup Light Bulb”
2. Twist in your Sengled bulbs into the sockets you would like to have them in. Power them
on.
Note, if you have Sengled Smart LED Classic A19 bulbs, Sengled Smart LED
Classic BR30 bulbs or Sengled Smart LED Color Plus bulbs, they cannot be used on
dimmer switches. This would include wall dimmers, ceiling fan fixtures and 3-way lamps
(lamps with built-in low, medium and high power settings).
3. Once the bulbs are powered on, press “Next”.

15 / 60
At this point, you will have successfully connected your bulbs. Next, we will add them to
rooms and rename them.
4.2.3 Adding bulbs to a room
1. From here, we can organize the bulbs into rooms via the Sengled Home app. To
identify which bulb we are naming, we would press the power button near the middle
of the page. In the provided screenshot, the power button has been circled in red to
make it easier to identify. Press it to turn off a bulb. The bulb that responds to this
command is the one that is being named and assigned to a room. Press the “Add
Room” button, circled in blue in this example, to add the bulb to a room.
2. In the provided example, “Bedroom” is selected by tapping on it. Then, to finalize
this choice, we pressed “Add’.

16 / 60
Now the bulb has a new name. Once a bulb is assigned to a room, it will be given a new
name. The Sengled Home app will automatically generate names for the bulbs based upon
the number of bulbs in that room. Since this bulb is the first bulb to be added to the
Bedroom, it has been given the name “Bedroom Bulb 1”. You can change the name of the
bulb to something else.
Note: If you go through the setup for an Echo device or Google Home device, the names of
the bulbs will transfer over when the hub is connected to the voice-assistance service; the
rooms the bulbs are put in with the Sengled Home app will not transfer over. If you decide
to use the names assigned to the bulbs in the Sengled Home app after they have been placed
in a room, it will make the bulbs easier to identify and organize in the Alexa app and/or
Google Home app respectively.
You can, of course, give the bulbs unique names. As long as you can identify them by name,
integration with Alexa and/or Google Home will be much easier.
For example, if you have 5 bulbs in the living room, you could name them:
Living Room Bulb 1
Living Room Bulb 2
Living Room Bulb 3

17 / 60
Living Room Bulb 4
Tall Lamp
All of the above names would be transferred over to Alexa and/or Google Home when
installing the Sengled Skill.
3. Once you are done with naming the bulb, press “Next” to name the second bulb.
After pressing “Next”, you will see a message that says “Saved Successfully”; press
“OK” to proceed.

18 / 60

19 / 60
In our example, the second bulb has been named as previously demonstrated. Once you have
assigned both bulbs to a room and named them, press “Done”. From here, the room
information will refresh, and you will be redirected back to the “Home” page.
Once everything is synchronized, you can control the bulbs from the “Home” page. You can
turn all your bulbs on or off from the top of the page. To control all the bulbs in the Bedroom
group, press the smaller “All On” or “All Off” to the right of the “Bedroom” group. You can
also dim the bulbs through the Sengled Home app by dragging the circle in the brightness
bar below “Brightness”.

20 / 60
Now you have successfully added your first Sengled Smart LED hub, added
your first Smart LED bulbs to it, and have configured your app so that you can
now use your lights! Congratulations!
4.3 Adding a Bulb to an existing hub
The following sections describe how to add new Smart LED bulbs to an existing
hub. Please select which article to jump to based on the type of bulb you are
adding.
Keep in mind that the Sengled Hub will not enable you to add a bulb twice by
recognizing that the bulb has already been added before.
/