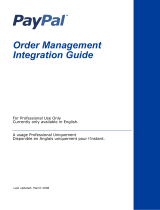Page is loading ...

Invoicing User’s Guide
Last updated: September 2010

PayPal Invoicing User’s Guide
Document Number: 10115.en_US-201009
© 2010 PayPal, Inc. All rights reserved. PayPal is a registered trademark of PayPal, Inc. The PayPal logo is a trademark of PayPal, Inc. Other
trademarks and brands are the property of their respective owners.
The information in this document belongs to PayPal, Inc. It may not be used, reproduced or disclosed without the written approval of PayPal, Inc.
Copyright © PayPal. All rights reserved. PayPal S.à r.l. et Cie, S.C.A., Société en Commandite par Actions. Registered office: 22-24 Boulevard Royal, L-
2449, Luxembourg, R.C.S. Luxembourg B 118 349
Consumer advisory: The PayPal™ payment service is regarded as a stored value facility under Singapore law. As such, it does not require the approval
of the Monetary Authority of Singapore. You are advised to read the terms and conditions carefully.
Notice of non-liability:
PayPal, Inc. is providing the information in this document to you “AS-IS” with all faults. PayPal, Inc. makes no warranties of any kind (whether express,
implied or statutory) with respect to the information contained herein. PayPal, Inc. assumes no liability for damages (whether direct or indirect), caused
by errors or omissions, or resulting from the use of this document or the information contained in this document or resulting from the application or use
of the product or service described herein. PayPal, Inc. reserves the right to make changes to any information herein without further notice.

Invoicing User’s Guide September 2010 3
Contents
Preface . . . . . . . . . . . . . . . . . . . . . . . . . . . . . . . . . . 7
About This Guide . . . . . . . . . . . . . . . . . . . . . . . . . . . . . . . . . . . . . . . 7
Intended Audience . . . . . . . . . . . . . . . . . . . . . . . . . . . . . . . . . . . . . . . 7
Revision History . . . . . . . . . . . . . . . . . . . . . . . . . . . . . . . . . . . . . . . . 7
Where to Go for More Information . . . . . . . . . . . . . . . . . . . . . . . . . . . . . . . 7
Documentation Feedback . . . . . . . . . . . . . . . . . . . . . . . . . . . . . . . . . . . 7
Chapter 1 About Invoicing . . . . . . . . . . . . . . . . . . . . . . . 9
What is Invoicing? . . . . . . . . . . . . . . . . . . . . . . . . . . . . . . . . . . . . . . . 9
What’s the Difference Between Request Money and Invoicing?. . . . . . . . . . . . . . . . 9
Invoicing End-to-End. . . . . . . . . . . . . . . . . . . . . . . . . . . . . . . . . . . . . 10
What Does Your Customer See? . . . . . . . . . . . . . . . . . . . . . . . . . . . . . . 11
Accessing PayPal Invoicing . . . . . . . . . . . . . . . . . . . . . . . . . . . . . . . . . 13
Chapter 2 Creating Invoices . . . . . . . . . . . . . . . . . . . . . .15
The Invoicing Process . . . . . . . . . . . . . . . . . . . . . . . . . . . . . . . . . . . . 15
What’s in an Invoice? . . . . . . . . . . . . . . . . . . . . . . . . . . . . . . . . . . 17
Creating Invoices and Entering Details . . . . . . . . . . . . . . . . . . . . . . . . . . . 17
1. Accessing the Create a New Invoice Page . . . . . . . . . . . . . . . . . . . . . . 19
2. Entering Your Contact Information . . . . . . . . . . . . . . . . . . . . . . . . . . 19
3. Entering Recipient Information . . . . . . . . . . . . . . . . . . . . . . . . . . . . 20
4. Entering Invoice Information . . . . . . . . . . . . . . . . . . . . . . . . . . . . . 23
5. Entering Item Information . . . . . . . . . . . . . . . . . . . . . . . . . . . . . . . 24
6. Entering a Discount, Shipping Fee, and Invoice Notes . . . . . . . . . . . . . . . . 26
7. Finalizing an Invoice . . . . . . . . . . . . . . . . . . . . . . . . . . . . . . . . . 27
Previewing Invoices . . . . . . . . . . . . . . . . . . . . . . . . . . . . . . . . . . . . . 28
Previewing an Invoice . . . . . . . . . . . . . . . . . . . . . . . . . . . . . . . . . . 30
Saving Invoices . . . . . . . . . . . . . . . . . . . . . . . . . . . . . . . . . . . . . . . 30
Saving an Invoice as a Draft. . . . . . . . . . . . . . . . . . . . . . . . . . . . . . . 30
Sending Invoices. . . . . . . . . . . . . . . . . . . . . . . . . . . . . . . . . . . . . . . 31
Sending an Invoice . . . . . . . . . . . . . . . . . . . . . . . . . . . . . . . . . . . 31
Printing Invoices . . . . . . . . . . . . . . . . . . . . . . . . . . . . . . . . . . . . . . . 32

Contents
4 September 2010 Invoicing User’s Guide
Printing an Invoice from the Preview Page . . . . . . . . . . . . . . . . . . . . . . . 33
Printing an Invoice from the Invoice Details Page . . . . . . . . . . . . . . . . . . . . 34
Chapter 3 Managing Your Invoices . . . . . . . . . . . . . . . . . . .35
About the Manage Invoices Page . . . . . . . . . . . . . . . . . . . . . . . . . . . . . . 35
About Invoice Statuses . . . . . . . . . . . . . . . . . . . . . . . . . . . . . . . . . 37
Searching Invoices. . . . . . . . . . . . . . . . . . . . . . . . . . . . . . . . . . . . . . 38
About the Basic Filters. . . . . . . . . . . . . . . . . . . . . . . . . . . . . . . . . . 39
About the Advanced Filters . . . . . . . . . . . . . . . . . . . . . . . . . . . . . . . 39
Searching Invoices with a Basic Filter . . . . . . . . . . . . . . . . . . . . . . . . . . 40
Searching Invoices with an Advanced Filter. . . . . . . . . . . . . . . . . . . . . . . 41
Reviewing Invoice Details . . . . . . . . . . . . . . . . . . . . . . . . . . . . . . . . . . 42
Opening Invoice Details From the Manage Invoice Page . . . . . . . . . . . . . . . . 45
Editing Invoices . . . . . . . . . . . . . . . . . . . . . . . . . . . . . . . . . . . . . . . 47
Editing an Invoice . . . . . . . . . . . . . . . . . . . . . . . . . . . . . . . . . . . . 47
Exporting Invoice Information . . . . . . . . . . . . . . . . . . . . . . . . . . . . . . . . 49
Invoice Summary Activity Information . . . . . . . . . . . . . . . . . . . . . . . . . . 50
Invoice Details Activity Information . . . . . . . . . . . . . . . . . . . . . . . . . . . 50
Downloading and Saving Invoice Activity . . . . . . . . . . . . . . . . . . . . . . . . 51
Downloading and Opening Invoice Activity . . . . . . . . . . . . . . . . . . . . . . . 53
Copying Invoices. . . . . . . . . . . . . . . . . . . . . . . . . . . . . . . . . . . . . . . 54
Copying an Invoice from the Manage Invoices Page . . . . . . . . . . . . . . . . . . 54
Copying an Invoice from the Invoice Details Page . . . . . . . . . . . . . . . . . . . 54
Sending Invoice Reminders . . . . . . . . . . . . . . . . . . . . . . . . . . . . . . . . . 55
Sending a Reminder. . . . . . . . . . . . . . . . . . . . . . . . . . . . . . . . . . . 55
Canceling Invoices. . . . . . . . . . . . . . . . . . . . . . . . . . . . . . . . . . . . . . 56
Canceling an Invoice from the Manage Invoices Page . . . . . . . . . . . . . . . . . 56
Canceling an Invoice from the Invoice Details Page. . . . . . . . . . . . . . . . . . . 57
Archiving and Unarchiving Invoices . . . . . . . . . . . . . . . . . . . . . . . . . . . . . 58
Archiving an Invoice . . . . . . . . . . . . . . . . . . . . . . . . . . . . . . . . . . . 58
Unarchiving an Invoice. . . . . . . . . . . . . . . . . . . . . . . . . . . . . . . . . . 59
About Invoices and Shipping. . . . . . . . . . . . . . . . . . . . . . . . . . . . . . . . . 61
Chapter 4 Managing Invoice Payments. . . . . . . . . . . . . . . . .63
About Invoice Payments . . . . . . . . . . . . . . . . . . . . . . . . . . . . . . . . . . . 63
Viewing PayPal Invoice Payments. . . . . . . . . . . . . . . . . . . . . . . . . . . . . . 63
Viewing a PayPal Invoice Payment . . . . . . . . . . . . . . . . . . . . . . . . . . . 64
Recording Invoice Payments. . . . . . . . . . . . . . . . . . . . . . . . . . . . . . . . . 65

Invoicing User’s Guide September 2010 5
Contents
Marking an Invoice as Paid . . . . . . . . . . . . . . . . . . . . . . . . . . . . . . . 65
Viewing and Editing Manually Recorded Payments . . . . . . . . . . . . . . . . . . . 66
Chapter 5 Customizing Your Invoice Information . . . . . . . . . . .69
About Invoice Customization. . . . . . . . . . . . . . . . . . . . . . . . . . . . . . . . . 69
Customizing Your Contact Information. . . . . . . . . . . . . . . . . . . . . . . . . . . . 69
Editing Your Contact Information in an Invoice . . . . . . . . . . . . . . . . . . . . . 70
Editing Your Contact Information in Invoice Settings . . . . . . . . . . . . . . . . . . 72
Including a Logo in Your Invoices . . . . . . . . . . . . . . . . . . . . . . . . . . . . . . 74
Adding a Logo When You Create an Invoice . . . . . . . . . . . . . . . . . . . . . . 75
Adding a Logo in Invoice Settings . . . . . . . . . . . . . . . . . . . . . . . . . . . . 76
Changing Your Invoice Logo. . . . . . . . . . . . . . . . . . . . . . . . . . . . . . . 77
Deleting Your Invoice Logo . . . . . . . . . . . . . . . . . . . . . . . . . . . . . . . 78
Including a Logo on Your Payment Page . . . . . . . . . . . . . . . . . . . . . . . . . . 79
Adding Your Payment Logo . . . . . . . . . . . . . . . . . . . . . . . . . . . . . . . 79
Changing Your Payment Logo in Invoice Settings. . . . . . . . . . . . . . . . . . . . 80
Deleting Your Payment Logo in Invoice Settings . . . . . . . . . . . . . . . . . . . . 81
Chapter 6 Working with Invoice Templates. . . . . . . . . . . . . . .83
About Invoice Templates. . . . . . . . . . . . . . . . . . . . . . . . . . . . . . . . . . . 83
How Invoice Settings Relate to Invoice Template Contents . . . . . . . . . . . . . . . 84
Working with Templates . . . . . . . . . . . . . . . . . . . . . . . . . . . . . . . . . 85
Creating Templates . . . . . . . . . . . . . . . . . . . . . . . . . . . . . . . . . . . . . 87
Saving an Invoice as a Template . . . . . . . . . . . . . . . . . . . . . . . . . . . . 87
Creating a Template in the Create a New Invoice Page. . . . . . . . . . . . . . . . . 89
Adding a Template in Invoice Settings. . . . . . . . . . . . . . . . . . . . . . . . . . 91
Managing Templates. . . . . . . . . . . . . . . . . . . . . . . . . . . . . . . . . . . . . 94
About the Manage Your Templates Page . . . . . . . . . . . . . . . . . . . . . . . . 94
Editing a Template . . . . . . . . . . . . . . . . . . . . . . . . . . . . . . . . . . . . 94
Setting the Default Template. . . . . . . . . . . . . . . . . . . . . . . . . . . . . . . 98
Previewing Templates . . . . . . . . . . . . . . . . . . . . . . . . . . . . . . . . . . 99
Deleting Templates . . . . . . . . . . . . . . . . . . . . . . . . . . . . . . . . . . .101
Chapter 7 Working with the Address Book. . . . . . . . . . . . . . 103
About the Address Book . . . . . . . . . . . . . . . . . . . . . . . . . . . . . . . . . . .103
Accessing the Address Book. . . . . . . . . . . . . . . . . . . . . . . . . . . . . . . . .104
Adding Contacts to the Address Book . . . . . . . . . . . . . . . . . . . . . . . . . . . .104
Saving Recipient Information to the Address Book . . . . . . . . . . . . . . . . . . .104

Contents
6 September 2010 Invoicing User’s Guide
Adding a Contact in the Address Book Page . . . . . . . . . . . . . . . . . . . . . .107
Editing Address Book Entries . . . . . . . . . . . . . . . . . . . . . . . . . . . . . . . .110
Editing a Contact. . . . . . . . . . . . . . . . . . . . . . . . . . . . . . . . . . . . .110
Searching for Contacts. . . . . . . . . . . . . . . . . . . . . . . . . . . . . . . . . . . .114
Searching for a Contact . . . . . . . . . . . . . . . . . . . . . . . . . . . . . . . . .115
Deleting Address Book Entries. . . . . . . . . . . . . . . . . . . . . . . . . . . . . . . .115
Deleting Contacts . . . . . . . . . . . . . . . . . . . . . . . . . . . . . . . . . . . .116
Chapter 8 Working with Saved Items. . . . . . . . . . . . . . . . . 119
About Saved Items. . . . . . . . . . . . . . . . . . . . . . . . . . . . . . . . . . . . . .119
What’s in a Saved Item?. . . . . . . . . . . . . . . . . . . . . . . . . . . . . . . . .120
Adding a Saved Item. . . . . . . . . . . . . . . . . . . . . . . . . . . . . . . . . . . . .120
Adding an Item in an Invoice. . . . . . . . . . . . . . . . . . . . . . . . . . . . . . .120
Adding an Item in Invoice Settings. . . . . . . . . . . . . . . . . . . . . . . . . . . .121
Editing Saved Items . . . . . . . . . . . . . . . . . . . . . . . . . . . . . . . . . . . . .123
Editing a Saved Item. . . . . . . . . . . . . . . . . . . . . . . . . . . . . . . . . . .123
Deleting Saved Items . . . . . . . . . . . . . . . . . . . . . . . . . . . . . . . . . . . .125
Deleting a Saved Item . . . . . . . . . . . . . . . . . . . . . . . . . . . . . . . . . .125
Chapter 9 Managing Your Tax Information . . . . . . . . . . . . . . 127
About Tax Information . . . . . . . . . . . . . . . . . . . . . . . . . . . . . . . . . . . .127
Adding Tax Information. . . . . . . . . . . . . . . . . . . . . . . . . . . . . . . . . . . .128
Adding Tax Information in an Invoice or Template. . . . . . . . . . . . . . . . . . . .128
Adding Tax Information in Invoice Settings . . . . . . . . . . . . . . . . . . . . . . .130
Adding Tax Information in a Saved Item. . . . . . . . . . . . . . . . . . . . . . . . .131
Editing Tax Information. . . . . . . . . . . . . . . . . . . . . . . . . . . . . . . . . . . .132
Editing a Tax . . . . . . . . . . . . . . . . . . . . . . . . . . . . . . . . . . . . . . .133
Deleting Tax Information . . . . . . . . . . . . . . . . . . . . . . . . . . . . . . . . . . .134
Deleting a Tax . . . . . . . . . . . . . . . . . . . . . . . . . . . . . . . . . . . . . .134
Chapter 10 Invoice Administration . . . . . . . . . . . . . . . . . . 135
Managing Your Invoices and Payments . . . . . . . . . . . . . . . . . . . . . . . . . . .135
Maintaining Your Invoice Settings . . . . . . . . . . . . . . . . . . . . . . . . . . . . . .136
Adding Users to Perform Invoicing Tasks . . . . . . . . . . . . . . . . . . . . . . . . . .136
Invoicing and Reporting . . . . . . . . . . . . . . . . . . . . . . . . . . . . . . . . . . .137

Invoicing User’s Guide September 2010 7
Preface
About This Guide
The Invoicing User’s Guide describes how to create and send invoices in your PayPal account.
Intended Audience
This guide is for merchants and secondary users who log in to PayPal accounts to create and
send invoices.
Revision History
The following table lists the revisions made to the Invoicing User’s Guide.
Where to Go for More Information
For information on the administrative tasks you can perform from your PayPal account, see
the Merchant Setup and Administration Guide
. The guide is located on the Documentation
page linked to the Library tab in Developer Central.
Documentation Feedback
Help us improve this guide by sending feedback to:
TABLE 1.1 Revision History for This Guide
Date Published Description
September 2010 New guide.

Documentation Feedback
8 September 2010 Invoicing User’s Guide

Invoicing User’s Guide September 2010 9
1
About Invoicing
PayPal Invoicing lets you create and send professional invoices through email. You can save
invoice information for re-use, reducing the amount of time it takes to create invoices.
Read the following topics to learn more about PayPal Invoicing:
“What is Invoicing?” on page 9
“What’s the Difference Between Request Money and Invoicing?” on page 9
“Invoicing End-to-End” on page 10
“What Does Your Customer See?” on page 11
“Accessing PayPal Invoicing” on page 13
What is Invoicing?
PayPal Invoicing provides a way to create and send invoices to your customers. Invoicing lets
you save item details, tax rates, and recipients so you can use them for future invoices. You
can customize how your business information appears on the invoices, making them more
professional.
PayPal provides a default invoice template for you to use or you can create your own
customized templates. Using customized templates saves time by storing details about your
items, prices, and standard tax rates.
Using Invoicing, you send invoices by email and get paid through PayPal. Your invoice
recipients can view and pay through their PayPal accounts. Recipients without PayPal
accounts can pay you in several other ways.
Invoicing does not replace the Request Money feature. You can still use Request Money for
those items that don’t need an invoice. You access both the Invoicing and Request Money
features from the Request Money tab in your PayPal account.
What’s the Difference Between Request Money and Invoicing?
Use Request Money to request payment for goods or services where tracking item detail is
not required, or when sending payment requests to multiple recipients. You must enter the total
amount to be paid because Request Money does not calculate tax or add shipping amounts for
you. When your recipients look at details of the money request, they see your name and email
address, the amount and date requested, a subject line, and any notes you entered. When you
view a payment request in History, you see the request information and payment information
when the request is paid.

About Invoicing
Invoicing End-to-End
1
10 September 2010 Invoicing User’s Guide
Use Invoicing to request payments for goods or service when you want to provide item
details, have the tax and discount amounts automatically calculated, and you want to track and
manage your invoices and payments. When your recipients review an invoice, they see your
customized contact information, payment terms, line item details including unit prices and
taxes, shipping and discount information, and invoice totals. When you view the invoice in
Manage Invoices, you see the same details your recipient sees, invoice status information, and
payment information when the invoice is paid.
Invoicing End-to-End
Invoicing has two participants: you and your customer. You create, send, and manage invoices.
Your customer, the invoice recipient, receives the invoice and makes a payment.
The following illustrates the invoice flow for both you and your customer.
1. You create the invoice.
When you create an invoice, you identify the invoice recipient, set the payment terms, enter
item details, enter shipping or discount amounts, and enter notes to the recipient, if
necessary. When you send the invoice, an email is sent to the invoice recipient.
See “Creating Invoices” on page 15 for instructions.

Invoicing User’s Guide September 2010 11
About Invoicing
What Does Your Customer See?
1
2. Your customer receives an email that contains a link to the invoice.
Customers can use the email link to view invoices. PayPal account holders can view
invoices through their PayPal accounts.
3. Your customer opens the invoice and reviews it.
You customer can start the payment process by clicking Pay.
4. Your customer determines the payment method.
Your customer can pay in one of two ways:
– Using a PayPal account.
– By credit or debit card, check, or bank transfer.
5. Your customer reviews the payment.
After reviewing the payment information, your customer approves the payment.
6. You manage invoices and payments.
You can check an invoice’s status and determine whether to send a reminder about
payment, cancel the invoice, or print the invoice to mail to the recipient.
When you receive a PayPal payment, PayPal updates the invoice status and provides a link
to the Transaction Details for the payment. The money is added to your account.
If your customer pays by another method, you can manually record the payment for the
invoice.
See “Managing Invoice Payments” on page 63 and “Managing Your Invoices” on page 35
for more information.
See “What Does Your Customer See?” on page 11 for more information about your customer’s
payment experience.
What Does Your Customer See?
When you send invoices, email notifications are sent to your customers (invoice recipients).
Invoice emails contain a summary of the invoice information and requests payment. Email
messages also contain a link and a URL that open in the invoice.
The following illustration shows the steps your customers take to pay invoices.

About Invoicing
What Does Your Customer See?
1
12 September 2010 Invoicing User’s Guide
1. Your customer opens an invoice
Invoice recipients can open their invoices in the following ways:
– Click the Pay Invoice button in the email.
– Copy the invoice URL in the email message and paste it in a web browser.
– Open their PayPal accounts and open the invoice from their Account Overview or
History page.
2. Your customer reviews the invoice and clicks Pay.
The Review your invoice page displays the invoice details including payment terms, item
details, and the invoice totals. Before starting the payment process, your customer can print
a copy of the invoice.
3. Your customer selects the payment method.
Customers who want to use their PayPal accounts to pay the invoice must first log in (if
they are not already) and select the payment method from their account.
Customers who do not use a PayPal account to pay the invoice can enter debit or credit
card information for online payment.
Recipients who pay by offline methods should contact you for payment instructions.

Invoicing User’s Guide September 2010 13
About Invoicing
Accessing PayPal Invoicing
1
4. Your customer reviews and approves the payment.
The Review your payment page displays a summary of the payment information. Your
customers click Pay Now to finalize payments.
5. Your customer receives verification of the completed payment.
A final page displays the transaction ID for the payment and an order summary email is
sent to your customer.
PayPal account holders can see invoice and payment details through their Account
Overview or History pages.
Accessing PayPal Invoicing
You access PayPal Invoicing by clicking the Request Money tab in your PayPal account.
Request Money displays the Request Money subtab and three invoicing subtabs.
NOTE: The Request Money feature is not an invoicing component and is not included in this
guide.
Use the following subtabs to access invoicing components:
Manage Invoices: Opens the Manage Invoices page.
Use this page to review your invoices, search for invoices, and perform invoice actions.
See “Managing Your Invoices” on page 35 for information about this page and how to use
it.
Create Invoice: Opens the Create a new invoice page.
Use this page to create an invoice or save an invoice as a template. Also, you can save
information to your Invoice Settings, such as customer contact information, to use again
later.
See “Creating Invoices” on page 15 to learn how to create invoices.
Invoice Settings: Opens the Enter your contact information page with an Invoice
Settings navigation box on the left.
Invoice Settings lets you save your invoice contact information and logo, your payment
logo, tax information, items to invoice, invoice templates, and customer contact
information. Use the Invoice Settings navigation box to open one of these pages. For
example, click Address book to open the Address book page.
See the following sections to learn about Invoice Settings.
– “Customizing Your Invoice Information” on page 69
– “Working with Invoice Templates” on page 83
– “Working with the Address Book” on page 103
– “Working with Saved Items” on page 119
– “Managing Your Tax Information” on page 127

About Invoicing
Accessing PayPal Invoicing
1
14 September 2010 Invoicing User’s Guide

Invoicing User’s Guide September 2010 15
2
Creating Invoices
Create invoices for goods and services through the Request Money tab.
“The Invoicing Process” on page 15
“Creating Invoices and Entering Details” on page 17
“Previewing Invoices” on page 28
“Saving Invoices” on page 30
“Sending Invoices” on page 31
“Printing Invoices” on page 32
The Invoicing Process
The invoicing process begins with creating an invoice and ends with managing the invoices.

Creating Invoices
The Invoicing Process
2
16 September 2010 Invoicing User’s Guide
1. Create an invoice.
You create an invoice for goods and services by clicking Create Invoice from Request
Money.
When you first open the Create a new invoice page, it automatically selects the default
invoice template for your account. In the beginning, it is a PayPal-defined template. You
can create your own templates and customize some of the invoice entries, such as the
payment terms shipping cost. The template also identifies the currency to use for your
invoices. See
“Working with Invoice Templates” on page 83 for instructions.
The Create a new invoice page displays the primary contact information from your
Account Profile. You can change the information displayed by selecting an alternate
address or email stored in your profile. You can customize your contact information by
specifying what information to display, adding a web site URL or fax number, and
including a logo. See
“Customizing Your Invoice Information” on page 69 for instructions.
NOTE: Customizing contact information in invoicing does not affect the information in
your Account Profile. To edit your address, phone number, or email, go to your
Profile Summary page.
2. Enter invoice details.
You identify the invoice recipient (your customer) by email address. You can also enter
optional billing and shipping addresses for the invoice recipient. You can store this
information in your address book to use in future invoices. See
“Working with the Address
Book” on page 103 for instructions.
You add one or more items to invoice by entering item names or your product IDs. For each
item, you enter a date, a quantity, and a unit price. If an item is subject to tax, you can select
the rate. You can store item information for reuse by clicking a link on the invoice or by
adding items through the Invoice Settings page. You can also store tax information in the
Invoice Settings page. See
“Working with Saved Items” on page 119 and “Managing Your
Tax Information” on page 127 for instructions.
As you complete each item, the invoice amounts are automatically calculated. You can
apply a discount to the invoice, add a shipping/handling fee, and add a tax rate for the
shipping fee. Other things you can include in the invoice are a terms and conditions
description and a note to the recipient. You can include a memo that does not appear on the
invoice and can be used as an advanced search criteria in Manage Invoices.
When you have entered invoice information, you can preview how it will appear to the
recipient, save it for a later time, save it as a template, or close it.
See “Creating Invoices and Entering Details” on page 17 for instructions.
3. Preview the invoice (optional).
You can use the Preview invoice page to see how the invoice will appear to your customer.
From Preview invoice, you can send the invoice, print it, or edit it.
See “Previewing Invoices” on page 28 and “Printing Invoices” on page 32 for instructions.

Invoicing User’s Guide September 2010 17
Creating Invoices
Creating Invoices and Entering Details
2
4. Send the invoice to your customer.
After you enter and review the invoice, click Send. PayPal sends an email notification to
your customer about the invoice.
See “Sending Invoices” on page 31 for instructions.
5. Manage your invoices.
After sending an invoice, you can check the status of your invoices, send reminders to your
customers, manage invoice payments, and research invoices in the Manage Invoices page.
You can also review invoices in your History page.
See “Managing Your Invoices” on page 35 for instructions.
What’s in an Invoice?
Invoices contain the following information:
Your contact information: Your name, email address, street address, phone number,
company name, and a logo.
Invoice recipient (your customer) information: Email address (required), billing
address, shipping address, and business name.
Invoice information: Invoice number, invoice date, payment terms, and due date.
Item and invoice details: Name, date, quantity, unit price and tax for each item, discount,
shipping amounts, terms and conditions, and notes to the recipient.
Memo: Text to track with the invoice.
When you create an invoice, the Create a new invoice page accesses information from your
Account Profile and Invoice Settings to pre-fill some of the fields. As you enter invoice
information, additional Invoice Settings are available to help speed up invoice entry. For
example, if you save tax rate information in Invoice Settings, you can select a saved rate to
use in the invoice.
Creating Invoices and Entering Details
You can create an invoice right away using the PayPal Default Template. You can add your
own templates later or save your current invoice to use as a template.
As you create an invoice, you can choose to save some of the information in your Invoice
Settings to reuse at a later time. This information includes some of your contact information,
your logo, recipient contact information, invoice line items, and tax amounts.
You use the Create a new invoice page to enter invoice information. The following
illustration shows the Create a new invoice page as it appears the first time you open it.

Creating Invoices
Creating Invoices and Entering Details
2
18 September 2010 Invoicing User’s Guide

Invoicing User’s Guide September 2010 19
Creating Invoices
Creating Invoices and Entering Details
2
The numbers in this illustration correspond with the instruction steps in this chapter:
“1. Accessing the Create a New Invoice Page” on page 19
“2. Entering Your Contact Information” on page 19
“3. Entering Recipient Information” on page 20
“4. Entering Invoice Information” on page 23
“5. Entering Item Information” on page 24
“6. Entering a Discount, Shipping Fee, and Invoice Notes” on page 26
“7. Finalizing an Invoice” on page 27
1. Accessing the Create a New Invoice Page
1. Log in to your PayPal account.
2. Click the Request Money tab.
3. Click Create an Invoice.
The Create a new invoice page opens. The default template is selected automatically. If
you have not added your own templates yet, the PayPal Default Template is selected.
4. To use a different template, select one from Select a template.
See “Working with Invoice Templates” on page 83 for more information.
2. Entering Your Contact Information
1. Edit Your contact information.
The displayed contact information is stored in your Account Profile information. If your
address, phone number, or email are incorrect, you must correct them in your Profile page.
You can add more contact information or control whether your phone numbers or email
address appear in the invoice by customizing your contact information. See
“Customizing
Your Invoice Information” on page 69 for instructions.
2. Add or change the logo for the invoice.
Setting Action
Add logo Click to add a logo to the template.
This setting appears when the template does not have a logo.
Change logo Click to use a different logo.
This setting appears when the template already contains a logo.
Remove logo Click to delete the logo.
This setting appears when the template already contains a logo.

Creating Invoices
Creating Invoices and Entering Details
2
20 September 2010 Invoicing User’s Guide
See “Including a Logo in Your Invoices” on page 74 for detailed instructions.
3. Entering Recipient Information
1. Enter the Recipient’s email address. (Required)
As you type the email address, you will see a list of your address book contacts that match
the characters you enter, starting with the third character. The search process looks through
the address book for matches in email addresses, names, and business names and shows all
matches in the list.
If your recipient is in the list, select it. If not, continue entering the address until you have
entered the correct recipient email address.
- Or -
Click Address book to search for a recipient in your address book and return it to the
invoice. See
“Searching for a Contact” on page 115 for instructions.
2. Click Add billing and shipping information. (Optional)
The Recipient information page opens. If you selected a recipient from the address book,
the billing and shipping information fields display the recipient’s saved information.
/