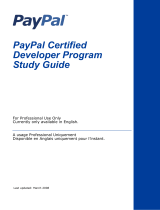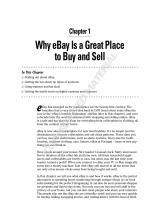Page is loading ...

PayPal Pro
Integration Guide
Last updated: July 2012

PayPal Pro Integration Guide
Document Number: 10116.en_US-201207
© 2012 PayPal, Inc. All rights reserved. PayPal is a registered trademark of PayPal, Inc. The PayPal logo is a trademark of PayPal, Inc. Other
trademarks and brands are the property of their respective owners.
The information in this document belongs to PayPal, Inc. It may not be used, reproduced or disclosed without the written approval of PayPal, Inc.
Copyright © PayPal. All rights reserved. PayPal (Europe) S.à r.l. et Cie., S.C.A., Société en Commandite par Actions. Registered office: 22-24 Boulevard
Royal, L-2449, Luxembourg, R.C.S. Luxembourg B 118 349.
Consumer advisory: The PayPal™ payment service is regarded as a stored value facility under Singapore law. As such, it does not require the approval
of the Monetary Authority of Singapore. You are advised to read the terms and conditions carefully.
Notice of non-liability:
PayPal, Inc. is providing the information in this document to you “AS-IS” with all faults. PayPal, Inc. makes no warranties of any kind (whether express,
implied or statutory) with respect to the information contained herein. PayPal, Inc. assumes no liability for damages (whether direct or indirect), caused
by errors or omissions, or resulting from the use of this document or the information contained in this document or resulting from the application or use
of the product or service described herein. PayPal, Inc. reserves the right to make changes to any information herein without further notice.

Contents
Preface . . . . . . . . . . . . . . . . . . . . . . . . . . . . . . . . . . 7
About This Guide. . . . . . . . . . . . . . . . . . . . . . . . . . . . . . . . . . . . . . . . 7
Intended Audience . . . . . . . . . . . . . . . . . . . . . . . . . . . . . . . . . . . . . . . 7
Revision History . . . . . . . . . . . . . . . . . . . . . . . . . . . . . . . . . . . . . . . . 7
Documentation Feedback . . . . . . . . . . . . . . . . . . . . . . . . . . . . . . . . . . . 8
Chapter 1 Getting Started with PayPal Pro . . . . . . . . . . . . . . . 9
Overview . . . . . . . . . . . . . . . . . . . . . . . . . . . . . . . . . . . . . . . . . . . . 9
Features and Benefits . . . . . . . . . . . . . . . . . . . . . . . . . . . . . . . . . . . . . 9
How PayPal Pro Works . . . . . . . . . . . . . . . . . . . . . . . . . . . . . . . . . . . 10
Seller Protection . . . . . . . . . . . . . . . . . . . . . . . . . . . . . . . . . . . . . . . 11
Instant Payment Review . . . . . . . . . . . . . . . . . . . . . . . . . . . . . . . . . 11
PayPal Express Checkout Transaction Processing . . . . . . . . . . . . . . . . . . . . . 12
Introduction to Integrating with PayPal Pro . . . . . . . . . . . . . . . . . . . . . . . . . 13
Chapter 2 Integrating Your Website Using HTML. . . . . . . . . . . .15
Simple PayPal Pro Integration . . . . . . . . . . . . . . . . . . . . . . . . . . . . . . . . 15
Sample Integration. . . . . . . . . . . . . . . . . . . . . . . . . . . . . . . . . . . . 16
HTML Variables . . . . . . . . . . . . . . . . . . . . . . . . . . . . . . . . . . . . . . . 17
Chapter 3 Customising Your PayPal Payment Page . . . . . . . . . .21
Modifying Your PayPal Account Settings . . . . . . . . . . . . . . . . . . . . . . . . . . 21
Settings . . . . . . . . . . . . . . . . . . . . . . . . . . . . . . . . . . . . . . . . . 23
Customisation . . . . . . . . . . . . . . . . . . . . . . . . . . . . . . . . . . . . . . 25
Adding HTML Variables . . . . . . . . . . . . . . . . . . . . . . . . . . . . . . . . . . . 31
Chapter 4 Integrating iFrame in Your Website . . . . . . . . . . . . .33
Integrating iFrame . . . . . . . . . . . . . . . . . . . . . . . . . . . . . . . . . . . . . . 34
Manual Integration . . . . . . . . . . . . . . . . . . . . . . . . . . . . . . . . . . . . 34
API Integration . . . . . . . . . . . . . . . . . . . . . . . . . . . . . . . . . . . . . . 35

Contents
4
Chapter 5 Integrating Your Website Using API . . . . . . . . . . . . .39
Button Hosting . . . . . . . . . . . . . . . . . . . . . . . . . . . . . . . . . . . . . . . . 39
Using the Button Manager API with PayPal Pro Checkout . . . . . . . . . . . . . . . . . 40
Using URL Returned in the Response (Recommended) . . . . . . . . . . . . . . . . 40
Using Form POST . . . . . . . . . . . . . . . . . . . . . . . . . . . . . . . . . . . . 41
Encrypting Buttons Using Public and Private Key . . . . . . . . . . . . . . . . . . . . 43
Example of Initiating PayPal ProCheckout . . . . . . . . . . . . . . . . . . . . . . . 43
BMCreateButton API Operation . . . . . . . . . . . . . . . . . . . . . . . . . . . . . . . 45
BMCreateButton Request . . . . . . . . . . . . . . . . . . . . . . . . . . . . . . . . 45
BMCreateButton Response . . . . . . . . . . . . . . . . . . . . . . . . . . . . . . . 46
BMCreateButton Errors . . . . . . . . . . . . . . . . . . . . . . . . . . . . . . . . . 46
Chapter 6 Testing Your Integration in Sandbox . . . . . . . . . . . .49
Creating a Preconfigured Account . . . . . . . . . . . . . . . . . . . . . . . . . . . . . . 49
Testing Your Integration and Settings . . . . . . . . . . . . . . . . . . . . . . . . . . . . 53
Testing Your Integration . . . . . . . . . . . . . . . . . . . . . . . . . . . . . . . . . 53
Testing Your Settings . . . . . . . . . . . . . . . . . . . . . . . . . . . . . . . . . . 54
Chapter 7 Order Processing . . . . . . . . . . . . . . . . . . . . . .55
Verifying Transaction Status and Authenticity . . . . . . . . . . . . . . . . . . . . . . . . 55
Validate Instant Payment Notification (IPN) . . . . . . . . . . . . . . . . . . . . . . . 55
Execute a GetTransactionDetails API Call. . . . . . . . . . . . . . . . . . . . . . . . 56
Fulfilling Order . . . . . . . . . . . . . . . . . . . . . . . . . . . . . . . . . . . . . . . . 56
Chapter 8 Protecting Buttons by Using Encrypted Website Payments 57
Public Key Encryption Used by Encrypted Website Payments . . . . . . . . . . . . . . . 58
Setting Up Certificates Before Using Encrypted Website Payments. . . . . . . . . . . . . 58
Generating Your Private Key Using OpenSSL. . . . . . . . . . . . . . . . . . . . . . 59
Generating Your Public Certificate Using OpenSSL . . . . . . . . . . . . . . . . . . . 59
Uploading Your Public Certificate to Your PayPal Account . . . . . . . . . . . . . . . 59
Downloading the PayPal Public Certificate from the PayPal Website . . . . . . . . . . 60
Removing Your Public Certificate . . . . . . . . . . . . . . . . . . . . . . . . . . . . 60
Using Encrypted Website Payments to Protect Your Payment Buttons . . . . . . . . . 61
Blocking Unprotected and Non-encrypted Website Payments . . . . . . . . . . . . . 62
Appendix A Optional API Operations. . . . . . . . . . . . . . . . . . .63

5
Contents
GetTransactionDetails API . . . . . . . . . . . . . . . . . . . . . . . . . . . . . . . . . . 63
GetTransactionDetails Request . . . . . . . . . . . . . . . . . . . . . . . . . . . . . 63
GetTransactionDetails Response . . . . . . . . . . . . . . . . . . . . . . . . . . . . 64
RefundTransaction API . . . . . . . . . . . . . . . . . . . . . . . . . . . . . . . . . . . 73
RefundTransaction Request . . . . . . . . . . . . . . . . . . . . . . . . . . . . . . 73
RefundTransaction Response . . . . . . . . . . . . . . . . . . . . . . . . . . . . . 74
DoCapture API . . . . . . . . . . . . . . . . . . . . . . . . . . . . . . . . . . . . . . . . 74
DoCapture Request . . . . . . . . . . . . . . . . . . . . . . . . . . . . . . . . . . . 74
DoCapture Response . . . . . . . . . . . . . . . . . . . . . . . . . . . . . . . . . . 77
Chapter B Moving from Website Payments Standard to PayPal Pro . .81
Sample Code Comparison. . . . . . . . . . . . . . . . . . . . . . . . . . . . . . . . 82
Appendix C Error Messages . . . . . . . . . . . . . . . . . . . . . . .85
Appendix D Currency Codes . . . . . . . . . . . . . . . . . . . . . . .95

Contents
6

P
Preface
About This Guide
The PayPal Pro Integration Guide describes how to integrate with PayPal Pro. It includes
information about:
Features and benefits of PayPal Pro.
Seller Protection.
Moving from Website Payments Standard to PayPal Pro.
Integrating your website with PayPal Pro.
Customising your hosted payment page.
Testing your integration in the Sandbox environment.
Verifying the status and authenticity of the transactions before fulfilling the orders.
Intended Audience
This guide is for merchants and developers that want to integrate with PayPal Pro to add
transaction processing to their website.
Revision History
Revision history for Website Payments Pro Hosted Solution Integration Guide.
TABLE P.1 Revision History
Date Description
July 2012 Removed references to the deprecated HTML variable: shopping_url
June 2012
Updated the requirements for the billing address fields in the
HTML Variables section.
Added a character limitations note to the following sections:
HTML Variables, Adding HTML Variables and
BMCreateButton API Operation.
Corrected the HTML samples in Chapter 2 and Chapter 5.
May 2012 Added IE9 to list of browsers that support iFrame.

Preface
Documentation Feedback
P
8
Documentation Feedback
Help us improve this guide by sending feedback to:
documentationfee[email protected]

9
1
Getting Started with PayPal Pro
Overview
PayPal Pro is a payment platform allowing merchants to receive payments funded by card or
PayPal account.This solution is hosted by PayPal. You do not have to capture or store credit
card information on your website, thereby helping towards achieving PCI compliance.
PayPal Pro is the choice for merchants who prefer a solution where all financial details are
handled by PayPal.
In addition to PayPal Pro, PayPal recommends that you implement the PayPal Express
Checkout button on your website. The button appears much earlier in the payment flow and
gives existing PayPal account holders the opportunity to use PayPal, thereby increasing the
transaction completion rate.
Features and Benefits
Here are the features and benefits of PayPal Pro:
PCI compliance - Payment Card Industry (PCI) Data Security Standards (DSS) is a global
security standard which applies to all businesses that collect, store, process, or transmit
card holder information. You can use PayPal’s hosted payment page as part of the PCI
compliance solution for your business.
N OTE: PayPal Pro implementation helps achieving PCI compliance, and does not
necessarily guarantee it.
Supports iFrame - PayPal offers a compact payment form that can be integrated in an
iFrame on your website. The buyer completes the payment on your website and you can
maintain the checkout look and feel in the master frame that surrounds the compact
form.The credit card fields are part of the compact form so you do not have to collect this
information separately. For more information, refer to Chapter 4, “Integrating iFrame in
Your Website.
Soluzione di Pagamento Telefonico - PayPal-hosted online payment form, which enables
you to accept phone fax, mail orders for all major credit cards.
Seller Protection - This program protects you against chargebacks on transactions funded
by credit card or a PayPal account. For more information, refer to “Seller Protection” on
page 11
PayPal Express Checkout - Two-click payment option for PayPal account holders. For
more information, refer to “PayPal Express Checkout Transaction Processing” on page 12.

Getting Started with PayPal Pro
How PayPal Pro Works
10
Supports Major Credit and Debit Cards - Supports Visa, MasterCard, Carta Aura
(processed by Cetelem), Postepay (Visa), PayPal prepaid card (MasterCard).
How PayPal Pro Works
In the figure above, the top flow is for paying using your PayPal account and the bottom flow
is for paying with a card.
To integrate your website with PayPal Pro:
1. Generate a button in your website checkout flow using HTML or API solution. The button
could be labeled Pay or Buy or similar. When the buyer clicks this button, they are
redirected to the payment page hosted by PayPal.
2. On the payment page, the buyer enters their debit or credit card information and clicks the
Pay Now button.They do not have to have a PayPal account, although they have the option
to use it if they have one.
3. If the transaction is successful, the buyer either sees PayPal’s confirmation page or is
redirected to a URL you specify. If the transaction is unsuccessful, an error message is
displayed, and the buyer can rectify the error and retry the transaction.
You can specify the content of the payment page and configure its appearance to reflect the
look and feel of your website (including your logo).

Getting Started with PayPal Pro
Seller Protection
Seller Protection
If PayPal is the only payment method on your website, transactions processed through Intégral
Evolution are eligible for PayPal’s Seller Protection. It covers payments done through the
payment flow of your website for items sold domestically and internationally. These items can
be purchased using a credit card or through the PayPal account.
To benefit from Seller Protection, the purchased item must be shipped to the address you
communicated to PayPal.
For this, you must perform the following tasks:
Send all the details of the billing and shipping address provided by the buyer in the Form
POST.
Set the address_override variable to true and showShippingAddress variable to
false (or unselect it in the Settings page on your Profile page).
IMPORTANT: Conditions apply. To see all conditions, please refer to PayPal e-Terminal and
PayPal Intégral Evolution User Agreement.
Instant Payment Review
To take advantage of Seller Protection, you must integrate with Instant Payment Review.
Payment Review is a feature that identifies high-risk transactions and notifies you so that you
can hold shipments until the risk has been evaluated by PayPal. It is made available to all
merchants and it reduces seller loss and makes the transactions eligible for Seller Protection.
When a transaction is initiated, PayPal runs additional buyer-risk assessment. PayPal scores all
transactions (Authorization and Sale) instantly and flags high-risk transactions as “Under
Review” and you are immediately notified. You should not ship merchandise or, in the case of
electronic media, you should not allow download access while the payment is under review.
PayPal fraud agents review the transaction within 24 hours and update the order as Completed
(released as safe by Payment Review) or Reversed (rejected by Payment Review). For risky
transactions, PayPal advises you to not ship the items until the transaction has been determined
as Completed. Payments that are completed are eligible for PayPal’s Seller Protection.
You can determine the status of a payment in the following ways:
Logging into https://www.paypal.com and viewing the status information in the
Transaction History.
Checking email sent by PayPal
Reviewing the Instant Payment Notification (IPN) message

Getting Started with PayPal Pro
PayPal Express Checkout Transaction Processing
12
Verifying the status of a transaction programatically. To check the initial status of a
transaction, use any of the following API operations:
– DoExpressCheckoutPayment
– DoReferenceTransaction
– DoAuthorization
– DoReauthorization
You can check the subsequent status of a transaction programatically by calling the
GetTransactionDetails API operation. For more information, refer to “GetTransactionDetails
API” on page 63.
N OTE: You must use version 58.0 (or +) of the API to obtain the initial status information
provided by DoExpressCheckoutPayment, DoReferenceTransaction, DoAuthorization,
or DoReauthorization.
To use payment review with DoExpressCheckoutPayment, DoReferenceTransaction,
DoAuthorization, and DoReauthorization Payment API operations, you must
1. Check the payment status in the response to the API operation; specifically, check whether
PaymentStatus is set to Pending.
2. If the
PaymentStatus is set to Pending, check whether the PendingReason is set to
PaymentReview, because there are other reasons that a transaction may become pending.
For example, an unsettled authorization’s
PaymentStatus is set to Pending; however, its
PendingReason is set to authorization, which is not related to payment review.
If
PaymentStatus is set to Pending and the PendingReason is set to PaymentReview,
you should not ship merchandise or, in the case of electronic media, you should not allow
download access.
Because the payment status will change after review, you must periodically check the payment
status using the GetTransactionDetails API operation, checking email from PayPal, reviewing
IPN messages, or checking the Transaction History on
https://www.paypal.com.
PayPal Express Checkout Transaction Processing
PayPal Express Checkout is PayPal’s premier checkout solution. It makes it easier for your
buyers to pay and allows you to accept PayPal while retaining control of the buyer and overall
checkout flow. It enables the buyers to use shipping information stored securely at PayPal to
check out, so they do not have to re-enter it on your site. The Pay with PayPal button can be

Getting Started with PayPal Pro
Introduction to Integrating with PayPal Pro
placed on both the product page as well as the shopping cart page and is a great tool to increase
checkout conversion.
The following steps describe how PayPal Express Checkout works
1. After selecting products to purchase on your website, buyers click Pay with PayPal
button.
2. They are redirected to the PayPal site where they log in using their PayPal login and
password.
3. After logging in, they review the order summary, and click Continue Checkout to
authorise the transaction.
4. The buyers are then returned to the confirmation page on your website where they can
verify the order details and submit the transaction.
For complete details on PayPal Express Checkout, refer to
Express Checkout Integration Guide.
Introduction to Integrating with PayPal Pro
After signing up for PayPal Pro, follow these steps to integrate your website with:
1. Connect your website to PayPal Pro: Identify a point in your website checkout flow where
you want to place a Pay or similar button that the buyer clicks on to initiate the payment.
You can do this using HTML or API. Clicking on this button redirects the buyer’s browser
to PayPal’s payment page for transaction processing. Depending on how you want to
integrate, follow the steps described in Chapter 2, “Integrating Your Website Using HTML
or Chapter 5, “Integrating Your Website Using API.
2. Optionally, customise the appearance and content of your PayPal-hosted payment page by
either sending the appropriate HTTP variables or by editing your PayPal account settings.
Refer to Chapter 3, “Customising Your PayPal Payment Page.
3. Optionally, test your integration in the PayPal Sandbox environment. This step is described
in Chapter 6, “Testing Your Integration in Sandbox.

Getting Started with PayPal Pro
Introduction to Integrating with PayPal Pro
14

2
Integrating Your Website Using
HTML
This chapter provides instructions for a simple integration that enables you to begin processing
transactions using PayPal Pro.
N OTE: PayPal recommends that you implement the simple integration to familiarise yourself
with PayPal Pro before implementing a more customised integration.
As part of a simple integration, you get the default settings on your payment page. To
customise the look and feel of the page so it matches your website, you can do one of the
following:
Change your settings in your Profile section on PayPal.com, as described in “Modifying
Your PayPal Account Settings” on page 21.
Add the appropriate HTML variables to the payment page, as described in Table 2.1,
“HTML Variables for Settings of Payment Page and Table 3.1, “HTML Variables for Look
and Feel of Payment Page.
IMPORTANT: HTML variables will override the settings you save on your profile page.
Simple PayPal Pro Integration
To integrate your website with PayPal Pro, identify a point in your website checkout flow
where you want to place a button that the buyer clicks to initiate the payment. The button
should be labeled Continue to Payment, Pay or similar, and when clicked, should execute a
Form POST to PayPal. Clicking on this button redirects the buyer’s browser to the PayPal
payment page where they can pay with credit card, or their PayPal account.
The Form POST contains a set of HTML variables that describe the transaction. In the Form
POST, you must specify the following:
subtotal - amount of the transaction
business - Secure Merchant ID (found on the profile page) or the email address
associated with your PayPal account.
paymentaction - Indicates whether the transaction is for payment on a final sale or an
authorisation for a final sale (to be captured later).
The default currency is USD. Additionally, you can specify the appropriate HTML variables
listed in Table 2.1, “HTML Variables for Settings of Payment Page to customise the
information collected on the payment page or Table 3.1, “HTML Variables for Look and Feel
of Payment Page to customise the look and feel of the page. If the payment is successful, then
the buyer either sees the PayPal confirmation page or is redirected to the URL you specify in
your configuration.

Integrating Your Website Using HTML
Simple PayPal Pro Integration
16
The return URL is appended with a Transaction ID on the query string during the redirect back
from the payment page to your website. This Transaction ID can be used to retrieve the status
and verify the authenticity of the transaction. For detailed information on verifying the
authenticity of the transaction before fulfilling the order, refer to Chapter 7, “Order
Processing.
Sample Integration
Below is an example of a simple PayPal Pro integration:
1. Sample PayPal Pro Form POST:
<form action="https://securepayments.paypal.com/cgi-bin/acquiringweb"
method="post">
<input type="hidden" name="cmd" value="_hosted-payment">
<input type="hidden" name="subtotal" value="50">
<input type="hidden" name="business" value="HNZ3QZMCPBAAA">
<input type="hidden" name="paymentaction" value="sale">
<input type="hidden" name="return"
value="https://yourwebsite.com/receipt_page.html">
<input type="submit" name="METHOD" value="Pay">
</form>
The bold text is the value for the corresponding variable. It is recommended that you
enclose the values in quotes. For detailed information on these values, refer to Table 2.1,
“HTML Variables for Settings of Payment Page.
2. Output the HTML text into your website at the point where buyers will proceed with their
checkout.
3. Open your checkout page and test the button to ensure that it opens the PayPal payment
page.
You can also use the PayPal sandbox environment to test your integration. For complete
information on testing your integration in the PayPal Sandbox environment, refer to
Chapter 6, “Testing Your Integration in Sandbox.

17
Integrating Your Website Using HTML
HTML Variables
HTML Variables
The table below lists the PayPal Pro HTML variables you can use to send in additional
transaction information along with your web request. For a list of HTML variables that you
can use to customise the look and feel of your payment page, refer to Table 3.1, “HTML
Variables for Look and Feel of Payment Page.
N OTE: The values you pass must not contain any of these special characters (){}<>\";
N OTE: Some merchants are required to pass billing information with every transaction. It is
recommended that you test your integration first, particularly if you plan to use iFrame,
to determine if the billing information fields are required.
TABLE 2.1 HTML Variables for Settings of Payment Page
V a r i a b l e D e s c r i p t i o n R e q u i r e d
address1
Street name of shipping address. (1 of 2 fields). No
address2
Street name of shipping address. (2 of 2 fields). No
address_override
The payer is shown the passed-in address but cannot edit
it. This variable is overridden if there are errors in the
address. The allowable values are true/false. Default is
false.
No
billing_address1
Street name of the billing address. (1 of 2 fields). Conditional
billing_address2
Street name of the billing address. (2 of 2 fields). No
billing_city
City name of the billing address. Conditional
billing_country
Country code of the billing address. Conditional
billing_first_name
First name of person the item is being billed to. Conditional
billing_last_name
Last name of person the item is being billed to. Conditional
billing_state
State name of the billing address. Conditional
billing_zip
Zip code of the billing address. Conditional
bn
Identifies the source that built the code for the button.
Format -
<Company>_<Service>_<Product>_<Country>
No
business
Your PayPal account email address or your PayPal ID
(Secure Merchant ID) associated with your PayPal
account. It is recommended that you use your PayPal ID,
which can be found on the top section of the Profile page
on PayPal.com
Yes
buyer_email
Email address of the buyer. No

Integrating Your Website Using HTML
HTML Variables
18
cancel_return
The browser will be redirected to this URL if the buyer
clicks “Return to Merchant” link. Be sure to enter the
complete URL, including http:// or https://.
No
cbt
Sets the text for the “Return to Merchant” link on the
PayPal confirmation page. For business accounts, the
return button displays your business name in the place of
the word “Merchant” by default.
No
city
City name of shipping address. No
country
Country name of shipping address. No
currency_code
The currency of the payment. The default is USD. No
custom
Pass through variable never presented to the payer. No
first_name
First name of person the item is being shipped to. No
handling
Handling charged. This amount is added to subtotal for
the total amount.
No
invoice
Order number in the merchant’s ordering/invoice system. No
last_name
Last name of person the item is being shipped to. No
lc
The language of the login or sign-up page. No
night_phone_a
The area code of the U.S. phone number, or the country
code of the phone number outside the U.S. This pre-
populates the buyer’s home phone number.
No
night_phone_b
The three-digit prefix for U.S. phone numbers, or the
entire non-U.S. phone number for numbers outside the
U.S., excluding the country code. This pre-populates the
buyer’s home phone number.
NOTE: Use this variable for non-US numbers.
No
night_phone_c
The four-digit phone number for U.S. phone numbers.
This pre-populates the buyer’s home phone number.
No
notify_url
The URL to which PayPal posts information about the
transaction in the form of Instant Payment Notification. Be
sure to enter the complete URL, including http:// or
https://.
No
paymentaction
Indicates whether the transaction is for payment on a final
sale or an authorisation for a final sale (to be captured
later).
Allowable Values: - authorization or sale
Default Value - sale
Yes
T
ABLE 2.1 HTML Variables for Settings of Payment Page (Continued)
V a r i a b l e D e s c r i p t i o n R e q u i r e d

19
Integrating Your Website Using HTML
HTML Variables
return
The URL to which the buyer’s browser is redirected to
after completing the payment. Be sure to enter the
complete URL, including http:// or https://.
No
shipping
Shipping charged. This amount is added to subtotal for
the total amount.
No
state
State of the shipping address. No
subtotal
Amount charged for the transaction. If shipping, handling,
and taxes are not specified, this is the total amount
charged.
Yes
tax
Taxes charged. This amount is added to subtotal for the
total amount.
No
zip
Postal code of the shipping address. No
T
ABLE 2.1 HTML Variables for Settings of Payment Page (Continued)
V a r i a b l e D e s c r i p t i o n R e q u i r e d

Integrating Your Website Using HTML
HTML Variables
20
/