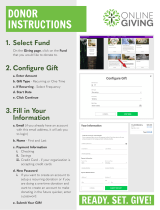Page is loading ...

Merchant Setup and
Administration Guide
Last updated: January 2010

PayPal Merchant Setup and Administration Guide
Document Number: 10064.en_US-201001
© 2010 PayPal, Inc. All rights reserved. PayPal is a registered trademark of PayPal, Inc. The PayPal logo is a trademark of PayPal, Inc. Other
trademarks and brands are the property of their respective owners.
The information in this document belongs to PayPal, Inc. It may not be used, reproduced or disclosed without the written approval of PayPal, Inc.
Copyright © PayPal. All rights reserved. PayPal S.à r.l. et Cie, S.C.A., Société en Commandite par Actions. Registered office: 22-24 Boulevard Royal, L-
2449, Luxembourg, R.C.S. Luxembourg B 118 349
Consumer advisory: The PayPal™ payment service is regarded as a stored value facility under Singapore law. As such, it does not require the approval
of the Monetary Authority of Singapore. You are advised to read the terms and conditions carefully.
Notice of non-liability:
PayPal, Inc. is providing the information in this document to you “AS-IS” with all faults. PayPal, Inc. makes no warranties of any kind (whether express,
implied or statutory) with respect to the information contained herein. PayPal, Inc. assumes no liability for damages (whether direct or indirect), caused
by errors or omissions, or resulting from the use of this document or the information contained in this document or resulting from the application or use
of the product or service described herein. PayPal, Inc. reserves the right to make changes to any information herein without further notice.

Merchant Setup and Administration Guide January 2010 3
C
Contents
Preface . . . . . . . . . . . . . . . . . . . . . . . . . . . . . . . . . . 7
About This Guide . . . . . . . . . . . . . . . . . . . . . . . . . . . . . . . . . . . . . . . 7
Intended Audience . . . . . . . . . . . . . . . . . . . . . . . . . . . . . . . . . . . . . . . 7
Revision History . . . . . . . . . . . . . . . . . . . . . . . . . . . . . . . . . . . . . . . . 8
Where to Go for More Information . . . . . . . . . . . . . . . . . . . . . . . . . . . . . . . 8
Documentation Feedback . . . . . . . . . . . . . . . . . . . . . . . . . . . . . . . . . . . 8
Chapter 1 Setting Up and Administering Your Account . . . . . . . . 9
Adding Your Credit Card Statement Name. . . . . . . . . . . . . . . . . . . . . . . . . . . 9
Blocking Certain Kinds of Payments . . . . . . . . . . . . . . . . . . . . . . . . . . . . . 10
Blocking Payments From U.S. Payers Without a Confirmed Address. . . . . . . . . . 12
Blocking Payments in Currencies That You Do Not Hold . . . . . . . . . . . . . . . . 12
Blocking Accidental Payments. . . . . . . . . . . . . . . . . . . . . . . . . . . . . . 13
Blocking Payments from Payers With Non-U.S. PayPal Accounts . . . . . . . . . . . 14
Blocking Payments Initiated Through the Pay Anyone Subtab . . . . . . . . . . . . . 15
Blocking Payments Funded With eChecks . . . . . . . . . . . . . . . . . . . . . . . 16
Adding Users to Your PayPal Account. . . . . . . . . . . . . . . . . . . . . . . . . . . . 17
Managing Users of Your Account . . . . . . . . . . . . . . . . . . . . . . . . . . . . 17
Determining Access Privileges . . . . . . . . . . . . . . . . . . . . . . . . . . . . . 17
Adding a User to Your Account . . . . . . . . . . . . . . . . . . . . . . . . . . . . . 20
Editing Access Privileges for a User. . . . . . . . . . . . . . . . . . . . . . . . . . . 22
Resetting the Password for a User . . . . . . . . . . . . . . . . . . . . . . . . . . . 22
Removing a User . . . . . . . . . . . . . . . . . . . . . . . . . . . . . . . . . . . . 23
Handling Multiple Currencies . . . . . . . . . . . . . . . . . . . . . . . . . . . . . . . . 23
Managing Currency Balances . . . . . . . . . . . . . . . . . . . . . . . . . . . . . . 24
Accepting or Denying Cross-Currency Payments . . . . . . . . . . . . . . . . . . . . 28
Chapter 2 Setting Controls for PayPal Checkout Pages . . . . . . . .29
Co-Branding the PayPal Checkout Pages . . . . . . . . . . . . . . . . . . . . . . . . . . 29
About Custom Payment Pages . . . . . . . . . . . . . . . . . . . . . . . . . . . . . 29
Accessing Your Custom Payment Pages . . . . . . . . . . . . . . . . . . . . . . . . 31
Adding or Editing a Page Style . . . . . . . . . . . . . . . . . . . . . . . . . . . . . 32
Making a Page Style Primary . . . . . . . . . . . . . . . . . . . . . . . . . . . . . . 33

Contents
C
4 January 2010 Merchant Setup and Administration Guide
Removing a Page Style . . . . . . . . . . . . . . . . . . . . . . . . . . . . . . . . . 34
Getting Contact Telephone Numbers . . . . . . . . . . . . . . . . . . . . . . . . . . . . 35
Providing Your Customer Service Number . . . . . . . . . . . . . . . . . . . . . . . . . 37
Handling Gift Purchases . . . . . . . . . . . . . . . . . . . . . . . . . . . . . . . . . . . 37
Prompting Buyers for Gift Messages . . . . . . . . . . . . . . . . . . . . . . . . . . 38
Prompting Buyers for Gift Wrapping . . . . . . . . . . . . . . . . . . . . . . . . . . 38
Prompting Buyers for Gift Receipts . . . . . . . . . . . . . . . . . . . . . . . . . . . 39
Prompting Buyers for Marketing Messages . . . . . . . . . . . . . . . . . . . . . . . . . 40
Asking Buyers a Survey Question . . . . . . . . . . . . . . . . . . . . . . . . . . . . . . 40
Language Encoding Your Data . . . . . . . . . . . . . . . . . . . . . . . . . . . . . . . 41
Character Sets . . . . . . . . . . . . . . . . . . . . . . . . . . . . . . . . . . . . . 41
Character Encoding . . . . . . . . . . . . . . . . . . . . . . . . . . . . . . . . . . . 42
Your Default Language Encoding . . . . . . . . . . . . . . . . . . . . . . . . . . . . 42
Changing Your Default Website Language . . . . . . . . . . . . . . . . . . . . . . . 42
Changing the Encoding Used by Your Website . . . . . . . . . . . . . . . . . . . . . 43
Chapter 3 Viewing Your Account History. . . . . . . . . . . . . . . .45
Using Monthly Account Statements . . . . . . . . . . . . . . . . . . . . . . . . . . . . . 45
Activating Monthly Account Statements . . . . . . . . . . . . . . . . . . . . . . . . . 46
Viewing Monthly Account Statements . . . . . . . . . . . . . . . . . . . . . . . . . . 47
Printing Monthly Account Statements . . . . . . . . . . . . . . . . . . . . . . . . . . 48
Downloading Monthly Account Statements . . . . . . . . . . . . . . . . . . . . . . . 49
Deactivating Monthly Account Statements. . . . . . . . . . . . . . . . . . . . . . . . 50
Accessing Your Account History . . . . . . . . . . . . . . . . . . . . . . . . . . . . . . . 50
Searching History . . . . . . . . . . . . . . . . . . . . . . . . . . . . . . . . . . . . . . 51
Basic Searching by Activity . . . . . . . . . . . . . . . . . . . . . . . . . . . . . . . 52
Advanced Searching by Field Value. . . . . . . . . . . . . . . . . . . . . . . . . . . 54
Selecting Predefined Time Frames for Basic History Search . . . . . . . . . . . . . . 56
Specifying Date Ranges for Basic and Advanced History Search. . . . . . . . . . . . 56
Downloading History . . . . . . . . . . . . . . . . . . . . . . . . . . . . . . . . . . . . . 57
Selecting Which Fields to Include in the Download . . . . . . . . . . . . . . . . . . . 59
Understanding the Status and Life Cycle of Transactions . . . . . . . . . . . . . . . . 62
Reconciling Transactions using the Balance Impact Column . . . . . . . . . . . . . . 62
Reconciling Transactions Using the Net Amount Column . . . . . . . . . . . . . . . 63
Monitoring Disputed Transactions . . . . . . . . . . . . . . . . . . . . . . . . . . . . . . 63
Programmatic Access to Resolution Center Case Reports . . . . . . . . . . . . . . . 64
Appendix A Downloadable History Log Fields . . . . . . . . . . . . . .67

Contents
C
6 January 2010 Merchant Setup and Administration Guide

Merchant Setup and Administration Guide January 2010 7
P
Preface
About This Guide
The Merchant Setup and Administration Guide describes how to perform set-up,
administrative, and other back-office tasks that let you manage your PayPal account.
The following table summarizes the contents of this guide.
Intended Audience
This guide is for merchants and secondary users who log in to PayPal accounts for a variety of
set-up and on-going administrative tasks.
TABLE P.1 Summary of the Contents of This Guide
Feature Description See
Credit Card Statement
Name
Create a name that appears on the payer’s credit
card statements.
“Adding Your Credit Card
Statement Name” on page 9
Block Payments Choose options to block payments from certain
payers, currencies, or funding sources.
“Blocking Certain Kinds of
Payments” on page 10
Manage Users Create separate user names for your account with
different permission levels.
“Adding Users to Your PayPal
Account” on page 17
Manage Multiple
Currencies
Choose the currencies that your account will hold a
balance and accept or deny cross-currency
payments.
“Handling Multiple
Currencies” on page 23
Custom Payment Pages Brand the PayPal checkout pages with your own
logo and colors.
“Co-Branding the PayPal
Checkout Pages” on page 29
Payer Contact
Telephone
Prompt people for their contact telephone numbers
when they pay you on Paypal.
“Getting Contact Telephone
Numbers” on page 35
Default Language and
Character Encoding
Set the default language and character encoding to
use for data exchange between your website and
PayPal.
“Language Encoding Your
Data” on page 41
Account History Search and review account activity, activate
monthly account statements, and download account
history.
Chapter 3, “Viewing Your
Account History

Preface
Revision History
P
8 January 2010 Merchant Setup and Administration Guide
Revision History
The following table lists the revisions made to the Merchant Setup and Administration Guide.
Where to Go for More Information
z www.paypal.com/developer > How To > Administration/Back Office > Recurring
Payments Administration
z Fraud Management Filters
z Virtual Terminal User’s Guide
Documentation Feedback
Help us improve this guide by sending feedback to:
TABLE P.2 Revision History for This Guide
Date Published Description
January 2010 Added topics for
“Providing Your Customer Service Number” on page 37,
“Handling Gift Purchases” on page 37, “Prompting Buyers for Marketing
Messages” on page 40
, and “Asking Buyers a Survey Question” on
page 40
, which let you control the way your PayPal checkout pages operate.
October 2009 Updated
“Handling Multiple Currencies” on page 23, “Co-Branding the
PayPal Checkout Pages” on page 29
, and Chapter 3, “Viewing Your
Account History
. Added a field to “Fields and Values in Downloadable
History Logs” on page 67
.
September 2009 Updated
“Co-Branding the PayPal Checkout Pages” on page 29 and
Chapter 3, “Viewing Your Account History.
June 2009 New guide.

Merchant Setup and Administration Guide January 2010 9
1
Setting Up and Administering
Your Account
Before you take your first payment on your PayPal account, consider the following:
z How do you want your name to appear on credit card statements?
z Will you accept payments from other countries?
z Do you want to grant account access to other users in your organization?
z What currencies will you accept?
Use your PayPal account profile to set and edit these options.
Read the following topics to learn about the profile settings:
z “Adding Your Credit Card Statement Name” on page 9
z “Blocking Certain Kinds of Payments” on page 10
z “Adding Users to Your PayPal Account” on page 17
z “Handling Multiple Currencies” on page 23
Adding Your Credit Card Statement Name
When PayPal members pay with credit cards on file with their PayPal accounts, the transaction
descriptions appear on their credit card statements in the following format:
PAYPAL*MERCHANT
By default, MERCHANT is:
z For premiere accounts, the mailbox name of the email address that you specified when you
signed up your account.
z For business accounts, the business name that you specified when you signed up for your
account.
The value you specified is converted to all upper-case letters, spaces are removed, and the
result is truncated to eleven characters. The result is stored in your account profile as your
Credit Card Statement Name.
The default value for your Credit Card Statement Name may be difficult for payers to
understand. To reduce chargebacks and payer confusion, replace the default Credit Card
Statement Name with one that accurately reflects your business or legal name. Use the
Payment Receiving Preferences page to make this change.
1. Log in to your PayPal website at
https://www.paypal.com.
The My Account Overview page opens.

Setting Up and Administering Your Account
Blocking Certain Kinds of Payments
1
10 January 2010 Merchant Setup and Administration Guide
2. Click the Profile subtab.
The Profile Summary page opens.
3. In the Selling Preferences column, click the Payment Receiving Preferences link.
The Payment Receiving Preferences page opens.
4. Scroll down the page to the Credit Card Statement Name section, as shown below.
5. Change your credit card statement settings:
6. Scroll to the bottom of the page and click the Save button.
Blocking Certain Kinds of Payments
Use the Payment Receiving Preferences page to block payments from certain payers,
currencies, or funding sources. For example, if your account maintains currency balances for
U.S. dollars and Euros, you can block payments that are in other currencies.
The Payment Receiving Preferences page contains several options that you can set to block
payments in certain situations.
Setting Action
Credit Card Statement Name Enter up to 11 characters and spaces. Do not include special characters, such as
“&,” “#”, or “_”. The value is converted to all capital letters and might be
truncated by some credit card processors.
Extended Credit Card
Statement Name
Enter up to 19 characters and spaces. Do not include special characters, such as
“&,” “#”, or “_”.The value is converted to all capital letters and might be
truncated by some credit card processors.

Merchant Setup and Administration Guide January 2010 11
Setting Up and Administering Your Account
Blocking Certain Kinds of Payments
1
Payment Receiving Preferences page
Read the following topics to learn more about blocking payments:
z Blocking Payments From U.S. Payers Without a Confirmed Address
z Blocking Payments in Currencies That You Do Not Hold
z Blocking Accidental Payments
z Blocking Payments from Payers With Non-U.S. PayPal Accounts
z Blocking Payments Initiated Through the Pay Anyone Subtab
z Blocking Payments Funded With eChecks

Setting Up and Administering Your Account
Blocking Certain Kinds of Payments
1
12 January 2010 Merchant Setup and Administration Guide
Blocking Payments From U.S. Payers Without a Confirmed Address
You can better manage your risk by blocking payments where the payer chooses not to share
his Confirmed Address with you. PayPal provides Confirmed Addresses to help you make
informed decisions when shipping goods. To be eligible for PayPal's Seller Protection Policy
(SPP), and to help reduce your risk of dealing with fraudulent buyers, ship to a buyer’s
Confirmed Address.
1. Log in to your PayPal website at
https://www.paypal.com.
The My Account Overview page opens.
2. Click the Profile subtab.
The Profile Summary page opens.
3. In the Selling Preferences column, click the Payment Receiving Preferences link.
The Payment Receiving Preferences page opens.
4. Select an option from the Block payments for items not sold on eBay from U.S. users
who do not provide a confirmed address section, as shown below:
5. Select one of the following options:
– Yes – Block all payments from U.S. payers without a Confirmed Address. This option
requires that all U.S. payers provide a Confirmed Address in order to pay you.
– No – Accept all payments. To maximize your sales, select this option.
– Ask Me – Choose whether to accept or deny payment without a Confirmed Address on
a transaction-by-transaction basis. This option lets you decide whether to take on the risk
of not having the payer’s Confirmed Address for each transaction. If you accept the
payment, it becomes a completed transaction. If you deny a particular payment, PayPal
notifies the payment sender that their payment was denied and credits the sender with the
payment amount. PayPal does not charge fees for denied payments.
6. Scroll to the bottom of the page and click Save.
Blocking Payments in Currencies That You Do Not Hold
When you receive a payment in a currency you do not hold, PayPal prompts you to open a
balance for that currency, convert it to your primary balance, or deny the payment. Payments

Merchant Setup and Administration Guide January 2010 13
Setting Up and Administering Your Account
Blocking Certain Kinds of Payments
1
in currencies for which you hold a balance are applied to the appropriate balance. You see a
summary of each currency balance in your Account Overview page.
For more information about currencies associated with your account, see “Managing Currency
Balances” on page 24.
1. Log in to your PayPal website at
https://www.paypal.com.
The My Account Overview page opens.
2. Click the Profile subtab.
The Profile Summary page opens.
3. In the Selling Preferences column, click the Payment Receiving Preferences link.
The Payment Receiving Preferences page opens.
4. Scroll down the page to the Block payments sent to me in a currency I do not hold
section as shown below.
5. Select one of the following options:
– Yes – Accept the payment regardless of the currency in which the payment is made.
– No, accept them and convert them to U.S. Dollars – Accept the payment, but
automatically converts to U.S. Dollars.
– Ask Me – Choose whether to accept or deny payment in a currency you do not currently
hold on a transaction-by-transaction basis. If you accept the payment, it becomes a
completed transaction. If you deny a particular payment, the sender of the payment is
notified that the payment has been denied and is credited with the payment amount.
PayPal does not charge fees for denied payments.
6. Scroll to the bottom of the page and click Save.
Blocking Accidental Payments
You can choose whether to accept payments with the same Invoice ID or to block payments
when the Invoice ID was already used.
When you receive payments from buyers, you can include an optional Invoice ID field to
track payments; buyers will not see this ID. A buyer's Invoice ID must be unique for each
transaction. If PayPal receives a payment with an Invoice ID that was used for another
payment, PayPal will not accept the transaction.

Setting Up and Administering Your Account
Blocking Certain Kinds of Payments
1
14 January 2010 Merchant Setup and Administration Guide
1. Log in to your PayPal website at https://www.paypal.com.
The My Account Overview page opens.
2. Click the Profile subtab.
The Profile Summary page opens.
3. In the Selling Preferences column, click the Payment Receiving Preferences link.
The Payment Receiving Preferences page opens.
4. Scroll down the page to the Block accidental payments section as shown below.
5. Select one of the following options:
– Yes, block multiple payments per invoice ID – Do not accept more than one payment
per invoice. This option prevents duplicate payments that you must refund.
– No, allow multiple payments per invoice ID – Do not limit the number of payments
received for an invoice. Choosing this option might result in duplicate payments that
require a refund.
6. Scroll to the bottom of the page and click Save.
Blocking Payments from Payers With Non-U.S. PayPal Accounts
Because many international addresses cannot be confirmed, you may choose to block
payments from users with non-U.S. PayPal accounts in order to qualify for the Seller
Protection Policy.
NOTE: By choosing this preference, you will deny non-U.S. users the ability to send you
payments. This may significantly reduce your sales volume.
1. Log in to your PayPal website at
https://www.paypal.com.
The My Account Overview page opens.
2. Click the Profile subtab.
The Profile Summary page opens.
3. In the Selling Preferences column, click the Payment Receiving Preferences link.
The Payment Receiving Preferences page opens.

Merchant Setup and Administration Guide January 2010 15
Setting Up and Administering Your Account
Blocking Certain Kinds of Payments
1
4. Scroll down to the Block payments from users who section, as shown below.
5. Select Have non-U.S. PayPal accounts.
6. Scroll to the bottom of the page and click Save.
Blocking Payments Initiated Through the Pay Anyone Subtab
You can choose whether or not to receive payments initiated via the Pay Anyone subtab of the
Send Money tab on the PayPal website. Selecting this option might help you manage your
account, because the payments you receive will be associated with a specific item or
transaction that you defined.
If you block these payments, you accept only payments initiated from Buy Now, PayPal
Shopping Cart, Gift Certificate, Subscription, and Donate buttons, as well as Winning
Buyer Notification, Mass Payments, Money Requests, Smart Logos, or eBay Checkout
Payments.
1. Log in to your PayPal website at
https://www.paypal.com.
The My Account Overview page opens.
2. Click the Profile subtab.
The Profile Summary page opens.
3. In the Selling Preferences column, click the Payment Receiving Preferences link.
The Payment Receiving Preferences page opens.
4. Scroll down to the Block payments from users who section, as shown below

Setting Up and Administering Your Account
Blocking Certain Kinds of Payments
1
16 January 2010 Merchant Setup and Administration Guide
5. Select Initiate payments from the Pay Anyone subtab of the Send Money tab.
6. Scroll to the bottom of the page and click Save.
Blocking Payments Funded With eChecks
You can block payments from PayPal members who pay with eChecks. Because eCheck
payments take three to four business days to clear, you might want to block them for your
Instant Purchase and Buy Now buttons.
If you choose to block these payments, users who attempt to pay via eCheck are prompted to
add a credit card to their account before completing the transaction.
If you choose not to block these payments, you can receive eCheck payments through PayPal
Website Payments or Auction Logos. eCheck payments are listed as Pending and are not
credited to your PayPal account for three to four business days.
NOTE: You may not block eCheck payments on eBay.
1. Log in to your PayPal website at
https://www.paypal.com.
The My Account Overview page opens.
2. Click the Profile subtab.
The Profile Summary page opens.
3. In the Selling Preferences column, click the Payment Receiving Preferences link.
The Payment Receiving Preferences page opens.
4. Scroll down to the Block the following payments section, as shown below.

Merchant Setup and Administration Guide January 2010 17
Setting Up and Administering Your Account
Adding Users to Your PayPal Account
1
5. Select the option in the Block following payments section.
6. Scroll to the bottom of the page and click Save.
Adding Users to Your PayPal Account
If you have a PayPal Business account, you can let people in your organization access your
account by adding them as users and granting them specific access privileges. This chapter
describes how to determine which privileges to set for users and how to add, edit, and remove
users of your account.
Read the following topics to learn more about managing users:
z Managing Users of Your Account
z Determining Access Privileges
z Granting Administrative Access to Another User
z About PayPal Account Access Privileges
z Adding a User to Your Account
z Resetting the Password for a User
z Removing a User
Managing Users of Your Account
As the holder of a PayPal Business account, you are the primary user of the account. You
automatically receive all access privileges for your account. One of those privileges is to add
users to your account.
To have people in your organization complete tasks for you, add them as secondary users to
your account by using the Manage users function page. For example, you can grant privileges
to your accountant to manage funds in your account.
Manage Users lets you add and remove users, add and edit access privileges granted to users,
and change user’s passwords. Access the Manage users page using a link in your account
profile.
NOTE: You can add up to 200 users to your PayPal account.
Determining Access Privileges
When you add users to your account, grant them access to different account areas based on
their business roles. For example, grant your developers the API Activation & Authorization
privilege so they can help complete your account’s implementation.

Setting Up and Administering Your Account
Adding Users to Your PayPal Account
1
18 January 2010 Merchant Setup and Administration Guide
Before adding users to your account, determine which account areas and functions they should
access. By granting access only to the information or features they need, you can maintain
better control of your account.
When you add a user or modify a user’s access, you must select which privileges to grant;
PayPal does not set them. You can change the privileges that you grant later, if necessary.
The following chart recommends privileges for different roles in your organization.
NOTE: If your account does not have one of the PayPal features listed, you cannot assign
access privileges for it.
NOTE: If you assign the Schedule and download Transaction History, and run Settlement
Report privilege to a user, it must be the only privilege assigned to that user.
When you are adding or editing a user, you can display a popup that contains this chart by
clicking the What privileges do we recommend? link on the Add Users or Edit user access
pages.

Merchant Setup and Administration Guide January 2010 19
Setting Up and Administering Your Account
Adding Users to Your PayPal Account
1
For more details about access privileges, see “About PayPal Account Access Privileges” on
page 19.
Granting Administrative Access to Another User
When you select the Discuss account with customer service privilege, the Account
administrator agreement page displays. This page outlines the terms that you must accept to
grant administrative access to a secondary user.
Read the terms and click Accept to grant administrative access to the user. If you click
Decline, the privilege will not be granted to the user.
About PayPal Account Access Privileges
To help you determine which privileges to grant a user, you can display a popup that describes
the access privileges. Each description tell you which tasks are included for the access
privilege. For example, if you grant the Request money privilege, the user can request money
from someone by email or through invoicing.

Setting Up and Administering Your Account
Adding Users to Your PayPal Account
1
20 January 2010 Merchant Setup and Administration Guide
To display the popup, click the What are PayPal account privileges? link on the Add Users
or Edit user access pages.
Adding a User to Your Account
When you add a user to your account, you must provide the following information:
z User ID – A unique ID that is 8 to 16 characters long and contains only letters and
numbers. Choose the user ID carefully; once assigned, you cannot change it.
NOTE: Do not use an email address as the user ID. User IDs for secondary users do not
permit special characters.
z Password – A combination of 8-20 characters that contains letters, numbers, and special
characters. You can change the password, as needed.
z User Access – Select one or more privileges from the list on the page. To help you choose,
the recommended privileges are grouped by common roles in an organization.
For more information, see “Determining Access Privileges” on page 17.
1. Log in to your PayPal website at
https://www.paypal.com.
The My Account Overview page opens.
2. Click the Profile subtab.
The Profile Summary page opens.
3. In the Account Information column, click the Manage Users link.
The Manage users page opens.
4. Click the Add User button.
The Add Users page opens.
/