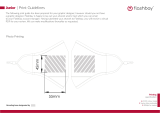Page is loading ...

Version: 8.0.3.0
702P00482
November 2011
Web Services Order Center
Reference Guide

©2011 Xerox Corporation. All rights reserved. Xerox and the sphere of connectivity design and all product names mentioned in this
publication are trademarks of Xerox Corporation in the United States and/or other counties.
Other company trademarks are also acknowledged.
Adaptec®, the Adaptec logo, SCSlSelect®, and EZ-SCSI® are trademarks of Adaptec, Inc.
Adobe PDFL - Adobe PDF Library Copyright © 1987-2008 Adobe Systems Incorporated.
the
PostScript logo are either registered trademarks or trademarks of Adobe Systems Incorporated in the United States and/or other
countries. All instances of the name PostScript in the text are references to the PostScript language as defined by Adobe Systems
Incorporated unless otherwise stated. The name PostScript also is used as a product trademark for Adobe Systems' implementation
of the PostScript language interpreter, and other Adobe products.
Copyright 1987 - 2008 Adobe Systems Incorporated and its licensors. All rights reserved.
Autologic® is a registered trademark of Autologic Information International, Inc.
Compaq® and QVision® are registered United States Patent and Trademark Office, for Compaq Computer Corporation.
DEC, DEC RAID, and Redundant Array of Independent Disks are registered trademarks of Digital Equipment Corporation.
Dundas - This software contains material that is (c) 1997-2000 DUNDAS SOFTWARE LTD., all rights reserved.
Imaging Technology provided under license by Accusoft Corporation.
ImageGear © 1997 by AccuSoft Corporation. All Rights Reserved.
Intel® and Pentium® are registered trademarks of Intel Corporation.
Novell® and NetWare® are registered trademarks of Novell, Inc. in the United States and other countries.
Oracle® is a registered trademark of Oracle Corporation Redwood City, California
ScanFix® Image Optimizer and ImagXpress are either registered marks or trademarks of Pegasus Imaging Corp. Copyright ©
1997-2008 Pegasus Imaging Corp. All rights reserved.
SonyTM and Storage by SonyTM are trademarks of Sony.
Quark® and QuarkXpress® are registered trademarks of Quark, Inc.
Sto
TIFF® is a registered trademark of Aldus Corporation.
Windows®, Windows XP®, Windows Server® 2003, and Internet Explorer are trademarks of Microsoft Corporation; Microsoft® and
MS-DOS® are registered trademarks of Microsoft Corporation.
Portions Copyright © 2001 artofcode LLC.
This software is based in part on the work of the Independent JPEG Group.
Portions Copyright © 2001 URW++. All Rights Reserved.
This product includes software developed by the Apache Software Foundation.
Copyright © 1999-2008 The Apache Software Foundation. All rights reserved.
This software is based in part on the work of Graeme W. Gill.©
Bitstream Inc. 2011. All rights reserved.
Includes Adobe® PDF Libraries and Adobe Normalizer technology
The Graphics Interchange Format © is the Copyright property of CompuServe Incorporated. GIFSM is a Service Mark property of
CompuServe Incorporated.
Portions contain an implementation of the LZW algorithm licensed under U.S. Patent 4,558,302.
Parts of this software Copyright © 2004-2006 Enterprise Distributed Technologies Ltd. All Rights Reserved.
Parts of this software Copyright © 1995-2003, The Cryptix Foundation Limited. All Rights Reserved.
Parts of this software are a SSLv3/TLS implementation written by Eric Rescorla and licensed by Claymore Systems, Inc. All Rights
Reserved.
Parts of this software Copyright © 2002, Lee David Painter and Contributors. Contributions made by Brett Smith, Richard Pernavas,
Erwin Bolwidt.
Parts of this software Copyright © 1995-2005, Jean-loup Gailly and Mark Adler.
All other product names and services mentioned in this publication are trademarks of their respective companies. They are used
throughout this publication for the benefit of those companies, and are not intended to convey endorsement or other affiliation with
the publication.
Companies, names, and data used in examples herein are fictitious unless otherwise noted.Printed in the United States of America.
Changes are periodically made to this document. Changes, technical inaccuracies, and typographic errors will be corrected in
subsequent editions.
Document Version: November 2011

Table of Contents
One: Introduction 1
Overview .............................................................................................................................. 1
Two: Configuration 3
Configure Web Services Order Center Email ............................................................ 3
Add CSR Users .................................................................................................................................................................................. 3
Set up Web Services Order Center Email ............................................................................................................................... 3
Configure CSR Email Forwarding .............................................................................................................................................. 4
Configure Web Services Order Center Settings ....................................................... 5
Define Accounts and Account Group Settings .................................................................................................................... 5
Define the Banks List ..................................................................................................................................................................... 5
Modify Follow-up and Validity Periods ................................................................................................................................... 5
Modify Documents Attachment Format ............................................................................................................................... 6
Set Sales Tips .................................................................................................................................................................................... 6
Customize Document Numbering ............................................................................................................................................ 6
Define Invoice Settings ................................................................................................................................................................. 7
Three: Sales 9
Creating a Simple Quote ............................................................................................. 10
Create the Quote .......................................................................................................................................................................... 10
Define the General Details ....................................................................................................................................................... 10
Add and Define the Products .................................................................................................................................................. 11
Define the Shipping Information .......................................................................................................................................... 12
Performing Additional Actions on the Quote ....................................................... 12
Selecting a Quote and Displaying the Product Tab ....................................................................................................... 12
Adding/Deleting Jobs and Items ........................................................................................................................................... 13
Uploading, Attaching, and Mapping Files.......................................................................................................................... 13
Editing Pricing Details................................................................................................................................................................. 15
Progressing from Quotes to Orders .......................................................................... 16

Table of Contents
iv Web Services Order Center
Understanding Quote/Order Statuses and Icons ............................................................................................................ 16
Moving Through the Stages in the Quote Order Life Cycle ....................................................................................... 17
Handling Follow-up Activities for Quotes and Orders.................................................................................................... 20
Viewing Quote and Order History .......................................................................................................................................... 22
Four: Invoicing and Billing 23
Handling Deposits ......................................................................................................... 23
Opening the Deposits screen and Displaying Deposits ................................................................................................ 24
Creating or Editing a Deposit .................................................................................................................................................. 24
Confirming a Draft Deposit...................................................................................................................................................... 25
Canceling a Deposit .................................................................................................................................................................... 25
Printing a Deposit......................................................................................................................................................................... 25
Handling Invoices .......................................................................................................... 25
Opening the Invoices Screen and Displaying Invoices ................................................................................................. 26
Creating or Editing an Invoice ................................................................................................................................................ 26
Confirming a Draft Invoice ...................................................................................................................................................... 27
Canceling an Invoice .................................................................................................................................................................. 28
Issuing a Credit Note .................................................................................................................................................................. 28
Printing an Invoice ....................................................................................................................................................................... 28
Handling Credit Notes .................................................................................................. 28
Opening the Credit Notes Screen and Displaying Credit Notes ................................................................................ 29
Creating or Editing a Credit Note .......................................................................................................................................... 29
Confirming a Draft Credit Note .............................................................................................................................................. 30
Canceling a Credit Note ............................................................................................................................................................ 30
Printing a Credit Note ................................................................................................................................................................. 30
Handling Receipts .......................................................................................................... 30
Opening the Receipts Screen and Displaying Receipts ................................................................................................. 31
Creating or Editing a Receipt ................................................................................................................................................... 32
Confirming a Draft Receipt ...................................................................................................................................................... 33
Canceling a Receipt ..................................................................................................................................................................... 33
Viewing the Details of an Invoice in the Receipt ............................................................................................................ 33
Printing a Receipt ......................................................................................................................................................................... 33
Five: Managing Your Business and Production 35
The Dashboard ............................................................................................................... 35
The Commercial Queue ................................................................................................ 37

Reference Guide v
The Artwork Queue ........................................................................................................ 37
Concepts .......................................................................................................................................................................................... 37
Managing Production Files ....................................................................................................................................................... 38
Managing Follow-up Activities for Order and Job Changes ........................................................................................ 40
Moving Jobs from the Artwork Queue to Other Queues .............................................................................................. 41
The Activities Screen ..................................................................................................... 41
The Billing Manager ...................................................................................................... 42
Six: Production Pricing 43
Pricing Concepts ............................................................................................................. 43
Regular FreeFlow Web Services Pricing Mechanism ...................................................................................................... 43
Expanded Pricing Capabilities Provided by Web Services Order Center ................................................................ 44
Choosing between Intent Pricing and Production Pricing ........................................................................................... 45
Setting Up Production Pricing ................................................................................... 46
Enable Production Pricing ......................................................................................................................................................... 46
Define Output Device Pricing Parameters ......................................................................................................................... 46
Define Stock pricing .................................................................................................................................................................... 47
Define Process Estimator Parameters .................................................................................................................................. 47
Define Production Pricing as the Default Calculation Model ..................................................................................... 52
Seven: Tips and Known Issues 53
Quotes and Orders ......................................................................................................... 53
Activities ........................................................................................................................... 53
Billing ................................................................................................................................. 54
Artwork .............................................................................................................................. 54
Commercial ...................................................................................................................... 54
Production Pricing .......................................................................................................... 55
Account Group ................................................................................................................ 55
Index 57

Table of Contents
vi Web Services Order Center

Reference Guide 1
ONE
Introduction
In This Chapter
Overview .................................................................................................................................. 1
The Web Services Order Center Reference Guide provides the information and instructions you need to set
up and use Web Services Order Center on your site.
Web Services Order Center is an add-on module to FreeFlow Web Services. Whereas FreeFlow Web Services
enables receiving and processing orders that enter the Print Service Provider's system via the web, Web
Services Order Center enables the processing of all off-line communication/business interactions received by
the Print Service Provider's CSR (Customer Service Representative) through such means as the fax, phone,
email or from a "walk-in" customer.
Once the Print Service Provider has received a request for a quotation, Web Services Order Center enables the
Print Service Provider to create a quote, and then records all the interactions with the customer regarding this
quote. After the Print Buyer has accepted the quote, the Print Service Provider can convert this quote into an
order. When the order has been completed, the Print Service Provider can close the sales cycle by issuing an
invoice and a receipt. The process is automated and efficient. The CSRs can view account and job statuses,
handle all tasks, and issue reports on a daily basis. The built-in follow-up mechanism also allows better
NOTE:
Web Services Order Center is not an accounting system; so for general ledger purposes it is still necessary
to enter the data into an accounting system.
In addition to the pricing calculation models provided by FreeFlow Web Services, Web Services Order Center
also provides production pricing calculation models. Instead of defining an overall cost for an intent joblet (for
example, cutting), production pricing allows a Print Service Provider to define the costs and prices for each
part of the production process, such as setup time, labor charges, cutting charges and waste charges (for the
cutting process, for example).
Web Services Order Center uses a single database for all quotes, orders, billing documents, and customer
contact information.
Overview
This guide provides all the necessary information, procedures and steps to effectively use Web Services Order
Center and includes the following information:
Configuration (on page 3)
Sales (on page 9)
Invoicing and Billing (on page 23)
Managing Your Business and Production (on page 35)
Production Pricing (on page 43)
Tips and Known Issues (on page 53)

Introduction
2 Web Services Order Center

Reference Guide 3
TWO
Configuration
In This Chapter
Configure Web Services Order Center Email ............................................................. 3
Configure Web Services Order Center Settings ........................................................ 4
This chapter explains how to configure the system: part of the configuration applies to FreeFlow Web Services,
and part of the configuration is unique to Web Services Order Center. Before setting up the system, ensure
that the Web Services Order Center software license is enabled.
This chapter is divided into the following tasks:
Configure Web Services Order Center Email (on page 3)
Configure Web Services Order Center Settings (on page 4)
Configure Web Services Order Center Email
In order for Web Services Order Center to match the email replies from customers to the relevant quotes and
orders, Web Services Order Center needs a dedicated email account. Each CSR must also have an email
account, and these accounts must be configured so that emails received by the CSR are also forwarded to the
Web Services Order Center email account. The procedure to configure Web Services Order Center email
involves the following steps:
1 Add CSR Users (on page 3)
2 Set up Web Services Order Center Email (on page 3)
3 Configure CSR Email Forwarding (on page 4)
Add CSR Users
Navigate to SYSTEM SETUP -> USERS, create a user account for each CSR and assign each CSR a System Admin,
Manager, or Manager Advanced User Type.
The Manager Advanced user type is only available with Web Services Order Center. It provides the same
privileges as Manager but also allows the user to create and edit credit notes, and cancel receipts. System
Admin users can also create and edit credit notes and cancel receipts. but have more extensive privileges. For
more information on user types, see the Print Service Provider User Guide.
Set up Web Services Order Center Email
1 Create a dedicated Web Services Order Center email account (for example, an account called Web
Services_Email) on the company's exchange server. For assistance, consult your PC support team.
2 Configure the mail listener file, as follows:
a Open WINDOWS EXPLORER, and browse to the folder where Web Services Order Center is installed
(default installation path: D:\NewEdition\IPanel\Db).
b Open the MAILLISTENER.CONFIG file for editing (for example, using Notepad).
c Change the value of the PopServer parameter from NONE to the name of your organization's POP3
(Incoming email) Server. If necessary, change the Port and useSSL parameters according to your
network configuration.
d Replace the values of the Username and Password parameters within the relevant data according to
the email account defined for the Web Services Order Center (for example, Web Services_Email).

Configuration
4 Web Services Order Center
e Save and close the mailListener.config file.
3 Restart FreeFlow Web Services using the Toolbox.
Configure CSR Email Forwarding
Perform the following steps to ensure that the CSR's emails are forwarded to the dedicated Web Services
Order Center email account. This is not limited to initial Web Services Order Center email setup; use this
procedure whenever adding a new CSR user to FreeFlow Web Services.
NOTE:
If more than one CSR is defined in the application, the same dedicated Web Services Order Center email
account needs to be used for forwarding emails from all the CSRs.
The following procedure is an example for configuring CSR email forwarding on Microsoft Exchange Server
2007 (the steps for other mail servers will be slightly different):
1 Access the Microsoft Exchange Server 2007 computer.
2 Navigate to START -> ALL PROGRAMS -> MICROSOFT EXCHANGE SERVER 2007 -> EXCHANGE MANAGEMENT
CONSOLE.
3 Expand the RECIPIENT CONFIGURATION node and select MAILBOX.
4 For each CSR with permission to use Web Services Order Center, configure the Web Services Order Center
email account to also get a copy as follows:
a Select the user (CSR).
b Click Properties, and then select the MAIL FLOW SETTINGS tab in the Properties dialog box.
c Select DELIVERY OPTIONS and click the Properties button.
d In the Delivery Options dialog box that opens, enable the Forward to checkbox and then click on the
Browse button.
e In the Select Recipient dialog box that opens, enter the name or email address of the Web Services
Order Center mailbox (e.g. Web Services_Email) and then click OK. The dialog box closes.
f In the Delivery Options dialog box, ensure that both the CSR email account and the Web Services
Order Center email account receive the email, by selecting the Deliver message to both forwarding
address and mailbox checkbox, and then clicking OK. The dialog box closes.
g In the Properties dialog box, click OK. The dialog box closes.
5 Close the EXCHANGE MANAGEMENT CONSOLE.
To validate that email is set up and working correctly (that the CSRs will be able to use the system to send
Quotes/Orders/Billing doc's to a customer), do the following:
1 Create and send a quote (ACCOUNTS -> SALES -> QUOTES) to a non-user email account (e.g. a personal mail
account), and then reply to it.
2 Make sure that the Quote - Unread Message status icon is displayed in the Sales - Quotes window.
3 Under history, view the emails content in the Activity Details.
NOTE:
In order for Web Services Order Center to know how to match the email replies to the relevant quotes
and orders, the recipients must reply to the email without changing the emails subject.

Configure Web Services Order Center Settings
Reference Guide 5
Configure Web Services Order Center Settings
After setting up the Web Services Order Center software, configure the following optional settings:
Define Accounts and Account Group Settings. (on page 5)
Define the Banks List (on page 5)
Modify Follow-up and Validity Periods (on page 5)
Modify Documents Attachment Format (on page 6)
Set Sales Tips (on page 6)
Customize Document Numbering (on page 6)
Define Invoice Settings (on page 7)
Define Accounts and Account Group Settings
To set-up new accounts and manage existing ones:
1 Navigate to ACCOUNTS -> ACCOUNT SETUP.
2 Define at least one user for each account (ACCOUNTS -> ACCOUNT SETUP -> USERS).
3 Add Account Manager and Sales Person custom fields to the account's details (ACCOUNTS -> ACCOUNT
SETUP -> GENERAL INFO) by defining these fields and making them visible in SYSTEM SETUP -> ADVANCED ->
CUSTOMIZED FIELDS.
To manage account groups, navigate to SYSTEM SETUP -> ADVANCED -> ACCOUNT GROUPS.
Define the Banks List
Define the list of banks from which you accept checks. This list is used to select the name of the bank when a
payment is made.
1 Navigate to SYSTEM SETUP -> ADVANCED -> BILLING.
2 Click the Add button under the Banks list. In the empty row that is added to the list, type in the banks
name.
3 To remove a bank, select the bank and click Remove.
4 When you are done, click Save.
NOTE:
To enable the Bank Check payment option, at least one bank must be defined in the Bank list, otherwise
the Billing documents cannot be confirmed.
Modify Follow-up and Validity Periods
Set the follow-up and validity time periods for quotes (and orders).
1 Navigate to SYSTEM SETUP -> ADVANCED -> CRM.
2 In the DEFAULT FOLLOW UP field, type the default time period by which follow-up is expected. The default is
3 days.
3 In the DEFAULT VALID UNTIL field, type the time period after which the quote is no longer considered valid.
The default is 30 days.
4 Click Save.
NOTE:
The date for a specific quote can be changed on the General page of the quote details. When the quote
is converted to an order, the order dates are reset regardless of what was set in the quote.

Configuration
6 Web Services Order Center
Modify Documents Attachment Format
It is optional to convert the Word documents into PDF format when quotes/orders/billing documents are sent
by email to a customer. The documents will still be displayed to the CSR as Word documents that the CSR can
modify, and the conversion to PDF will take place when the CSR sends the documents to the customer. To
ensure Word documents are converted to PDF format, perform the following steps:
1 Navigate to SYSTEM SETUP -> ADVANCED -> CRM.
2 Under the Email attachment format, select Send attached documents as PDF (applies to Quote, Order
and Billing documents) checkbox.
Set Sales Tips
This optional feature enables the Print Service Provider to define sales tips that will assist the CSR in the sales
process. The sales tip can be an image or a URL, and multiple sales tips can be defined for each Job type or
Template to be displayed in a loop.
NOTE:
Sales tips are shown for Printable and Not printable Job Types or Templates but not for Book Assembly
Templates.
1 Navigate to PRINT SETTINGS -> JOB BUSINESS FLOW -> JOB TYPE LIBRARY.
2 For each job type that you want to define a sales tip:
a Select the job type and click the Edit button.
b On the GENERAL PROPERTIES tab click the Add Sales Tip Message button.
NOTE:
The maximum size of a sales tip image:
Height: 540px
Width: 400px
Customize Document Numbering
All quote, order and billing documents are uniquely numbered. These numbers are used to identify the objects
in the system and the documents that are sent to the customers at different stages of the sales process. Each
document number has an alphabetic prefix that indicates the document type (for example, QUO for quotes)
and different document types are numbered independently of each other. The prefixes and the starting
number of each counter can be customized and the same counter can be used for several objects, according
to the system limitations.
To customize document numbering:
1 Navigate to SYSTEM SETUP -> ADVANCED -> NUMBERING.
2 Modify the prefixes in each of the prefix fields as required.
3 Change the starting numbers for each of the objects in the STARTING NUMBER fields as required.
4 To separate the prefix and numbering of web-submitted orders, select the Use separate numbering
definitions for online and offline orders check box; the ONLINE ORDER NUMBER prefix and starting
number fields are then enabled.
5 To combine the prefix and counter of receipts and deposits, select the Use Receipt numbering definitions
for Deposit check box; the DEPOSIT NUMBER prefix and starting number fields are then disabled.
6 To combine the prefix and counter of the invoices and credit notes, select the Use Invoice numbering for
Credit Notes check box; the CREDIT NOTES prefix and starting number fields are then disabled.
NOTE:
The numbering of existing quotes, orders and billing documents is not influenced by changes in
numbering.

Configure Web Services Order Center Settings
Reference Guide 7
Document Type
Default Prefix
Other Options
Quotes
QUO
Orders
OSR
Online orders
OSR
Use a separate counter, with a default OWB prefix.
Invoices
INV
Receipts
RCT
Deposits
DEP
Use the same counter and prefix as receipts.
Credit notes
CDT
Use the same counter and prefix as invoices.
Define Invoice Settings
1 Navigate to SYSTEM SETUP -> ADVANCED -> BILLING.
2 To enable the automatic creation of invoices and receipts for all the online orders made using online
payment, select the Create an Invoice and Receipt for Web created orders with online payment check
box .
3 To issue the invoices to a parent account instead of to the account that generated the order, select the
Allow issuing invoice for parent account check box.
4 Click Save.

Configuration
8 Web Services Order Center

Reference Guide 9
THREE
Sales
In This Chapter
Creating a Simple Quote ................................................................................................ 10
Performing Additional Actions on the Quote ........................................................ 12
Progressing from Quotes to Orders ............................................................................ 16
This chapter describes how to use Web Services Order Center to handle sales, and covers the sales
management life cycle from creating a quote through to committing an order.
The sales cycle begins
email or from a "walk-in" customer. Based on the request, a quote is created and then delivered to the
customer. When the customer accepts the quote, it can be converted into an official order to be produced and
shipped to the customer. After the order is produced, an invoice is sent to the customer and when the
customer pays the invoice, a receipt can be issued.
The most common sales cycle would go as follows:
1 Customer requests a quote.
2 Print Service Provider CSR creates a quote and sends it to the customer.
3 Customer approves the quote.
4 Print Service Provider CSR converts a quote into an order. If the order includes ready production files they
are transferred directly to production. If the order does not have ready production files it is sent to
artwork.
5 Print Service Provider Designer (artwork) creates the job production files, verifies and corrects supplied
customer files, and handles proofing cycles.
6 Print Service Provider Production operators print and finish the jobs.
7 Print Service Provider Dispatch operator packs jobs for delivery, prints delivery labels, and approves the
delivery.
8 Print Service Provider Administrator creates an invoice.
9 Customer pays the invoice.
10 Print Service Provider Administrator issues a receipt.
This chapter contains the following major topics.
Creating a Simple Quote (on page 10)
Performing Additional Edits in the Quote or Order (on page 12)
o Selecting a Quote and Displaying its Product Tab (on page 12)
o Adding/Deleting Jobs and Items (on page 13)
o Editing Pricing Details (on page 14)
o Uploading, Attaching, and Mapping Files (on page 13)
Progressing from Quotes to Orders (on page 16)
o Understanding Quote/Order Statuses and Icons (on page 16)
o Moving Through the Stages in the Quote Order Life Cycle (on page 17)
o Handling Follow-up Activities for Quotes and Orders (on page 20)
o Viewing Quote and Order History (on page 21)

Sales
10 Web Services Order Center
Creating a Simple Quote
Create a quote by performing the following actions in sequence:
1 Create the Quote (on page 10)
2 Define the General Details (on page 10)
3 Add and Define the Products (on page 11)
4 Define the Shipping Information (on page 12)
Create the Quote
1 Navigate to ACCOUNTS -> SALES -> QUOTES.
o The left pane displays the list of existing Open quotes for the account (that is, quotes that require
attention).
o The right pane displays the details of the selected quote.
2 Select the account in the drop-down list.
3 To filter the list of quotes by Status or the name of the CSR who created the quote, select values for any
combination of the following and then click Search:
o From the STATUS drop-down list, select the status of the quotes. For an explanation of statuses, see
Understanding Quote/Order Statuses and Icons (on page 16).
o From the CSR drop-down list, select the name of the CSR.
4 To search for a specific quote or job with a known number, select either Quote # or Job # from the
drop-down list, fill in the number and then click Search.
5 Create a new quote (or duplicate an existing quote), as follows:
o To create a new quote, click Create New.
o To duplicate an existing quote, select the quote and click Duplicate.
The quote is added to the quote list. The quote is assigned a unique ID having a default prefix of QUO
(for quote) followed by a numeric increment; the status of the quote is set to DRAFT.
NOTE:
A quote can also be created by duplicating an existing order in the ACCOUNTS -> SALES -> ORDERS screen.
Quotes and orders have two main statuses Draft and Committed. As long as a document is in draft mode, it
can be changed and edited as required. When the document is finalized and has to be transferred to the
customer, it must be committed. The commit action makes the document official; a committed document can
no longer be edited.
Define the General Details
Fill in or edit the GENERAL details of the quote, as follows:
1 Type an identifying name for the quote Name field.
2 To select a different contact person
a Click the Contact Person link.
b In the dialog box that opens, select the contact in the list and click Save.
3 Define the Billing Address; the default is taken from the Contact Person settings.
4 If supplied, type the reference number in the Customer Reference field.
5 In the Received as list, select the way the Request For Quote (RFQ) reached you.
6 To assign a different CSR to the quote (by default, a new quote is assigned to the user creating the quote):
a Click the Assigned to CSR link.
b In the dialog box that opens, select the user and click Save.
7 To assign an account manager to this quote (available only if the Customize Fields feature is enabled):

Creating a Simple Quote
Reference Guide 11
a Click the Account Manager link.
b In the dialog box that opens, select the user and click Save.
8 To assign a sales person to this quote (available only if the Customize Fields feature is enabled:)
a Click the Sales Person link.
b In the dialog box that opens, select the user and click Save.
9 Type your internal reference number, if one exists, in the Internal Reference field.
10 Optionally change the default quote expiration and follow-up dates using the Valid Until and Next
Follow-up calendars. For information on follow-up actions, see Handling Follow-up Activities for Quotes
and Orders (on page 20).
11 Optionally add notes as follows:
o In the Internal Note text box, add notes that you want to appear on internal Print Service Provider
documents (for example, on the job ticket).
o In the Note for Customer text box, add additional information that should appear in the quote that
you send to the customer.
12 Click Save.
NOTE:
A number of different quote/order custom fields can be added to quotes and orders. For information on
customizing fields, see the System Setup chapter in the Print Service Provider User Guide.
Add and Define the Products
NOTE:
When filling in the details for the job type or template, see the Print Service Provider User Guide for
instructions such as:
Adding Joblets and Joblet options to Intents.
Defining Tax Groups and Tax Packages.
Adding Line Items to the Line Item Library.
Defining Shipping.
Add the products (jobs and/or templates) to the PRODUCTS details of the quote, as follows:
1 Click the Add button and select one of the following options:
o Add New Job - to add a job to be printed on paper.
o Add Job from Template -
o Add Non-Printable Job - to add a non-paper job (for example, a mouse pad).
The CHOOSE JOB TYPE (or for a template, the CHOOSE TEMPLATE) dialog box opens.
2 Select the job type or template and click Continue.
The CREATE A NEW JOB dialog box opens and displays the tabs (JOB DETAILS, INTENT, PRICING, and VARIABLE
INFORMATION if needed) that you use to define the job or template. If Sales tips are defined for the Job
Type or Template, the CSR will see them while defining the job details and job intent. See Setting Sales
Tips (on page 6) for more information.
3 Select the JOB DETAILS tab, fill in the details as in FreeFlow Web Services, and click Continue. Note that this
is the only place a Cost center can be assigned to a job.
4 Select the INTENT tab, fill in the details as in FreeFlow Web Services, and click Continue. Note that it is
possible to add any joblet or joblet options that were not defined for the job type or template, but
defined in the application.
5 If there is a VARIABLE INFORMATION tab, select the tab and fill in the details as in FreeFlow Web Services.
Note that VDP or Archive templates will not have a preview from the summary panel (these jobs can be
previewed by clicking on the Preview button on the EDIT PROPERTIES -> VARIABLE INFORMATION tab).
6 Select the PRICING tab.
o To use the default pricing calculation method defined for the job or template, fill in the quantity in
the Copies field, and click Calculate.

Sales
12 Web Services Order Center
If the calculation method is Manual, the results matrix returns a line (Type: MANUAL; Item: CSR
MANUAL PRICE) where you can type in the price manually. Fill in the price.
For all calculation methods except Manual, an itemized results matrix indicates the prices.
o To use a different pricing calculation method or perform other pricing changes for the quote, see
Editing Pricing Details (on page 14).
7 After filling in the last tab in the CREATE A NEW JOB dialog box, click Finish. The new job appears on the
PRODUCTS page.
Repeat this process for each job or template to be added. To add an item from the Items List Library to table,
see Adding An Item from the Line Item Library (on page 13).
The details in the Products tab of a quote or order are organized into Tax Group tables: items are displayed in
tables organized by the tax group that applies to them.
If all items belong to the same tax group, all items are listed in the same tax group table.
If items belong to different tax groups, a table for each tax group lists the items that belong to that tax
group.
The tables will also contain an urgency surcharge line item and a discount line item (if defined).
NOTE:
When multiple quantities are listed for the same job in a quote, Urgency, Shipping and Tax will not be
calculated and displayed on the quote's Product tab. However, when the quote is converted to an Order
and the desired quantity is selected, these parameters will be displayed under the Order Product tab.
Define the Shipping Information
After adding at least one job a link to define the shipping information will be displayed. The CSR needs to
manually select the desired delivery date and method. Only after selecting these parameters will the shipping
information be displayed in the top panel (delivery date, method and delivery address) and the shipping price
will be added to the quote pricing breakdown.
If multiple shipping is defined, only the Multiple shipping string will be displayed and not all the shipping
details.
Web Services Order Center has more flexible delivery date options than in FreeFlow Web Services alone,
and jobs can be selected to be ready from the time the quote is created and with an urgent surcharge
added.
If shipping details are not defined, the default values will be selected when committing this quote.
Performing Additional Actions on the Quote
NOTE:
The procedures in this section describe how to modify quotes. You can modify orders the same way by
performing these procedures in the Sales - Orders window (ACCOUNTS -> SALES -> ORDERS). The Sales -
Orders and Sales - Quotes windows are almost identical.
This section contains the topics:
Selecting A Quote And Displaying Its Product Tab (on page 12)
Adding/Deleting Jobs and Items (on page 13)
Editing Pricing Details (on page 14)
Uploading, Attaching, and Mapping Files (on page 13)
Selecting a Quote and Displaying the Product Tab
If the quote is not selected and its product tab is not displayed, you can select the quote and display its
Products tab, as follows:
1 Navigate to ACCOUNTS -> SALES -> QUOTES.
2 Select the account from the ACCOUNT list box on the right side of the window.

Performing Additional Actions on the Quote
Reference Guide 13
3 In the list of quotes on the left side of the window, select the quote. If the list of quotes is long, you can
search for a specific quote or job if you know the quote number or job number. The list of displayed
quotes can be filtered according to quote status and/or responsible CSR.
4 In the QUOTE DETAILS pane on the right side of the window, select the PRODUCTS tab. (To edit the General
details of the quote, select the GENERAL tab, and see Define the General Details (on page 10) for
information on editing the field of the GENERAL tab.)
Adding/Deleting Jobs and Items
This section includes the following procedures:
Adding Another Job or Template (on page 13)
Duplicating a Job (on page 13)
Deleting a Job (on page 13)
Adding an Item from the Line Item Library (on page 13)
Adding Another Job or Template
Follow the instructions in Add and Define the Products (on page 11).
Duplicating a Job
1 In the PRODUCTS tab, select the job to duplicate.
2 Click the Duplicate button.
3 To edit the duplicated job, select it and click the Properties button.
Deleting a Job
1 In the PRODUCTS tab, select the job to delete.
2 Click the Delete button.
NOTE:
If more than 1 quantity was defined for this job then deleting the job will delete all quantities. In order to
change the quantity, select the job, click the Pricing button, edit the desired quantity and then click the
Finish button.
Adding an Item from the Line Item Library
1 In the PRODUCTS tab, locate the Taxes group to which to add the item.
2 Click the Add Item button connected to that Taxes group.
3 Select the item and click Add.
NOTE:
To remove an item, select the item in the tax group and click the Remove Item button.
The price is updated automatically after adding or removing an item.
Uploading, Attaching, and Mapping Files
Web Services Order Center provides two mechanisms for uploading and attaching files. Although these
mechanisms are very similar, each mechanism is intended for a specific situation, and are described
accordingly in this section:
Attaching a File Where Upload is Required (on page 14): If the files were created in-house, or received by
digital media, they must be uploaded and assigned to the appropriate job(s).
Mapping Files from a Reply Email (on page 14): If the customer received a quote by email from the
system, and the customer attached the files to the reply email, they will be automatically uploaded to the

Sales
14 Web Services Order Center
quote (the uploading stage is skipped). The files must still be mapped to the appropriate job(s).
Attaching a File Where Upload is Required
1 Do either of the following:
o If you are in the process of creating a quote, in the JOB DETAILS tab of the EDIT PRODUCTS dialog box,
click the Attachments link. The ATTACHMENTS dialog box opens.
o If you previously saved the quote, open the Attachments dialog box, as follows:
i In the Products tab in the Quote details pane, select the job or template.
ii Click the Attachments button. The ATTACHMENTS dialog box opens.
2 In the ATTACHMENTS dialog box, click the Upload Files button.
3 In the UPLOAD FILE dialog box, ensure that the Upload a Single file option is selected, and then click the
Browse button. The CHOOSE FILE TO UPLOAD dialog box opens.
4 Select the file for upload and click Open. The CHOOSE FILE TO UPLOAD dialog box closes.
5 Click Continue. The UPLOAD REPORT appears informing that the file has been uploaded.
6 Click Close. The uploaded file appears in the ATTACHMENTS dialog box.
7 If the file requires no prepress work and is ready to print, activate the preflight process by selecting the file
and clicking the Mark for Production button. The file is processed and marked as ready for production
and the job is automatically sent to the Production queue once the quote is converted to an order and
then committed.
NOTE:
There is an option to upload multiple files, using Multi-file upload. Note that only one of the files
attached to a job can be marked for production. For more information, see the Print Service Provider User
Guide for instructions.
Mapping Files from a Reply Email
If the customer received a quote by email, and then attached the files to the reply email, they will be
automatically uploaded to the quote, but must still be mapped to the correct job.
NOTE:
When a customer replies to the email, the subject or content from the sent mail should not be changed,
otherwise the application will not be able to correctly identify the email and map it to the correct quote.
The customer must reply to the email and add his text to the existing content.
1 Select the quote or order in the SALES-QUOTE or SALES-ORDER screen.
2 Select the FILE MAPPING tab in the Details pane.
The files that were included in the reply are listed in the File Mapping tab together with all files that were
manually uploaded and attached to jobs in the quote or order. If the file was submitted by email, an icon
appears in the Email column. Double-clicking this icon displays the email message content.
3 Select the file, and then select the job to which it should be assigned in the Job Name dropdown box.
4 If the file requires no prepress work and is ready to print, activate the preflight process by selecting the file
and clicking the Mark for Production button. The file is processed and marked as ready for production;
the job is automatically sent to the Production queue once the quote is converted to an order and then
committed.
The following icons indicate the result of the preflight operation:
o Preflight processing was successful.
o Preflight processing encountered errors.
Double clicking on an icon opens a report on the process.
/