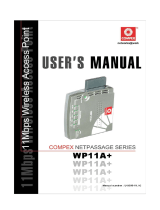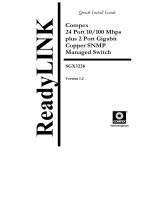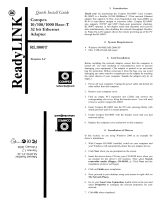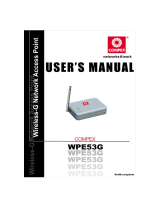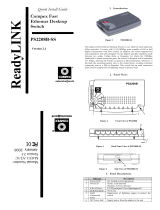Page is loading ...

Quick Install Guide
Wireless 108Mbps Super-G
XR
TM
USB 2.0 Adapter
WLU108G

i
Table of Contents
1: Introduction ................................................................................... 1
Packaging Content................................................................................ 1
2: Drivers & Utility Installation............................................................ 3
3: Remove USB Adapter from the System ................................... 12
4: Un-install Compex WLU108G Utility ........................................... 14
Warranty Registration Card .............................................................. 19

Chapter 1 Introduction
1
1: Introduction
Compex WLU108G is a thumb-sized USB
adapter with Super-G advantage, which
enhances the performance of IEEE
802.11b/g more powerfully and efficiently.
With its plug and play operation, easy-to-
use configuration utility and small size, it
not only eliminates the usual hassle of
hardware installation but also gives you fast reliable Internet access.
Packaging Content
Actual product appearance may slightly differ depending on the hardware
version.
1 x Compex WLU108G
1 x External USB cable
1 x Product CD
1 x Read-Me-First Note

Chapter 1 Introduction
2
Important notes to remember:
! Designed with a USB2.0 interface, the Compex WLU108G can provide 40
times higher throughput when connected to the USB2.0 slot of your
PC/notebook. It is also backwards compatible with USB1.1 through the
throughput will then be limited to the 12Mbps of the USB1.1 standard.
! The router/AP that you are connecting to using the WLU108G must be
enabled with Super G technology in order to achieve higher throughput.

Chapter 2 Drivers & Utility Installation
3
2: Drivers & Utility Installation
The following installation process is based on Windows XP.
Insert Compex WLU108G directly
into the USB slot of your
PC/notebook.
Or
Use the USB external cable
provided to attach the WLU108G
to the USB slot on your
PC/notebook.
Next, insert the Product CD into your computer CD-ROM drive. Click on
Driver/Utility and the system will run the
setup.exe
automatically.

Chapter 2 Drivers & Utility Installation
4
Next, the Atheros Client Installation Program screen appears. Click on the
Next> button to proceed.
When the License Agreement screen appears, you are required to read and
accept the agreement to continue. Click on the Next> button to proceed.

Chapter 2 Drivers & Utility Installation
5
Select your preferred setup:
Install Client Utilities and Driver (Recommended) option
You are recommended to select this setup type. This option will install both the
drivers and utility that support your USB adapter.
Install Driver Only option (For Windows XP user only)
Select this option if you are going to use the Wireless Zero Configuration Utility
to configure your USB adapter. Note that only Windows XP comes with the
Wireless Zero Configuration Utility.
Make Driver Installation Diskette(s)
Select this option if you wish to make a duplicate copy of the drivers and store
in the diskette/s.
Click on the Next> button and follow the instructions stated on the screen.

Chapter 2 Drivers & Utility Installation
6
For Windows XP users,
If you are using Windows XP as
operating system, the following
screen will appear. Read the
notice carefully and click on the
Next> button to proceed.
Select your choice of tool to assist you in configuring your USB adapter. Click
on the Next> button to proceed.
Atheros Client Utility (ACU) and Supplicant option
Select this option to install your WLU108G utility. (Recommended)
Third Party Supplicant option
Select this option if you decide to use Wireless Zero Configuration Utility to
configure your wireless device. Installing this tool will only allow you to view the
status of the connected wireless device/s; configuration using the WLU108G
utility will not be allowed.

Chapter 2 Drivers & Utility Installation
7
Third Party Supplicant option (continued..)
If you have selected Third Party Supplicant
configuration tool, a screen similar to that
on the right will appear, prompting you to
enable/disable the system tray icon.
Click on the checkbox besides Enable
Atheros System Tray Utility and click on the
Next> button to proceed.
The screen below appears to inform you that the installer will automatically
install the driver if you have inserted your client adapter.
Cancel the Found New Hardware Wizard if it appears and click on the OK
button to begin the installation.

Chapter 2 Drivers & Utility Installation
8
Once a similar screen similar to the one shown below appears, click on the
Continue Anyway button to continue the installation.
Click on the OK button to reboot your system and this will complete the
installation.

Chapter 2 Drivers & Utility Installation
9
To confirm if the driver has been successfully installed on your system,
Proceed to your desktop, right click on
My Computer and select Properties.
Select the Hardware tab and click on Device Manager.

Chapter 2 Drivers & Utility Installation
10
The folder name, Atheros USB 2.0
Wireless Network Adapter will appear
in the Network Adapters section. This
indicates that the driver for Compex
WLU108G has been successfully
installed on your system!
To activate the utility program, double click on the icon shown in the system
tray.
Once you click on the utility option, the following screen will appear to give
you a glimpse of your connection status. To exit it, click OK.

Chapter 2 Drivers & Utility Installation
11
To use the Atheros Client Utility, go to the Start Menu followed by Programs.
Then select Atheros. From Atheros, select Atheros Client Utility. You may now
start to configure your Compex WLU108G.
For details on using the utility, refer to the User’s Manual stored in the Product
CD.

Chapter 3 Un-install Compex WLU108G Utility
12
3: Remove USB Adapter from the System
To safely remove your USB adapter from your system,
From the system tray, go to Safely
Remove Hardware icon and click
Safely Remove Hardware.
Select Atheros USB 2.0 Wireless
Network Adapter and click on the
Stop button to terminate all activities.
Next, select Atheros USB 2.0 Wireless
Network Adapter to confirm you will
be removing it from the USB port and
click on the OK button.

Chapter 3 Un-install Compex WLU108G Utility
13
The system will then inform you that
the device can now be safely
removed from the system.
Click on the Close button to exit this
window.

Chapter 4 Remove USB Adapter from the System
14
4: Un-install Compex WLU108G Utility
Please note that in case there is a software upgrade for WLU108G, you will
need to un-install the current software version before installing the new
software.
Also note that if you wish to un-install BOTH the drivers and utility, do not remove
your Compex WLU108G from the USB slot of your PC/notebook.
When you un-install the WLU108G software, any existing profiles will be
removed. If you want to re-use your profiles, please refer to the User’s Manual
for further details on how to export a profile to disk. You are advised to close all
programs before un-installing your Compex WLU108G.
From your Start menu, go to Settings, Control Panel and then click on the Add
or Remove Programs icon.
Highlight the Atheros Client Installation Program and click on the
Change/Remove button.

Chapter 4 Remove USB Adapter from the System
15
Wait until you see the Atheros Client Installation Program screen. Select
Uninstall the previous installation. Then click on the Next> button to proceed.
The prompt screen appears to notify you that the uninstall option requires the
system to be rebooted at the end of the uninstall process. Click on the Yes
button to proceed.
Your system will prompt you to confirm whether you want to remove the
application completely. Click OK to proceed.

Chapter 4 Remove USB Adapter from the System
16
After about 30 seconds, you will be asked to decide whether to remove the
device driver or not. If Yes, the device driver will be removed. Otherwise if NO,
the device driver will not be removed.
Once you have made your decision, the uninstall process will begin. Soon the
prompt screen will appear informing you that the uninstall process is
successful, and that your system needs to be rebooted.
Click OK to reboot the system.
Further Information References
This document may become superseded, in which case you may find its latest
version at: http://www.compex.com.sg/home/download.asp

17
Disclaimer: Compex, Inc. provides this guide without warranty of any kind, either
expressed or implied, including but not limited to the implied warranties of merchantability
and fitness for a particular purpose. Compex, Inc. may make improvements and/or
changes to the product and/or specifications of the product described in this guide,
without prior notice. Compex, Inc will not be liable for any technical inaccuracies or
typographical errors found in this guide. Changes are periodically made to the
information contained herein and will be incorporated into later versions of the guide. The
information contained is subject to change without prior notice.
Trademark Information: Compex
®
, ReadyLINK
®
and MicroHub
®
are registered trademarks
of Compex, Inc. Microsoft Windows and the Windows logo are the trademarks of Microsoft
Corp. NetWare is the registered trademark of Novell Inc. All other brand and product
names are trademarks or registered trademarks of their respective owners.
Notice: Copyrights
©
2005 by Compex, Inc. All rights reserved. Reproduction, adaptation,
or translation without prior permission of Compex, Inc. is prohibited, except as allowed
under the copyright laws.
Manual Revision by Ong
Manual Number: M-0455-V1.2C Version 1.2, June 2005
FCC NOTICE: This device has been tested and found to comply with the limits for a Class B
digital device, pursuant to Part 15 of the FCC Rules. These limits are designed to provide
reasonable protection against harmful interference in a residential installation. This device
generates, uses and can radiate radio frequency energy and, if not installed and used in
accordance with the instructions, may cause harmful interference to radio
communications. However, there is no guarantee that interference will not occur in a
particular installation. If this device does cause harmful interference to radio or television
reception, the user is encouraged to try to correct the interference by one or more of the
following measures:
!
!
Reorient or relocate the receiving
antenna.
Connect the computer into an outlet
on a circuit different from that to which
the receiver is connected.
!
!
Increase the separation between the
computer and receiver.
Consult the dealer or an experienced
radio / TV technician for help.
Caution:
Any changes or modifications not expressly approved by the grantee of this
device could void the user's authority to operate the equipment.
FCC Compliance Statement: This device complies with Part 15 of the FCC Rules.
Operation is subject to the following two conditions:
(1)
(2)
This device may not cause harmful interference, and
This device must accept any interference received, including interference that may
cause undesired operation.
Products that contain a radio transmitter are labeled with FCC ID and may also carry the
FCC logo.
Caution:
Exposure to Radio Frequency Radiation.
To comply with the FCC RF exposure compliance requirements, the following antenna
installation and device operating configurations must be satisfied:
a.
b.
For configurations using the integral antenna, the separation distance between the
antenna(s) and any person’s body (including hands, wrists, feet and ankles) must be
at least 2.5cm (1 inch).
For configurations using an approved external antenna, the separation distance
between the antenna and any person’s body (including hands, wrists, feet and
ankles) must be at least 20cm (8 inch).

18
The transmitter shall not be collocated with other transmitters or antennas.
ICES 003 Statement
This Class B digital apparatus complies with Canadian ICES-003.
DECLARATION OF CONFORMITY:
Compex, Inc. declares that the product:
Product Name: Compex Wireless 108Mbps Super-G XR
TM
USB 2.0 Adapter
Model No.: WLU108G conforms to the following Product Standards:
This device complies with the Electromagnetic Compatibility Directive (89/336/EEC) issued
by the Commission of the European Community. Compliance with this directive implies
conformity to the following European Norms (in brackets are the equivalent international
standards.)
Electromagnetic Interference (Conduction and Radiation)
: EN 55022 (CISPR 22)
EMC Standards:
FCC Part 15: Subpart B, Subpart C, CE: EN 300 328-2, EN 300 826 (EN 301
489-17)
Low Voltage Directive:
EN 60 950:1992+A1:1993+A2:1993+A3;1995+A4;1996+A11:1997.
Therefore, this product is in conformity with the following regional standards:
FCC Class B -
following the provisions of FCC Part 15 directive; CE Mark - following the provisions of the
EC directive.
Manufacturer’s Name: Compex, Inc.
Address: 840 Columbia Street, Suite B
Brea, CA 92821, USA
/