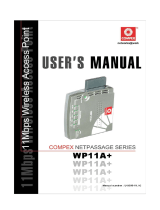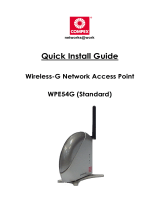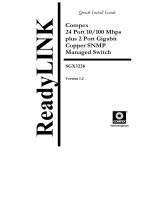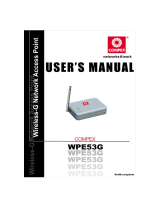Table of Contents
Overview the Product..................................................................................................7
Introduction..................................................................................................................7
Features and Benefits................................................................................................................8
Operation Modes and Connection Examples............................................................................9
Device Panel Views and Descriptions.......................................................................14
Install the Hardware..................................................................................................15
Antenna Alignment.................................................................................................................16
Installation Direction...............................................................................................................17
Mount the Unit on a Pole........................................................................................................18
Access the Web Interface...........................................................................................25
Access with uConfig...............................................................................................................25
Access with a Web Browser....................................................................................................28
Navigation...................................................................................................................30
Main Menu Bar.......................................................................................................................30
How to save changes...............................................................................................................30
Basic Network Tab.....................................................................................................31
Network Modes: Bridging and Routing..................................................................................31
LAN Setup..............................................................................................................................31
Basic Wireless Tab......................................................................................................33
Basic Wireless Settings...........................................................................................................33
Access Point Parameters Settings ...........................................................................................35
Station Parameters Settings.....................................................................................................37
Wireless Security ....................................................................................................................39
Virtual Access Point (VAP).....................................................................................................44
Advance Wireless Tab................................................................................................45
Long Range Parameters Setup................................................................................................45
Advanced Network Tab.............................................................................................47
Spanning Tree Setup ...............................................................................................................48
NAT Setup...............................................................................................................................48
Bandwidth Control..................................................................................................................50
Firewall Setup.........................................................................................................................51
Services Tab................................................................................................................54
Ping Watchdog ........................................................................................................................55
Auto-Reboot............................................................................................................................55
SNMP Setup............................................................................................................................56
NTP Setup...............................................................................................................................56
Web HTTP Security................................................................................................................56
Telnet Access Setup ................................................................................................................57
SSH Access Setup...................................................................................................................57
System Log Setup ...................................................................................................................57