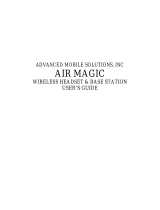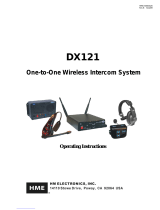FCC NOTICE
This device complies with Part 15 of the FCC rules. Operation is subject to the following two conditions: (1) This device
may not cause harmful interference, and (2) This device must accept any interference received, including interference
that may cause undesired operation.
NOTE: This equipment has been tested and found to comply with the limits for a Class A digital device, pursuant to Part
15 of the FCC rules. These limits are designed to provide reasonable protection against harmful interference when the
equipment is operated in a commercial environment. This equipment generates, uses and can radiate radio frequency
energy and, if not installed and used in accordance with the instruction manual, may cause harmful interference to radio
communication. Operation of this equipment in a residential area is likely to cause harmful interference, in which case
the user will be required to correct the interference at his own expense.
Changes or modications not expressly approved by Clear-Com, LLC, an HM Electronics, Inc. company could void the
user’s authority to operate this equipment.
MANDATORY SAFETY INSTRUCTIONS
FOR INSTALLERS AND USERS
Use only manufacturer or dealer supplied antennas, power supplies, batteries and battery chargers. All products are
compliant with regulatory requirements when installed correctly per Clear-Com installation instructions. The Federal
Communications Commission has adopted a safety standard for human exposure to RF (Radio frequency) energy,
which is below the OSHA (Occupational Safety and Health Act) limits.
Base Station Antenna minimum safe distance: 7.9 inches (20 cm) at 100% duty cycle.
Base Station Antenna gain: This device has been designed to operate with an antenna having a maximum gain of up to
7dBi.
Antenna mounting: The antenna(s) used for the base transmitter must be installed to provide a separation distance of at
least 7.9 inches (20 cm) from all persons and must not be co-located or operating in conjunction with any other antenna
or transmitter.
Antenna substitution: Do not substitute any antenna for the one supplied by the manufacturer. You may be exposing
person or persons to excess radio frequency radiation. You may contact your dealer or the manufacturer for further
instructions.
WARNING: Maintain a separation distance from the base station transmit antenna to a person(s) of at least 7.9 inches
(20 cm) at 100% duty cycle.
WARNING: Excessive sound pressure level from earphones or headphones can cause hearing loss. You, as the
qualied end-user of this radio device must control the exposure conditions of bystanders to ensure the minimum
separation distance (above) is maintained between the antenna and nearby persons for satisfying exposure
compliance. The operation of this transmitter must satisfy the requirements of Occupational /Controlled Exposure
Environment, for work-related use. Transmit only when person(s) are at least the minimum distance from the properly
installed, externally mounted antenna.
Canada IC Notice to Users English/French in accordance with RSS GEN
This device complies with Industry Canada license-exempt RSS standard(s). Operation is subject to the following two conditions:
(1) this device may not cause interference, and (2) this device must accept any interference, including interference that may cause
undesired operation of the device.
Cet appareil est conforme avec Industrie Canada RSS standard exempts de licence (s). Son utilization est soumise à Les deux
conditions suivantes: (1) cet appareil ne peut pas provoquer d’interférences et (2) cet appareil doit accepter Toute interférence, y
compris les interférences qui peuvent causer un mauvais fonctionnement du dispositif.