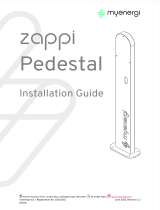myenergi Pioneer Business Park, Faraday Way Revision 4.2 June 2022
Stallingborough, Lincolnshire, England, DN41 8FF D3171
Optional: Changing Channel
The default channel is number 1 and normally this will not need to be changed, however,
there may be a situation where there is some other device causing interference on a
particular channel.
To change channel:
1. Press and hold the pair button until the LED flashes blue, the LED will flash rapidly to
indicate the current channel number 1 to 8.
2. To change the channel, press and hold down the button, the current channel will then
cycle from 1 to 8 indicated by the LED. Once the desired channel is indicated,
immediately release the button.
3. Ensure all other myenergi paired devices are set to the same channel. (Settings >
Advanced > “enter passcode” > Linked Devices > Channel
Step 3: Configuration
After pairing the harvi, the myenergi device will need to be configured to use the harvi. The
function of the CT’s connected to the harvi are also configured via the myenergi unit.
1. On the myenergi ‘Master’ device, go to Settings > Advanced > CT config
2. Disable the relevant CT input(s) for that device - this ensures the unit uses the harvi
CT instead of a wired CT.
3. Then go to “Advanced Settings” > “Linked Devices” > “Devices”
4. Highlight the harvi device and press () or (+)
5. Configure the CT’s according to the installation. Refer to specific manual for the
myenergi device you are configuring.
6. If harvi is to be used on a 3-phase installation then ensure you set harvi to “three
phase”. This will automatically set all 3 CT inputs to the same input source e.g. grid,
generation etc. If used on 3-phase make sure that the Net Phases setting on your
myenergi device is turned on
If connecting to older myenergi devices (those with serial no. starting with a ‘1’) then only
channels 1,3 & 4 can be used, with the exemption of Australian installs.
Please ensure you refer to our GOLDEN CT RULES, which can be found in the all myenergi
device manuals when connecting the CT’s