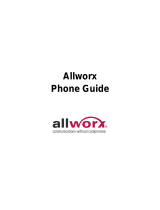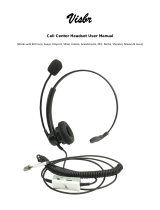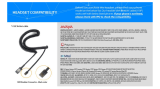Page is loading ...

Allworx®
User’s Guide
Release 7.4
Updated May 6, 2013

No part of this publication may be reproduced, stored in a retrieval system, or transmitted, in any form or by
any means, electronic, mechanical, photocopy, recording, or otherwise without the prior written permission of
Allworx Corp.
© 2013 Allworx Corp, a Windstream company. All rights reserved. All other names may be trademarks or
registered trademarks of their respective owners.

User’s Guide – Release 7.4
Toll Free 1-866-ALLWORX • 585-421-3850 • www.allworx.com
© 2013 Allworx Corp, a Windstream company. All rights reserved. All other names may be trademarks or registered trademarks of their respective
owners.
Revised: May 6, 2013
Page i
Table of Contents
1 Message Center .......................................................................................................................... 1
1.1 Accessing Your Message Center Inbox ..................................................................................................... 1
1.2 Using the Audio Message Center .............................................................................................................. 2
1.3 Placing Internal Calls when Leaving a Voicemail ...................................................................................... 7
1.4 Announce Only Call Handling .................................................................................................................... 7
2 My Allworx Manager ................................................................................................................... 9
2.1 Accessing My Allworx Manager ................................................................................................................. 9
2.2 Logging In .................................................................................................................................................. 9
2.3 Available Information and Settings ............................................................................................................ 9
3 My Conferences .......................................................................................................................... 12
3.1 My Conferences ......................................................................................................................................... 12
3.2 Schedule a Conference ............................................................................................................................. 15
3.3 Joining a Conference ................................................................................................................................. 15
3.4 Conference Termination ............................................................................................................................ 16
4 My Extension ............................................................................................................................... 17
4.1 Basic Routing ............................................................................................................................................. 18
4.2 Multiple Destinations .................................................................................................................................. 19
4.3 Multiple Connection Attempts .................................................................................................................... 20
4.4 On-Busy Routing ........................................................................................................................................ 21
4.5 Follow-Me-Anywhere ................................................................................................................................. 22
4.6 Caller ID-Based Routing ............................................................................................................................ 24
4.7 Hot Desk Routing ....................................................................................................................................... 25
5 My Presence ................................................................................................................................ 26
5.1 Changing Presence via the My Allworx Manager page ............................................................................. 26
5.2 Changing Presence via an Allworx IP Phone ............................................................................................ 26
5.3 Changing Presence via the Allworx Message Center ............................................................................... 26

User’s Guide – Release 7.4
Toll Free 1-866-ALLWORX • 585-421-3850 • www.allworx.com
© 2013 Allworx Corp, a Windstream company. All rights reserved. All other names may be trademarks or registered trademarks of their respective
owners.
Revised: May 6, 2013
Page 1
1 Message Center
The Allworx Message Center provides unified messaging for Allworx users. If you have voicemail, the
Messages button on your Allworx phone will be lit. If you have a Messages PFK programmed to monitor
another mailbox, the PFK will light when messages are in that mailbox.
1.1 Accessing Your Message Center Inbox
There are two different menus for accessing your voicemail:
• Visual Message Center - Displays your messages list on your phone and uses softkeys for actions
• Audio Message Center - Calls the Message Center and uses audio menus
Note: The Visual Message Center is not available on Allworx 9102, 9112, 9202, and 9202E handsets.
Press the Messages button on your phone (or press the Messages PFK, if your phone has one) to access
the Message Center. The Message button has two modes of operation that can be switched from the
CONFIG / Preference menu:
• Display Message List: will access the Visual Message Center with one press and Audio Message
Center with two presses. This is the default setting.
• Calls Message Center: will access the Audio Message Center immediately when button is pressed.
Visual Message Center is not available.
1.1.1 Visual Message Center
If you are going to use the phone display to view your voicemail, enter your extension and press the OK
softkey. Enter your password using the numeric keypad and press OK again. A list of your voicemails will
be displayed.
Use the up/down arrow keys that are to the right of the display to highlight the message you want to listen
to. Press the check mark button to select it. The message will automatically begin to play. Use the check
mark and arrow keys to stop/start and forward/rewind.
Use the softkeys to choose different options such as mark as new, delete or forward the message.
Some Message Center features are not available within the Visual Message Center menus. Use the Audio
Message Center for the following feature:
• Managing your greetings
• Changing your Message Center password
• Changing your Presence
• Accessing an outside line
• Placing internal calls

User’s Guide – Release 7.4
Toll Free 1-866-ALLWORX • 585-421-3850 • www.allworx.com
© 2013 Allworx Corp, a Windstream company. All rights reserved. All other names may be trademarks or registered trademarks of their respective
owners.
Revised: May 6, 2013
Page 2
1.1.2 Audio Message Center
Pressing the Messages button a second time will place a call to the Message Center. You can also access
the audio Message Center by dialing x404†
from any phone.
When prompted, enter your password using the telephone keypad, followed by the # key. If you do not
know your password, see the System Administrator.
Once you are logged into the Message Center, the number of new and saved voicemail and e-mail
messages in your inbox will be announced, along with your current Presence setting. The main Message
Center menu provides the following options:
Keys
Function
1
To listen to new voicemail messages
2
To listen to saved voicemail messages
3
To send a message
4
To change your Message Center system settings
5
To listen to email messages (10x only)
6
To skip to playing saved email messages (10x only)
7
To access an outside line (if enabled)
hang up
To end your call
These shortcut keys are available while listening to any Message Center menu:
• Press # in any menu to go back to the previous menu.
• Press * in any menu to replay the menu options.
1.1.3 Other Ways to Access the Audio Message Center
There are several other ways to access your Message Center Inbox.
• If you are using someone else’s handset, press the Messages button twice, press # and then enter
your primary extension followed by the #.
• Dial 6† followed by your primary extension (6 + ext.) from any handset or from the Auto Attendant.
• Dial 404 from any handset or Auto Attendant. When calling from other than an internal handset, you
may be prompted for your primary extension.
If the Allworx server is configured with the Multiple Language Pack feature, the Message Center prompts
can be played in a language other than English. The alternate language can be used by pressing ## when
prompted.
1.2 Using the Audio Message Center
1.2.1 Listening To Your Voicemail
From the main Message Center menu, press 1 to hear voicemails then use the following options to
manage your voicemail messages:
† Extensions and leading digits may vary per system. Please check phone functions tab of the My Allworx Manager page or consult with your
Administrator.

User’s Guide – Release 7.4
Toll Free 1-866-ALLWORX • 585-421-3850 • www.allworx.com
© 2013 Allworx Corp, a Windstream company. All rights reserved. All other names may be trademarks or registered trademarks of their respective
owners.
Revised: May 6, 2013
Page 3
Keys
Function
1
To reply to this message
2
To forward this message
3
To delete the message
4
To replay this message
5
To play the previous message
6
To play the next message
9
To place a call to the user who left the voicemail
Note: Messages are automatically saved unless you choose to delete them. Option 1 and 9 are only
available if an internal user left the voicemail message.
Shortcut Keys:
The functions above can be performed while listening to any voicemail message by entering a * before the
number (e.g. *1 to reply to a message). The following are additional shortcut keys:
Keys
Function
*7
To rewind the message 10 seconds
*8
To advance the message forward 10 seconds
*#
To skip to the end of the message
1.2.2 Replying to Voicemail Messages
To reply (leave a voicemail) to an internal user that left a message:
1. After playing the message, select option 1 (or press *1 during message playback) to reply to the
message.
2. The system will prompt you to record a message.
3. When you have finished recording, press the # key.
You will be prompted to complete the process as follows:
Key
Function
1 or hang up
To send the message
2
To review your message
3
To change your message
1.2.3 Forwarding Voicemail Messages
To forward messages in your Inbox:
1. After playing the message, select option 2 (or press *2 during message playback) to forward the
message.
2. The system will prompt you to enter the first extension to which you wish to forward the message.
The system will play the selected user’s name then prompt for the next extension. You can enter
another extension, press 9†
3. You will be prompted to record a message to precede the forwarded message.
to forward the message to every voicemail user (if enabled), or press
the # key to finish. Repeat this process until all extensions are entered.
4. When you have finished recording, press the # key.
† Digits may vary per system. Please check phone functions tab of the My Allworx Manager page or consult with your Administrator.

User’s Guide – Release 7.4
Toll Free 1-866-ALLWORX • 585-421-3850 • www.allworx.com
© 2013 Allworx Corp, a Windstream company. All rights reserved. All other names may be trademarks or registered trademarks of their respective
owners.
Revised: May 6, 2013
Page 4
5. You will be prompted to complete the process as follows:
Key
Function
1 or hang up
To send the message
2
To review your message
3
To change your message
1.2.4 Sending Voicemail Messages
To record and send a new message to other users or Message Aliases:
1. From the main Message Center menu, press 3.
2. The system will prompt you to enter the first extension or Alias to which you wish to send the
message. The system will play the selected user’s name then prompt for the next extension. You
can enter another extension or alias, press 9† to send the message to every voicemail user (if
enabled), or press the # key to finish. Repeat this process until all extensions have been entered.
3. You will be prompted to begin recording.
4. When you have finished recording, press the # key.
5. You will be prompted to complete the process as follows:
Key
Function
1 or hang up
To send the message
2
To review your message
3
To change your message
Voicemails can be left directly for users without accessing the Message Center. Dial 3† + extension to
leave a message.
1.2.5 Changing Message Center Settings
Select Option 4 from the main Message Center menu to change the Message Center settings. The
following are available:
Key
Function
1
To change your Presence setting
2
To change the recording of your name
3
To manage your greetings
5
To change your password
*
To listen to the choices again
1.2.6 Changing Presence Setting
1. Log into the Message Center.
2. Select Option 4 to manage your settings.
3. Select Option 1 to change the Presence setting. Your current Presence will be announced.
4. Select one of the following Presences:

User’s Guide – Release 7.4
Toll Free 1-866-ALLWORX • 585-421-3850 • www.allworx.com
© 2013 Allworx Corp, a Windstream company. All rights reserved. All other names may be trademarks or registered trademarks of their respective
owners.
Revised: May 6, 2013
Page 5
Key
Function
1
In Office
2
At A Meeting
3
On Vacation
4
On Business Trip
5
At Home
6
Away
7
Busy
1.2.7 Change the Recording of Your Name
1. Log into the Message Center.
2. Select Option 4 to manage your settings.
3. Select Option 2 to change the recording of your name. The system will play your current name
recording for you to review and offer the following options:
Key
Function
2
To change your name recording
3
To review your name recording
4. Select Option 2 to create or change the recording of your name. Listen to the prompts then record
your name. Press the # key when you have finished. The system will offer the following options:
Key
Function
1
To save your name recording
2
To change your name recording
3
To review your name recording
#
To cancel changing your name recording
Note: Be sure to select Option 1 when done to save the recording.
1.2.8 Manage Greetings
Note: Callers to your Message Center Inbox can skip your greetings by pressing # during the greeting.
1. Log into the Message Center.
2. Select Option 4 to manage your settings.
3. Select Option 3 to manage the recordings of your greetings.

User’s Guide – Release 7.4
Toll Free 1-866-ALLWORX • 585-421-3850 • www.allworx.com
© 2013 Allworx Corp, a Windstream company. All rights reserved. All other names may be trademarks or registered trademarks of their respective
owners.
Revised: May 6, 2013
Page 6
4. Select the greeting to be managed.
Key
Function
0
To manage your Default greeting
1
To manage your In Office greeting
2
To manage your At a Meeting greeting
3
To manage your On Vacation greeting
4
To manage your On Business Trip greeting
5
To manage your At Home greeting
6
To manage your Away greeting
7
To manage your Busy greeting
Note: The default greeting is used for all presences that do not have a greeting recorded.
5. If a greeting for the selected Presence has not been recorded, the only option available will be
Option 1 “To record your {Presence} greeting”.
6. After the greeting has been recorded, the following options are available:
Key
Function
1
To save your {Presence} greeting
2
To review your greeting
3
To change your greeting
#
To quit without saving your greeting
Note: Be sure to select Option 1 when done to save the greeting.
1.2.9 Change Message Center Password
1. Log into your Message Center Inbox.
2. Select Option 5 to change your password.
3. Your password must be at least 4 digits long. Follow the prompts to enter and confirm your new
password.
1.2.10 Accessing an Outside Line
If the System Administrator has given you permission to access outside lines from within the Message
Center, you will be able to make external calls by pressing 7 from within from the main Message Center
menu. This permits making calls from off-site locations using the company’s outside lines and Caller ID.
Tips for using this feature:
• Pressing 7 provides a dial tone from which external phone numbers can be dialed.
• Numbers are dialed directly. You do NOT need to dial 9† or 78†+PIN before the phone number.
• To disconnect (hang up) the call and return to the dial tone, press *#.
• Once you have connected an external call, if the external party hangs up you will get a dial tone
from which additional calls can be placed.

User’s Guide – Release 7.4
Toll Free 1-866-ALLWORX • 585-421-3850 • www.allworx.com
© 2013 Allworx Corp, a Windstream company. All rights reserved. All other names may be trademarks or registered trademarks of their respective
owners.
Revised: May 6, 2013
Page 7
• To return to the main menu from the dial tone, press * #, and then re-enter your Message Center
password followed by #.
Note: The ability to hang up a call and return to a dial tone using *# is not available for certain
combinations of originating phones and outside lines. See the System Administrator for more information.
1.2.11 Placing Internal Calls within Message Center
From the main Message Center menu, you can call any internal extension. Dial * plus the extension.
Note: The Message Center audio prompts do not mention this option.
For Example: Mary calls her voicemail from home. She listens to three new messages and then decides
she needs to call John. Mary enters *101 and is immediately transferred to John.
1.3 Placing Internal Calls when Leaving a Voicemail
If your call to an internal extension is directed to Allworx voicemail, it is possible to dial any other internal
extension. This is accomplished by dialing * plus the extension or “0” †
(without the *) for the operator. If this
is done during the playing of the user’s outgoing message, the call will be placed immediately. If it is done
during or after leaving a message, the message will be delivered and then you will be transferred to the
extension you dialed.
For example: Mary calls John’s extension but he is not at his desk so his voicemail answers. Mary decides
she would rather talk to Jim instead of leaving John a voicemail. She dials *102 and is immediately
transferred to Jim’s extension.
You may want to mention this in your voicemail greeting, to assist callers. For example: When Mary is on
the road she records her voicemail greeting to say: “Hi this is Mary. I am traveling today. If you need to
speak to someone immediately, please dial *100 now to reach Jack (or 0† for the operator), otherwise leave
a message at the beep.”
Note: Leaving a pause at the end of the greeting gives callers time to enter the extension before the beep.
1.4 Announce Only Call Handling
Users can configure their voicemail to prevent callers from leaving messages. The option is separate for
each presence setting. This can be set up in either the Audio Message Center or in My Allworx Manager.
To configure Announce Only Call Handling in the Audio Message Center:
1. If you have not already done so, record a greeting for the Presence that will be used for Announce
Only. Do this using the procedure in Section 1.4.3, Manage Greetings. After you have completed
recording and saving the greeting, hang up.
2. Log into the Allworx Message Center
3. Press 4: To change your Message Center system settings
† Digit may vary per system. Please check phone functions tab of the My Allworx Manager page or consult with your Administrator.

User’s Guide – Release 7.4
Toll Free 1-866-ALLWORX • 585-421-3850 • www.allworx.com
© 2013 Allworx Corp, a Windstream company. All rights reserved. All other names may be trademarks or registered trademarks of their respective
owners.
Revised: May 6, 2013
Page 8
4. Press 3: To manage your greetings
5. Press 0 - 7: Choose the default or desired Presence greeting
6. Press 4: To prevent callers from leaving messages
To configure Announce Only Call Handling in My Allworx Manager
1. If you have not already done so, record a greeting for the Presence that will be used for Announce
Only. Do this using the procedure in Section 1.4.3, Manage Greetings. After you have completed
recording and saving the greeting, hang up.
2. Open and log into My Allworx Manager. See Section 2, My Allworx Manager, for instructions.
3. Choose the My Presence tab.
4. Check the box(es) for the presence(s) for which you do not want to record messages. The boxes
will only be enabled for the presences for which you have already recorded greetings, as instructed
in Step 1.

User’s Guide – Release 7.4
Toll Free 1-866-ALLWORX • 585-421-3850 • www.allworx.com
© 2013 Allworx Corp, a Windstream company. All rights reserved. All other names may be trademarks or registered trademarks of their respective
owners.
Revised: May 6, 2013
Page 9
2 My Allworx Manager
The Allworx system provides an internal website for users to access system information and configure
certain personal setting. The following items are available:
• My Call Details
• My Conferences
• My Extension
• My Presence
• Directory
• Distribution Lists
• Call Queue Statistics
• Phone Functions
Note: Some items in the list above are available as tabs on the main My Allworx Manager page.
Permission is required to access others. See the System Administrator.
2.1 Accessing My Allworx Manager
Open a web browser and enter the Allworx server’s LAN address into the address box.
Example: http://192.168.2.254
Note: The server’s address may have been changed by the System Administrator. If the address above
does not work, see the System Administrator.
2.2 Logging In
To gain access to additional features and configuration settings:
1. Click the Login button.
2. Enter the username and Message Center password.
3. Select the Submit button.
2.3 Available Information and Settings
Some of these are privileged options and must be enabled by the System Administrator.
My Call Details
A list of recent calls with the date, time, incoming or dialed phone number, and Caller ID are listed.

User’s Guide – Release 7.4
Toll Free 1-866-ALLWORX • 585-421-3850 • www.allworx.com
© 2013 Allworx Corp, a Windstream company. All rights reserved. All other names may be trademarks or registered trademarks of their respective
owners.
Revised: May 6, 2013
Page 10
My Conferences (privileged)
Allows users to schedule conference bridges using the Allworx Conference Center. The System
Administrator can provide permission for individual users to create conferences. See Section 3, My
Conferences, for information regarding the creation and moderating of conferences.
My Extension (privileged)
Displays the path that incoming calls to their extension take, such as to their phone or other phones,
voicemail inbox, or to external numbers (see Follow-Me-Anywhere Calling). The System Administrator can
provide permission for individual users to modify the call routes. See Section 4, My Extension, for
information on call routes.
My Presence
Users can change their presence setting (e.g. In Office, On Business Trip), which controls the routing of
incoming calls to the extension. The presence is visible to other users on the Directory tab of My Allworx
Manager. See Section 5, My Presence, for information on setting the presence.
Directory
Provides a listing of all Allworx users with their extensions and presences.
Distribution Lists
Provides a listing of all company email distribution lists.
Call Queue Statistics (privileged)
Provides data on all Allworx call queues. Queue managers should contact the System Administrator for
permission to reset collection of these statistics.
Phone Features
Provides usage instructions for Allworx phone and calling features.

User’s Guide – Release 7.4
Toll Free 1-866-ALLWORX • 585-421-3850 • www.allworx.com
© 2013 Allworx Corp, a Windstream company. All rights reserved. All other names may be trademarks or registered trademarks of their respective
owners.
Revised: May 6, 2013
Page 11
Figure 2.1

User’s Guide – Release 7.4
Toll Free 1-866-ALLWORX • 585-421-3850 • www.allworx.com
© 2013 Allworx Corp, a Windstream company. All rights reserved. All other names may be trademarks or registered trademarks of their respective
owners.
Revised: May 6, 2013
Page 12
3 My Conferences
The Allworx Conference Center provides a method of reserving conference bridges provided by the Allworx
server. It also offers password-restricted access to the conference for attendees.
The Allworx Conference Center allows for both scheduled and unscheduled conferences. Unscheduled
conferences are considered unplanned or not previously scheduled using the scheduling feature. Specific
Conference IDs have been designated for the unscheduled conferences. Verify the passwords of the
unscheduled conferences before using with the System Administrator, since a he or she has the ability to
change the passwords.
The Conference IDs for unscheduled conferences are available with the default passwords shown in the
table below.
Server
Conference
ID
Password
6x, 6x12, 24x, 48x
480
480
24x, 48x
481
481
24x, 48x
482
482
24x, 48x
483
483
Note: The Conference Center requires the Conference Center Feature Key.
3.1 My Conferences
Conferences are scheduled using the My Allworx Manager website (See Section 2, My Allworx Manager
for more information).
Select the My Conferences tab. If permission to schedule conferences has been given by the System
Administrator, the add conference link will displayed at the top of the My Conferences table.
Note: If the Conference Center feature has not been purchased or installed, the options will not appear on
the My Conferences tab.
3.1.1 Scheduled / Unscheduled Conferences
Any conferences of which the user is the Creator or Moderator will be listed on the page. When using this
feature for the first time, a message will be displayed stating “You are not the creator or moderator of any
conferences.” Once conferences have been created, the following information will be viewable for each
conference:
• Conference Description – Explanation associated with the conference to identify its purpose.
• Conference ID – Unique numeric identifier, automatically assigned by the system, to be used by attendees to
gain access to the conference.
• Conference Password – Numeric PIN code used to restrict access to the conference for attendees.
• Creator – User who scheduled the conference and has the ability to modify, delete, end the conference, view
statistics, and disconnect participants.

User’s Guide – Release 7.4
Toll Free 1-866-ALLWORX • 585-421-3850 • www.allworx.com
© 2013 Allworx Corp, a Windstream company. All rights reserved. All other names may be trademarks or registered trademarks of their respective
owners.
Revised: May 6, 2013
Page 13
• Moderator – Can modify, delete, end the conference, view statistics, and disconnect participants. A user can
be a Moderator without having permission to create conferences.
• State
o Active – A scheduled conference that is available to be joined by attendees. It will remain active until
the duration has been reached and all attendees have exited.
o Queued – A conference that has not reached its scheduled start time.
o Expired – A conference that is past its scheduled duration with no attendees in the conference.
o Cancelled – A conference that was ended by either the Creator or Moderator.
o Enabled – An unscheduled conference that the System Administrator has made usable for all callers
to access.
o Disabled – An unscheduled conference where the System Administrator has restricted access to any
callers.
• Date and Time – When the conference is scheduled to take place. This field is not displayed for unscheduled
conferences.
• Repetition – How often the conference will occur.
The image below shows an example of four conferences:
1. Feature Team Meeting – A conference with two users joined.
2. Quarterly Meeting – A conference scheduled to repeat once a month.
3. Conference A – An unscheduled conference that the user is the Moderator of.
Note: The System Administrator is always the Creator of any unscheduled conferences.
4. Sales Conference – A scheduled conference that is past its scheduled duration. The conference date and
time can be modified to a future time in order to keep the same Conference ID and password for
convenience.

User’s Guide – Release 7.4
Toll Free 1-866-ALLWORX • 585-421-3850 • www.allworx.com
© 2013 Allworx Corp, a Windstream company. All rights reserved. All other names may be trademarks or registered trademarks of their respective
owners.
Revised: May 6, 2013
Page 14
Figure 3.1
Note: All expired or cancelled conferences that are older than 30 days will be automatically deleted the
next time the server is rebooted.
3.1.2 Creator / Moderator
The Creator and Moderator of a conference can:
• End an active conference, which will disconnect all members currently logged in.
• Modify a conference.
• Delete a conference.
• View the participants and the time they joined the active conference.
• Disconnect an attendee by selecting the Remove button.
Note: The My Conferences page will not automatically update when new participants join a conference.
Use the refresh page link to update the display.

User’s Guide – Release 7.4
Toll Free 1-866-ALLWORX • 585-421-3850 • www.allworx.com
© 2013 Allworx Corp, a Windstream company. All rights reserved. All other names may be trademarks or registered trademarks of their respective
owners.
Revised: May 6, 2013
Page 15
3.2 Schedule a Conference
1. Log into My Allworx Manager. (See Section 2.2, Logging In, under My Allworx Manager, for instructions)
2. Select the My Conference tab then click the add conference link. If the link is not shown, you do not have
permission to create conferences
3. Enter a description.
4. Assign a password to be given to all conference attendees or use the default password provided.
5. Designate a Moderator from the drop down list of current users in the Allworx system. If you do not want
another user to have rights to the conference, choose your own username (Default).
6. Select the month, day, and year the conference is to begin. The default is the current date.
7. Use the drop down lists to modify the start time of the conference. The default time is rounded to the nearest
5 minutes of the current time to allow a conference to start immediately.
8. Choose the anticipated duration of the conference between 15 minutes and 10 hours. Duration times are in
intervals of 15 minutes.
9. Set the pre-join time, which gives attendees the ability to call into a conference before the scheduled
conference start time. The default is set to 5 minutes.
10. Select how often the conference is to repeat.
• 0 – One time only (Default)
• 1 – Daily
• 7 – Once a week
• 14 – Every 2 weeks
• 21 – Every 3 weeks
• 28 – Every 4 weeks
Note: The conference ID is assigned automatically once the Add Conference button has been selected.
The Allworx 6x and 6x12 servers only allow one (1) conference to be active at a time, whereas the 24x and
48x allow four (4) conferences to be active at the same time. The Available times: box on the right side of
the page will show the allowable time frame for scheduling a conference to avoid any conflicts with
previously scheduled conferences by yourself or other users. A list of any conflicting conferences will
appear below the add conference form.
3.3 Joining a Conference
The Conference Center is accessed using extension 408†
• Dial the extension from any internal or remote handset.
:
• If calling from an outside line:
o Dial the extension while in the Auto Attendant
o Have another user transfer the incoming call to ext 408†.
† Extensions may vary per system. Please check phone functions tab of the My Allworx Manager page or consult with your Administrator.

User’s Guide – Release 7.4
Toll Free 1-866-ALLWORX • 585-421-3850 • www.allworx.com
© 2013 Allworx Corp, a Windstream company. All rights reserved. All other names may be trademarks or registered trademarks of their respective
owners.
Revised: May 6, 2013
Page 16
Note: If a busy signal is heard when calling the conference extension, it is possible that the Conference
Center feature has not purchased or implemented. See the System Administrator for more
information.
When the caller arrives to the Conference Center, a welcome message will be played, followed by a
prompt asking for the Conference ID. If the Conference ID is valid and there are available seats (limit of
eight (8) attendees per conference on 6x, 6x12, and 24x; limit of 30 attendees per conference on 48x), a
prompt will play asking for the corresponding password. If the password is valid the caller will be placed
into the conference.
Any callers currently present in the conference will hear a “ding” signaling the entrance of a new caller and
a “dong” when a current member leaves.
3.4 Conference Termination
Scheduled conferences are guaranteed to last their full duration and will automatically be extended while
users are still logged into the conference. However, once a conference has gone beyond the scheduled
end time it is subject to automatic termination.
Allworx 6x, 6x12
A scheduled or unscheduled conference that is currently being used will automatically be terminated when
another conference is scheduled to begin. Initiation of an unscheduled conference will not terminate
conferences that are in session. Termination is more probable with the 6x and 6x12 servers, since the
system only allows for one active conference at a time.
Allworx 24x, 48x
When all conferences are in use, the unscheduled conference with the oldest start time will be terminated
first. If none of the unscheduled conferences are in use (i.e. All conferences being used are scheduled
conferences), the conference that is the farthest past its scheduled duration will be terminated. Initiation of
an unscheduled conference will not terminate conferences that are in session.
Note: In order for a conference to be terminated automatically, all four (4) available conferences have to
be in use, whether scheduled or unscheduled.

User’s Guide – Release 7.4
Toll Free 1-866-ALLWORX • 585-421-3850 • www.allworx.com
© 2013 Allworx Corp, a Windstream company. All rights reserved. All other names may be trademarks or registered trademarks of their respective
owners.
Revised: May 6, 2013
Page 17
4 My Extension
The most commonly used routing of a personal extension is to ring the person's phone and if it is not
answered, forward the call to the person's voicemail. However, other special purpose routing is possible in
the Allworx system. Examples of these optional routes are:
• Presence-Specific Routing: When on vacation, forward the call directly to voicemail.
• Multiple Destinations: Ring multiple phones at the same time simultaneously.
• Multiple Connection Attempts: Rings a series of phones when the primary phone is not answered.
• On-Busy Routing: Rings alternate phone when the line is busy.
• Follow-Me-Anywhere: Forward the call to a cell phone or home phone.
• Caller ID Based Routing: Separate call route that is dependant on the Caller ID of the incoming call.
Different call routes can be established for each of the seven (7) user presences. In Office, At A Meeting,
On Vacation, On Business Trip, At Home, Away, and calls received when Busy can be directed to go to
different destinations.
The System Administrator can configure permissions for users to define the routing of their extensions. The
following sections describe how to define the routing for an extension, starting with basic routing.
Figure 4.1
/