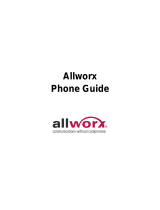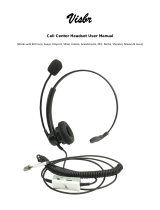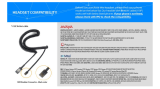Page is loading ...

Allworx
®
My Allworx Manager User Guide
Allworx System Software Version 8.3
Version: B
Updated March 1, 2018


Allworx
®
My Allworx Manager User Guide
Version 8.3

Allworx My Allworx Manager User Guide
866.ALLWORX * +1 585 421 3850 Page ii
www.allworx.com
Version: B Revised: March 1, 2018
Copyright
Documentation
©2017 Allworx Corp, a Windstream company. All rights reserved. No part of this publication may be
reproduced, stored in a retrieval system, or transmitted, in any form or by any means, electronic,
mechanical, photocopy, recording, or otherwise without the prior written permission of Allworx Corp.
Software
Software in this product is Copyright 2017 Allworx Corp, a Windstream company, or its vendors. All
rights are reserved. The software is protected by United States of America copyright laws and
international treaty provisions applicable worldwide. Under such laws, the licensee is entitled to use
the copy of the software incorporated with the instrument as intended in the operation of the product
in which it is embedded. The software may not be copied, decompiled, reverse-engineered,
disassembled, or otherwise reduced to human-perceivable form. This is not the sale of the software or
any copy of the software; all right, title, ownership of the software remains with Allworx or its vendors.
Warranty
This warranty shall not apply to any products to the extent the defect or non-conformance is due to
(A) accident, alteration, abuse, misuse, or repair not performed by Allworx, (B) storage other than
specified, (C) failure to comply with applicable environmental requirements for the products.
Environmental Conditions
Allworx servers and IP phones:
Operating:
Temperature
Relative Humidity
+5° to 40° C / +41° to +104° F
5 to 90% (non-condensing)
Storage:
Low Temperature Point
High Temperature Point
High Relative Humidity Point
-40° C / +40° and any convenient humidity
+66° C / +150° 15% RH
+32° C / +90° 90% RH

Allworx My Allworx Manager User Guide
Page iii 866.ALLWORX * +1 585 421 3850
www.allworx.com
Version: B Revised: March 1, 2018
Trademarks
The following trademarks are owned by Allworx:
Revision History
Allworx
®
Verge™ IP phone series
Allworx
®
92xx™ IP phone series
Allworx
®
Verge™ 9308
Allworx
®
Verge™ 9312
Allworx
®
Verge™ 9318Ex
Allworx
®
Reach™
Allworx
®
Reach Link™
Allworx
®
Reach Extend™
Allworx
®
Interact™
Allworx
®
Interact™ Professional
Allworx
®
Interact Sync™
Allworx
®
View™
Allworx
®
View™ ACD
Allworx
®
OfficeSafe™
Allworx
®
Migrate™
Allworx
®
Connect™ servers
Allworx
®
Connect™ 731 server
Allworx
®
Connect™ 536/530 server
Allworx
®
Connect™ 536 server
Allworx
®
Connect™ 530 server
Allworx
®
Connect™ 324/320 server
Allworx
®
Connect™ 324 server
Allworx
®
Connect™ 320 server
Revision Date Description
A 7-DEC-2017 New Release
B 1-MAR-2018 Clarified Call Queues > Call Statistics > Settings Table >view agents / hide agents > force
logout - feature waits until wrap up session is complete.

Allworx My Allworx Manager User Guide
866.ALLWORX * +1 585 421 3850 Page iv
www.allworx.com
Version: B Revised: March 1, 2018

Allworx My Allworx Manager User Guide
Page iii 866.ALLWORX * +1 585 421 3850
www.allworx.com
Version: B Revised: March 1, 2018
Contents
1 - Introduction ..........................................................................................................1
1.1 - Equipment Requirements ...............................................................................................................................1
1.2 - Optional Equipment ..........................................................................................................................................1
1.3 - Prerequisites .........................................................................................................................................................2
2 - My Allworx Manager ............................................................................................3
2.1 - Access My Allworx Manager ..........................................................................................................................3
2.2 - My Account ..........................................................................................................................................................4
2.3 - My Call Details .....................................................................................................................................................4
2.4 - My Conferences ..................................................................................................................................................5
2.5 - My Extension ........................................................................................................................................................8
2.5.1 - Follow-Me-Anywhere Routing ........................................................................................................ 10
2.5.2 - Hot Desk Routing ................................................................................................................................. 10
2.6 - My Presence ...................................................................................................................................................... 10
2.7 - My Products ...................................................................................................................................................... 11
2.8 - My Reach Link .................................................................................................................................................. 11
2.9 - Directory ............................................................................................................................................................. 12
2.10 - Distribution Lists ........................................................................................................................................... 13
2.11 - Call Queues ..................................................................................................................................................... 13
2.11.1 - Queue Statistics .................................................................................................................................. 14
2.11.2 - Queue and ACD Queue Statistic Settings ................................................................................. 17
2.12 - Phone Functions ............................................................................................................................................ 18

Allworx My Allworx Manager User Guide
866.ALLWORX * +1 585 421 3850 Page iv
www.allworx.com
Version: B Revised: March 1, 2018

Allworx My Allworx Manager User Guide
Page 1 866.ALLWORX * +1 585 421 3850
www.allworx.com
Version: B Revised: March 1, 2018
Chapter 1 Introduction
The Allworx phone system enables users to manage voicemails in the Allworx Message Center and
customize the personal phone system configurations using My Allworx Manager.
1.1 Equipment Requirements
The table below is a complete list of equipment and requirements necessary to perform all operations
identified in this User’s Guide.
1.2 Optional Equipment
The table below is a list of optional equipment to perform operations identified in this User’s Guide.
Equipment Requirements
PC
• Running OS (with latest service pack).
• RAM minimum: 2 GB.
• Monitor resolution: 1024 x 768 (XGA).
• Browser.
• Internet Explorer 11 and later.
• Microsoft Edge
• Google Chrome (Latest Release).
• Mozilla Firefox (Latest Release).
• Allworx username and password.
Phone Allworx PIN code.
Phone User’s Guide Guides specific to using the Allworx phone. Each guide is model specific. The guides are available
at: www.allworx.com
.
Equipment Minimum Requirements
Reach for Android Application
• Android device running OS 4.0 or later.
• Allworx server running server software 7.5 or later
• Reach feature key
• Reach license
• Allworx server IP Address
• Allworx username and password
• Windows 7 32-bit SP1 • Windows 8 64-bit • Windows 10 32-bit
• Windows 7 64-bit SP1 • Windows 8.1 32-bit • Windows 10 64-bit
• Windows 8 32-bit • Windows 8.1 64-bit

Allworx My Allworx Manager User Guide
866.ALLWORX * +1 585 421 3850 Page 2
www.allworx.com
Version: B Revised: March 1, 2018
1.3 Prerequisites
Some sections of this document includes a Prerequisites table:
Reach for iOS Application
• iOS device running OS 5.0 or later.
• Allworx server running server software 7.5 or later
• Reach feature key
• Reach license
• Allworx server IP Address
• Allworx username and password
Reach Link
• Allworx Connect series server running Server Software 8.0
• Reach Link feature key
• Reach 2.0 application
Reach for Android
User Guide
This guide is specific to using the Reach application with an Android device. The guide is
available at: www.allworx.com
.
Reach for iOS User Guide This guide is specific to using the Reach application with an Apple device. The guide is
available at: www.allworx.com
.
Interact and Interact Professional User
Guide
This guide is specific to using the Interact and Interact Professional application. The guide
is available at: www.allworx.com
.
View User Guide This guide is specific to using the View application. The guide is available at:
www.allworx.com
.
9102/0112 Phone User guide
9202 Phone Guide
9202E Phone User Guide
9204/9204G Phone User Guide
9212/9212L Phone User Guide
9224 Phone User Guide
Verge 9300 IP Phone Series User Guide
Each guide is specific to the Allworx IP Phone listed. The guides are available at:
www.allworx.com
.
Access Permissions Identifies features that require the Allworx Administrator to enable access on the Allworx server
web administration page.
Requires Feature Enabling Identifies an Allworx add-on feature that requires a Feature Key on the Allworx server for users to
access.
Equipment Minimum Requirements

Allworx My Allworx Manager User Guide
Page 3 866.ALLWORX * +1 585 421 3850
www.allworx.com
Version: B Revised: March 1, 2018
Chapter 2 My Allworx Manager
The Allworx system provides access to Allworx system information and to configure personal settings.
2.1 Access My Allworx Manager
My Allworx Manager supports the following web browsers:
To access features and configuration settings:
1. Open a web browser and enter the Allworx server URL:
2. Enter the username and password. Click the Login button. The application opens on the
Directory page.
3. Select a tab in the left column:
My Account - - - - - - - - - - - - - - - - - - - - - - - - - - - - - - - - - - page 4
My Call Details
- - - - - - - - - - - - - - - - - - - - - - - - - - - - - - - - - page 4
My Conferences
- - - - - - - - - - - - - - - - - - - - - - - - - - - - - - - - - page 5
My Extension - - - - - - - - - - - - - - - - - - - - - - - - - - - - - - - - - - page 8
My Presence
- - - - - - - - - - - - - - - - - - - - - - - - - - - - - - - - - page 10
My Products
- - - - - - - - - - - - - - - - - - - - - - - - - - - - - - - - - page 11
My Reach Link - - - - - - - - - - - - - - - - - - - - - - - - - - - - - - - - page 11
Directory
- - - - - - - - - - - - - - - - - - - - - - - - - - - - - - - - - - - page 12
Distribution Lists - - - - - - - - - - - - - - - - - - - - - - - - - - - - - - - page 13
Call Queues
- - - - - - - - - - - - - - - - - - - - - - - - - - - - - - - - - page 13
Phone Functions
- - - - - - - - - - - - - - - - - - - - - - - - - - - - - - - page 18
Note:
Some tabs on the My Allworx Manager page may require permission to access. Contact the Allworx administrator to
obtain permission.
• Microsoft Internet Explorer 11 or later • Microsoft Edge (Latest version)
• Google Chrome (Latest version) • Mozilla Firefox (Latest version)
Server URL*
6x, 6x 12, 48x http://192.168.2.254
Allworx Connect servers** https://192.168.2.254
* If the address above does not work, contact the Allworx administrator as the server IP address may have changed.
** Entering a URL of http://192.168.2.254 redirects to https://192.168.2.254:8443, if HTTP is disabled on the server.

Allworx My Allworx Manager User Guide
866.ALLWORX * +1 585 421 3850 Page 4
www.allworx.com
Version: B Revised: March 1, 2018
2.2 My Account
Enables users to change the assigned Allworx Password
or PIN.
Users enter the Allworx password or PIN to access:
To access the My Account settings:
1. Log in to the My Allworx Manager application using the Allworx username and password.
2. Click the My Account tab.
3. Update the settings:
2.3 My Call Details
The My Call Details tab displays a list of recent calls and
the information detailing each call.
To view the My Call Details:
1. Log in to the My Allworx Manager application
using the Allworx username and password.
2. Click the My Call Details tab. The page displays the calls in the current month.
Password Access PIN Access
My Allworx Manager Hot Desk
Reach Visual and Audio Message Center
Interact Professional ACD Queues
Password
Current Password Enter the password used to log in to My Allworx Manager in the field provided.
New Password Enter a new password in the field provided.
Confirm New Password Re-enter the new password in the field provided.
Save New Password Click to keep the updated password. If the newly entered passwords do not match, an
error message displays. Re-enter a new and confirmed password.
PIN
Current Password Enter the password used to log in to My Allworx Manager in the field provided.
New PIN Enter a new PIN in the field provided.
Confirm New PIN Re-enter the new PIN in the field provided.
Save New PIN Click to keep the updated PIN. If the newly entered PINs do not match, an error message
displays. Re-enter a new and confirmed PIN.
Prerequisites
Access Permissions None
Requires feature enabling No
Prerequisites
Access Permissions None
Requires feature enabling No

Allworx My Allworx Manager User Guide
Page 5 866.ALLWORX * +1 585 421 3850
www.allworx.com
Version: B Revised: March 1, 2018
To change the displayed month, click:
2.4 My Conferences
The My Conferences tab enables reserving conference
bridges on the Allworx server.
There are two conference call types:
If the logged in user is the Creator or Moderator of a conference call, the conference call information
displays on the page.
The Allworx system designates specific conference IDs and passwords for unscheduled conferences.
previous Enables viewing the phone activity one chronological month back.
most recent Returns the viewing screen to the current month.
next Enables viewing the phone activity one chronological month ahead.
Scheduled Conference Planned conference call using the scheduling feature in My Allworx Manager.
Unscheduled Conference Unplanned conference call using the scheduling feature in My Allworx Manager.
Topic Description
Conference
Description
Explain the purpose of the conference.
State Active – A scheduled conference available for attendees to join. It remains active until reaching the duration
and all attendees have exited.
Queued – A conference waiting for the scheduled start time.
Expired – A conference past the scheduled duration with no attendees in the conference.
Canceled – A conference ended by either the Creator or Moderator.
Enabled – An unscheduled conference that the Allworx administrator has made available for all callers to
access.
Disabled – An unscheduled conference that the Allworx administrator has restricted access to any callers.
Date and Time When the conference is taking place. This field does not display for unscheduled conferences. If this is a
recurring conference, the frequency of the conference displays.
Conference ID Identifier with unique numerals for attendees to confirm on the Allworx system the correct conference.
Conference Password Restrict access to the conference. Attendees provide a numeric PIN code.
Creator Identify the user that scheduled the conference. The Creator can modify, delete, end the conference, view
statistics, and disconnect participants.
Moderator Assigned user to modify, delete, end the conference, view statistics, and disconnect participants. A user can
be a Moderator without having permission to create conferences.
NOTE: The Allworx system automatically deletes all expired or canceled conferences older than 30 days the next time the Allworx
administrator reboots the server.
Prerequisites
Access Permissions Yes
Requires feature enabling Yes

Allworx My Allworx Manager User Guide
866.ALLWORX * +1 585 421 3850 Page 6
www.allworx.com
Version: B Revised: March 1, 2018
Contact the Allworx administrator to verify the password of the unscheduled conference call has not
been changed.
To manage conferences:
1. Log in to the My Allworx Manager application using the Allworx username and password. When
using My Conferences for the first time, a message displays “You are not the creator or
moderator of any conferences.”
2. Click the My Conference tab.The My Conferences page displays, and then click:
Server Conference ID Password
6x, 6x12, 48x, and Allworx Connect servers
480 480
48x and Allworx Connect 731 server
481 481
48x and Allworx Connect 731 server
482 482
48x and Allworx Connect 731 server
483 483
add
conference
Enables adding a new conference call to the schedule.
• The Allworx 6x and 6x12 servers support one (1) active conference at a time; the 48x supports up to four
(4) active conferences at the same time.
• The Available times box on the right side of the page displays the available periods for scheduling a
conference to avoid any conflicts with previously scheduled conferences.
• A list of any conflicting conferences display below the add conference dialog box.
1. Update the conference information:
2. Click Add Conference to schedule the call or Cancel to ignore the request.
refresh page Redisplay the viewing screen with updates to the conference calls.
modify Change the current conference settings. See add conference to more details. Click Modify conference to
save the changes or Cancel to ignore the request.
Topic Description
Description Enter the purpose of the conference in the field provided.
Password Restrict access to the conference. Enter a password (one to 10 digits) for users to enter
when dialing into the conference.
Moderator Assigned user to modify, delete, end the conference, view statistics, and disconnect
participants. A user can be a Moderator without having permission to create conferences.
Click the drop-down arrow to select the moderator.
Start Date Click in the field provided and a calendar displays. Click the date to schedule the
conference.
Start Time Click the drop-down arrows to select the start time (local time).
Duration Click the drop-down arrow and select the meeting length.
Pre-join time Click the drop-down arrow and select the amount of time prior to the meeting scheduled
start time for users to dial into the conference.
Repeat every For recurring meetings, select an option from the drop-down menu.

Allworx My Allworx Manager User Guide
Page 7 866.ALLWORX * +1 585 421 3850
www.allworx.com
Version: B Revised: March 1, 2018
Callers can access the Conference Center by using one of the following methods:
When the caller arrives to the Conference Center, a welcome message plays. If the caller hears a busy
signal when calling the conference extension, it is possible that the Allworx administrator has not
purchased or implemented the Conference Center feature. Contact the Allworx administrator for more
information.
After entering the Conference Center, the Allworx system prompts callers to enter the Conference ID
number and password.
• If the Conference ID number is valid and there are available seats (Allworx 6x, 6x 12 and 48x
servers limit 8 attendees per conference and Connect servers limit 30 attendees per conference),
the Allworx system prompts for a conference call password.
• If the password is valid, the Allworx system places the caller into the conference. Any callers on
the conference call hear a “ding” to signal the entrance of a new caller and a “dong” if a caller
leaves the conference.
Automatic conference call termination:
Scheduled conferences last the full duration and automatically extend while users are still in the
conference. However, once a conference has gone beyond the scheduled end time it is subject to
automatic termination.
delete Remove the selected conference from the schedule. Click Delete Conference to remove the call from the
schedule or Cancel to ignore the request.
Access Method Dial
Internal or remote phone
Extension 408
1
Outside line Dial the extension while in the Auto Attendant or have another user transfer the incoming
call to extension 408
1
1
Extensions may vary per system. Please check the phone functions tab of the My Allworx Manager page or consult with the
Allworx administrator.
Server Type Automatic Termination Description
Allworx 6x
Allworx 6x12
Allworx Connect 300 series
Allworx Connect 500 series
• A scheduled or unscheduled conference currently in use automatically terminates when another
scheduled conference begins.
• An unscheduled conference does not terminate conferences in session. The servers listed in the
left column only enable one active conference at a time.

Allworx My Allworx Manager User Guide
866.ALLWORX * +1 585 421 3850 Page 8
www.allworx.com
Version: B Revised: March 1, 2018
2.5 My Extension
The My Extension tab displays the path of incoming
calls to an extension, such as to a user’s phone or other
phones, voicemail inbox, or external numbers (see
“Follow-Me-Anywhere Routing” on page 10).
The Allworx administrator can provide permission for individual users to modify the call routes. The
most common routing to a personal extension is to ring the user’s phone. If there is no answer, the call
forwards to voicemail. Other special purpose routing is available in the Allworx system.
To configure the Basic Routing:
The building blocks of a call route are the Connection Attempts, Destinations, and Finally route. In a
typical call route (ring phone, forward to voicemail), there is one Connection Attempt. The Destination
is the phone of the primary extension and the Finally route is the voicemail inbox.
1. Log in to the My Allworx Manager application using the Allworx username and password.
Allworx 48x
Allworx Connect 731
When using all conferences call bridges, the Allworx system terminates the unscheduled
conference with the oldest start time first.
• If none of the unscheduled conferences are in use (i.e., all in-use conferences are scheduled
conferences), the Allworx system terminates the conference farthest past the scheduled
duration.
• Initiation of an unscheduled conference does not terminate conferences in session.
Note: Conferences terminate automatically when all four (4) available conferences are in use,
whether scheduled or unscheduled and another scheduled conference begins.
Option Description
Presence-Specific
Routing
Follow an alternate call route when the user specifies a Presence, i.e., another extension, voicemail, etc.
Multiple Destinations Ring multiple phones at the same time.
Multiple Connection
Attempts
Ring a series of phones if no one answers the primary phone.
On-Busy Routing Ring an alternate phone when the line is busy.
Follow-Me-Anywhere Forward the call to a cell phone or home phone
Caller ID Based Routing Separate call route that is dependent on the Caller ID of the incoming call.
Note:
The Shared Call Appearance feature does not support the call forwarding (45 + <extension>) function. Therefore,
when creating a call route, to do not include a Shared Call Appearance extension.
Note:
The call forwarding function only supports extensions assigned to a physical phone.
Server Type Automatic Termination Description
Prerequisites
Access Permissions Yes
Requires feature enabling No

Allworx My Allworx Manager User Guide
Page 9 866.ALLWORX * +1 585 421 3850
www.allworx.com
Version: B Revised: March 1, 2018
2. Click the My Extension tab.The My Extension page displays.
3. Locate the presence to update and click:
add new
Call Route
Enables creating a call route specific to the user. To update the call route:
1. Locate the Call Route Selection section and check the box or boxes to add the new route to the selected
presence.
2. Use the Caller ID of the incoming call to a User extension to determine the call route.
add new
Call Route
(con’t)
3. Locate the Call Route section.
external - Caller ID
Number
enter the phone number with area code in the text box. Use the asterisk as a
wild card.
internal - phones
owned by
select an extension from the drop-down list
add a
connection
attempt
Enables forwarding the call to another extension. To setup the connection attempt:
1. Locate the location line {no selection} select an available location* from the
drop-down list.
• For Follow-Me Anywhere**: Enter 9 or 78
1
+PIN (to gain an outside connection)
followed by the phone number in the text box that appears to the right.
Examples†:9+1+aaa-xxx-nnnn, 9+1+xxx-nnnn, 78+ PIN+1+aaa-xxx-nnnn,
78+PIN+xxx-nnnn
2. (optional) Locate the number of rings and select an option from the drop-down
list. Click the ring style and select an option.
3. (optional) Click add a destination and repeat steps 1 and 2 to ring multiple
phones simultaneously.
4. (optional) Click add another connection attempt and repeat steps 1 and 2 to
forward the call to another phone, if alternate phones should ring when the
phone(s) in the First connection attempt are not answered. Continue to repeating
step 4, as required.
5. Locate the Finally... box, and select an option for the call if the user or any of the
connection attempts do not answer.
• Hang up
• Transfer to Auto Attendant - select an option from the drop-down list.
• Transfer to Call Queue - select an option from the drop-down list.
• Transfer to Voicemail for user - select an option from the drop-down list.
• Dial number - enter a new number to forward the call.
6. Click Add Call Route to save the changes, Start Over to reset the page to the last
saved settings, or Cancel to ignore the request.
To delete any of the connection attempts, click delete this attempt.

Allworx My Allworx Manager User Guide
866.ALLWORX * +1 585 421 3850 Page 10
www.allworx.com
Version: B Revised: March 1, 2018
2.5.1 Follow-Me-Anywhere Routing
Forward calls to other phones outside of the Allworx System such as cell or home phones. If the
recipient does not answer the call, the Allworx system directs the call back to follow the rest of the
configured call route.
In following the remainder of the call route, the Allworx system may direct unanswered Follow Me calls
to the Finally route, which enables callers to leave messages in the default voicemail inbox. If users
prefer to have callers leave a message in the personal phone voicemail, use the Finally route to direct
calls to the cell or home phone by entering the phone number into the Dial number text box. Do not
use the Follow Me features.
2.5.2 Hot Desk Routing
If the user logs in to a shared phone as a Hot Desk user, the call route includes “Hot Desk” as a
destination. If the user intends to continue logging into phones using Hot Desking, do not modify
these entries.
2.6 My Presence
The My Presence tab controls the routing of incoming
calls to your extension and displays the presence status
to other users in My Allworx Manager in the Directory
tab. The Allworx system automatically routes call based
on the Presence status and the configured Call Routes.
To change the presence using other Allworx products refer to the guides listed in “Optional
Equipment” on page 1.
modify Enables changing the current settings. See add a connection attempt for more information.
Step 2 above changes to:
Click Update Call Route to save the changes, Start Over to reset the page to the last saved settings, or
Cancel to ignore the request.
NOTE: Create and save the primary call route (Update Call Route button) before creating or modifying the
On Busy Route.
Note:
When an outside phone answers the call, the default is for the recipient to hear a prompt requesting to press 1 on the
numeric keypad to accept the call. The Allworx administrator can configure user extensions so that Follow Me calls
require a Message Center PIN to accept the call. See the Allworx administrator for more information.
Modify Primary Route Enables updating the current settings of the call route.
Modify On Busy Route Enable updating the current settings so that callers do not hear a busy
signal. The Allworx system ignores additional call attempts when
configuring the busy route to use a call route instead of treating a busy as
no answer.
Prerequisites
Access Permissions None
Requires feature enabling No

Allworx My Allworx Manager User Guide
Page 11 866.ALLWORX * +1 585 421 3850
www.allworx.com
Version: B Revised: March 1, 2018
To manage the Presence setting:
1. Log in to the My Allworx Manager application using the Allworx username and password.
2. Click the My Presence tab.The My Extension page displays.
3. Choose the appropriate presence and then click the radio button. To prevent callers from leaving
a message, check the box next to the presence.
4. Click Update to save the changes.
2.7 My Products
The My Products tab displays Allworx product license
eligibility and the setup information for advanced
Allworx products.
To view the advanced Allworx product setup link:
1. Log in to the My Allworx Manager application using the Allworx username and password.
2. Click the My Products tab and locate the advanced product. Click the setup link to see the
instructions for configuring the product.
2.8 My Reach Link
The Reach Link feature key enables keeping a Reach call
connected as the device data network changes and
notifies Reach users with a visual and audio indication
when the device changes networks during an active call.
When there is a network interruption, the Reach Link
feature places the other participant in the call on hold
and provides a notification that Reach is trying to reconnect the Reach call.
Users with Reach enabled with assigned permissions can manage the Reach Link settings via My
Allworx Manager:
• configure the Final Action to enable voicemail when attempting to recover lost Reach calls,
• set up and define Fallback Phones, including associated descriptions, to dial when the
connection to an Reach device is lost during an active call, and
Note:
On the My Presence tab, users can also set up any presence-specific voicemail inbox to prevent callers from leaving
messages. “Announce Only Call Handling” on page 9 for more information.
Prerequisites
Access Permissions Yes
Requires feature enabling Yes
Prerequisites
Access Permissions Yes
Requires feature enabling Reach
Reach application Reach 2.0 (minimum)

Allworx My Allworx Manager User Guide
866.ALLWORX * +1 585 421 3850 Page 12
www.allworx.com
Version: B Revised: March 1, 2018
• define the number of times a Fallback Phone rings before performing the Final Action.
To manage the My Reach Link feature:
1. Log in to the My Allworx Manager application using the Allworx username and password.
2. Click the My Reach Link tab.
3. Update the settings:
5. Click Update to save the changes.
2.9 Directory
The Directory tab displays a listing of Allworx users in
the business directory including extensions and
presence status.
To manage the directory:
1. Log in to the My Allworx Manager application using the Allworx username and password.
2. Click the Directory tab, and then:
Allow voicemail when
attempting to recover lost Reach
calls
Check the box to enable.
Fallback Phones Identifies the phone number to dial when the Reach device data connection is lost and
unrecoverable.
Search Enter the filter criteria in the field provided. The users matching the criteria display on the page.
Last, First Middle/
First Middle Last
Arranges the sort order by the name order selected.
Name Click up on the up or down arrow to sort the names in ascending or descending order, respectively.
Description Click up on the up or down arrow to sort the extension description in ascending or descending
order, respectively.
Active Click the radio button to select the fallback number.
Description Enter a name in the field provided.
Number to Dial Enter a number in the field provided.
Number of Rings. Select an available option from the drop-down list.
Prerequisites
Access Permissions None
Requires feature enabling No
/