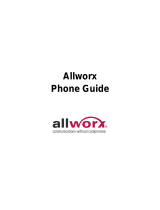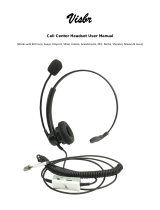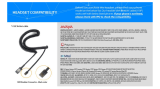Page is loading ...

Verge IP Phone Series Function Card
866.ALLWORX * +1 585 421 3850 Page 1
www.allworx.com Version: C
© 2019 Allworx Corp, A Windstream Company. All rights reserved. Revised: February 14, 2019
Configuration
To modify the phone configuration or the programmable buttons, use the soft keys and navigate to: Settings > Phone
Preferences. Use the Up/Down navigation keys to highlight the preference. Press Select to display the setting options.
Choose a new setting option, and then press Select.
Verge IP Phone Function Buttons
System Extensions
Numbers dialed may vary. Check the directory web page > Phone Functions or with the Allworx Server Administrator.
Message Center
To access the Message Center, do one of the following:
•Press the Messages feature key once for the Visual Message Center or twice for the Audio Message Center.
• Dial 6 + the primary extension from any phone or the company Auto Attendant.
• Dial 404. When calling from an outside line or phone not assigned to a user, the system prompts users for a
primary extension.
• (from outside line dialing directly to your office) While the greeting is playing, dial *6 + <extension> before the
greeting finishes playing.
Audio Message Center options:
Call Management
Outside Line Access
• Call Appearance - dial 9 + <phone number> or dial 78 + PIN + <phone number>, if PIN is assigned.
• Line Appearance - dial an outside phone number.
Call Park
System Park: Press the Park soft key or the Park programmable button (if available). If the call is on a Call Appearance,
the Call Status area temporarily displays the call status and parking orbit number. If the call was on a Line Appearance,
the Line Appearance LED flashes green and displays the Parking Orbit Number and the park duration.
Park to Extension:
If the phone is configured for Park to Extension, press the Park To soft key or the Park To
programmable button (if available on Allworx System Software 8.5 or later). Do one of the following:
• dial the recipient's extension.
• press the recipient's Contact programmable button (if available).
• press the Contacts function button, and then select the recipient's contact.
Call Transfer
To do a Quick Transfer (if enabled): press the BLF or the Contact programmable button for the intended recipient, and
then hang up.
Contacts. Scroll through the contacts
directory, and then press Select to
place a call.
Presence / DND. Scroll through the available options or
press the DND/END DND soft key to change the
setting.
Mute. Toggles the microphone on or
off to prevent the caller from hearing
the conversation.
Messages. Access the message center. Lights solid red
when new voicemail messages are available.
Headset. Switches the phone audio to
the headset.
Transfer. Send the active call to another number.
Speaker phone. switches the phone
audio to the speaker phone.
Intercom. Intercommunication system between two
handsets.
More. Displays additional soft keys to
manage
the call or listing.
Hold. Temporarily drop from the active call.
Number Access
0 Initiate a call to the company operator.
3 + <extension> Connect to another user’s voicemail and leave a message.
Transfer + 300 + <extension>* Park a call to the dialed extension.
301 + <extension>* Retrieve a parked call for the contact with the dialed extension.
400, 4301 to 4332 Connect to an Auto Attendant - *400 is the default Auto Attendant.
46# Connect to a Paging Zone to broadcast audio (# = Page Zone number 0 through 9).
402 Connect to an Overhead Paging System to make an announcement.
403 Activate the door relay, if connected and configured.
45 + <extension> Forward calls to an extension assigned to a physical phone. To disable, dial *450.
408 Access the Conference Center. To set up a new conference, use My Allworx Manager.
7 + <extension> Answer another ringing phone.
* Available on Allworx System Software 8.5 or later.
Settings
(press 4 from Main Menu)
Shortcuts available while listening to a voicemail message
• Presence setting *1 REPLY to this message. *6 Play the NEXT message.
• Name recording *2 FORWARD this message. *7 REWIND the message 10 seconds.
• Presence greetings *3 DELETE this message. *8 FAST FORWARD the message 10
seconds.
• Allworx PIN *4 REPLAY this message. *9 CALL BACK the user who left the
voicemail.
• Accept voicemail or not *5 Play the PREVIOUS message. *# SKIP to the end of the message.

Verge IP Phone Series Function Card
866.ALLWORX * +1 585 421 3850 Page 2
www.allworx.com Version: C
© 2019 Allworx Corp, A Windstream Company. All rights reserved. Revised: February 14, 2019
To do a Dialed Transfer:
1. Press the Transfer feature key (if necessary, press a soft key to select a transfer type (default: unannounced)),
and then do one of the following:
• dial the recipient’s extension
• press the recipient’s Contact or BLF programmable button
•press the Redial programmable button (if available) to call the last number dialed on the phone.
•press a Call or Line Appearance programmable button (this activates the Attended Transfer mode)
and dial the target number.
•press the Intercom feature key, dial the target number, and then press Transfer.
•press the Contacts function button, and then select a contact.
2. (Only required for Attended Transfer) After announcing the call, press an available soft key or the Transfer
feature key.
3- and 4-Way Conference Call
1. Answer or place a call. Press the Conference soft key.
2. Do one of the following:
• dial another extension or outside phone number (dial 9 + phone number or 78 + PIN + phone number,
if PIN is assigned).
• press an available Call Appearance function button and then press the Calls soft key to select a call
history listing.
• press an available Line Appearance function button, and then dial the outside phone number.
•press a Contact, BLF, or Redial programmable button.
•press the Contacts function button, and then select a contact.
3. Press the Merge Calls soft key. To add another caller, press the Add Call soft key, repeat step 2 and press the
Merge Calls soft key.
4. End the call using one of the following methods:
• press the Appearance button to remove the caller from the conference call.
• hang up to end the conference call.
•press the Leave soft key to disconnect from the conference call while enabling the other callers to
continue the conversation.
Contacts
Press the Contacts function button ( ) to display the Contact listings that include contact name/number, favorite status,
presence status icon, BLF status icon (Allworx User Contacts only), and a thumbnail image (if available). The Allworx user
controls the Verge IP phone series Personal Contacts for viewing/managing personal contacts and viewing the contact
details due to locked Personal Contacts display. If the setting is restricted, Verge IP phone users must log into the phone
to see Personal Contacts and Contact programmable buttons configured with a Personal Contact. If the Personal
Contacts are unrestricted, Verge IP phone users must log in to Contacts to see and manage the contacts.
After displaying the Contacts listings, Verge IP phone series users can manage the contacts using the available soft keys
(it may be necessary to press the More soft key to see all options) and the phone screen prompts to:
• view the contact details
• set the contact favorite status
• add, modify, or delete a Personal Contact (if the contact account is Allworx User)
• call the highlighted contact
The Contact programmable button dials an extension or phone number assigned to any contact. The phone screen
displays the presence setting and BLF activity with the associated extension for Allworx User Contacts only.
Directory/My Allworx Manager Web Page
This page provides access to Extension listings, Distribution Lists, Presence settings, Phone Functions, and Call Queue
Statistics. Users can access this information by logging on to the web page using the Allworx username and password.
To access the page, enter either the IP address of the server on the local area network or the host name into the web
browser address bar. The Allworx Server Administrator can provide this information. Enter the server address in the space
to the right (example: 123.456.789.012).
To view the Allworx Verge IP Phone Series User Guide for more detailed information, go to www.allworx.com.
/