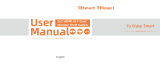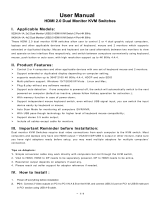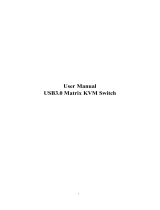Page is loading ...

Troubleshooting
Generic troubleshooting tips and steps for common AV problems.
Technical Support
Thank you for choosing TESmart.
We are here to help you set up your product.
Please make sure you:
-Visit https://support.tesmart.com for knowledge base and troubleshooting or scan
the QR code directly with apps like Twitter.
-Consult suppo[email protected] for technical support.
-Usually, you can resolve most issues with the troubleshooting below.

Contents
Technical Support ................................................................................. 1
1. HotKey Switching Issues ................................................................. 3
1.1 Hotkeys for Dual Monitor KVM ......................................................3
2. Keyboard/Mouse Issues .................................................................. 6
2.1 My Mouse & Keyboard Are Not Working? ................................... 6
3. Video Signal Issues .......................................................................... 8
3.1 Only One Display Is Working ........................................................ 8
3.2 Flashing Monitors/No Display ....................................................... 9
3.3 Dual Monitor Display Troubleshooting ....................................... 10
4. Audio Issues .................................................................................... 11
4.1 How Do I Get the Audio to Work? ...............................................11
5. Refresh Rates/ Resolution Issues ................................................ 12

1. HotKey Switching Issues
Hotkeys not working | Hotkey Issues | No Scroll Lock on keyboard | Loud Beep
1.1 Hotkeys for Dual Monitor KVM
hotkey commands | hotkey setup | hotkey commands don't work | my keyboard have no Scroll Lock
button | Passthrough Mode
Applicable product models for hotkeys:
HDK0402A1U
Basic info:
Keyboard must be plugged into dedicated Keyboard/Mouse port for hotkeys to be
recognized.
KVM Mode 1: Extended Desktop

KVM Mode 2: Split Desktop
Hotkey commands:
Switch inputs (mode 1)
PC1 left monitor, PC2 right monitor (Mode 2)
PC2 left monitor, PC1 right monitor (Mode 2)
Change PC that controls Mouse/Keyboard
Enable or disable beep (Silent mode)
Change hotkey trigger between Scroll Lock to
Right-Ctrl
Enable/Disable Passthrough Mode
Confirm Passthrough Mode on (1 beep off , 2
beep on)

Troubleshooting / FAQ
My hotkey commands don't work or stopped working
Make sure keyboard is plugged into dedicated mouse/keyboard ports
Try using Scroll Lock as hotkey trigger, if not, then Right-Ctrl.
My keyboard does not have a Scroll Lock button
Use Right-Ctrl, Right-Ctrl, 1 or 2 to confirm trigger isn't already set to Scroll
Lock .
Press and hold yellow switch button for 15 seconds . If KVM beeps, turn off
and back on. Hotkey trigger will now be set to Right-Ctrl.
I accidentally turned Passthrough Mode off and keyboard no longer functions
Use a basic 104-key keyboard to turn Passthrough Mode back on.
We recommend keeping Passthrough Mode on at all times unless using Linux

2. Keyboard/Mouse Issues
Jumpy mouse | erratic behavior | repeating keys | multimedia keys not working | No mouse | No keyboard
2.1 My Mouse & Keyboard Are Not Working?
First of all make sure you have the USB connection established
If you're having erratic mouse behavior, dropouts, or repeating keys when connected
to the dedicated mouse/keyboard ports, this could be because the dedicated mouse
and keyboard ports have EDID programming. This emulation is what allows the switch
to receive hotkeys and mouse gestures but conflicts with gaming peripherals and
select mouse/keyboard brands.
Solution 1: We see issues occur sometimes when there is Logitech or
keyboard/mouse software (corsair,razer or etc.) installed into the computer.
You can search your "Apps & Features" and uninstall this software. This
should stop the confliction between the hotkey software and keyboard/mouse
software.
Solution 2: Another possible cause could be IR interference if you're using
wireless keyboard/mouse, since the USB port is in the back of the KVM there
could be interference due to distance and the cables. Using a USB extender to
bring the USB dongle closer to the devices will strengthen the connection.

If that still doesn't work we recommend using the USB 2.0 port with a powered USB
hub as a workaround. Because the USB port does not have EDID emulation,
keyboard hotkeys and mouse gesture switching are not available to devices that use
the USB input.

3. Video Signal Issues
Blank Screen | No video | Monitor not working | Flashing/Blinking | Only one computer displays | Port #
not working |
3.1 Only One Display Is Working
Only One display is working | Display not working | One monitor working only
3.1.1 If you have at least 1 video connection from each computer then using
the Mode 2 feature (each computer on each monitor) you can test the KVMs output
to the monitors. Both displays should work when Mode 2 is active. This confirms the
KVM output is working fine.
3.1.2 If you have only one monitor working, it is likely either you're missing the second
video connection or the dock/adapter you're using is incompatible.
Even if the adapter works when not connecting it to the KVM, it is possible that the
adapter does not work well in the KVM environment.
3.1.3 Some Suggestions for Troubleshooting:
All input devices need to plug 2 video cables into KVM. All "Display 1" and "Display
2" means the screen printing of KVM.
STEP1---Keep the cables and KVM connection ports unchanged, and then
exchange the monitor connect to Display 1 with that to Display 2, and check
the working status of them after the exchange.
1) The monitor that work properly before ——> still works properly
The monitor that cannot work before ——> still cannot work.

That means this monitor is malfunctioning.
2) The monitor that works properly before ——> cannot work anymore.
Go to STEP 2.
STEP2---Maintain the connection state completed in STEP 1 and do not
change the position of the monitors and the ports. Exchange the connection
cables(which connect the monitors and KVM), and observe the working status
of the monitors now.
1) The monitor that cannot work before ——> work properly
The monitor that works properly before ——> cannot work anymore
That means the cable of this monitor is malfunctioning.
2) The monitor that works properly before ——> still works properly
The monitor that cannot work before ——> still cannot work
That means the KVM is malfunctioning.
Any other questions, please feel free to contact us.
3.2 Flashing Monitors/No Display
Flashing Monitor | Snow screen | Blank Monitor|
The following are some common reasons that cause this situation
Bad Cable- Its pretty rare but sometimes the video connection could fail. Try
testing this connection directly to a monitor to confirm the connection works
outside of the KVM.

Bad Port- Either on the KVM or computer side. On the computer side, swap it
with another computer if available. On the KVM test the failing port with
another computer that is known to be working with the KVM. It the issue is
USB(keyboard/mouse) failure, make sure you have the Online Light on, this
indicates that the USB connection is active.
Generic Adapter/Converters- If you are using adapters/converters is the
connection stream this is often a point of failure.
Non-standard Resolution than the Other Working Monitor- Try to change
resolution for the problematic monitor to the same as the other working
monitor. Its possible that the selected resolution is not supported by the KVM
therefore this will result in a blank screen or flickering.
Docking Station Issues-Its pretty rare to have incompatible docks but it does
happen with some older docking stations for example the HP Ultraslim Dock
2013
Monitor-Make sure the monitor is set to the right input source.
3.3 Dual Monitor Display Troubleshooting
Only One display is working | Display not working | One monitor working only
1. If you have at least 1 video connection from each computer then using the Mode 2
feature (each computer on each monitor) you can test the KVMs output to the
monitors. Both displays should work when Mode 2 is active. This confirms the KVM
output is working fine.
2. If you have only one monitor working, its likely either you're missing the second
video connection or the dock/adapter you're using is incompatible.
Even if the adapter works when not connecting it on the KVM, it is possible that the
adapter does not work well in KVM environment.
3. If PC 1 works good with both monitors but PC 2 does not then you can swap PC 1
over PC 2 Inputs. If PC 1 works fine on both inputs this confirms the KVM is working
fine and the issue is related to PC 2. Could be the port, adapter or dock being used.

4. Audio Issues
My audio isn't working | speakers are not working | no audio
4.1 How Do I Get the Audio to Work?
Your computer will transmit audio via the video connections, such as HDMI cables.
1. Please confirm what output interface is the computer equipped with? (DVI? HDMI?)
If your computer is equipped with DVI output, normally that the DVI output does not
carry audio signals, so the audio signal cannot be output to the speaker.
2. If you have an external device plugged into the audio mini-jack, the switch
duplicates the audio signal from the HDMI input to the monitor and mini-jack out. After
you connect the headset, you need to switch to the computer with the audio device
turned on. Only the computer that controls the audio playback will output audio.
Generally we just try all of the outputs one of them is correct.
3. If audio is not working, please go to your sound settings and choose the correct
output device. This is typically listed as the monitor that is connected to the KVM
because the audio is transmitting via the video connections. (Right-click the speaker,
open the sound settings, select the correct HDMI output device, and set it as default.)

5. Refresh Rates/ Resolution Issues
Refresh Rate issues | Resolution is incorrect | Bad resolution
We see refresh rate/resolution issues all the time when using adapters to connect to
the KVM. Its important to remember the connection flows FROM the computer TO the
KVM. For example if you need to convert a USB C connection, it would be USB C to
HDMI Adapter. we are aware that not all adapters work well in a KVM environment.
A common issue we hear about is monitors not displaying the correct high refresh rate.
This can be checked on the manual of your monitor it will demonstrate what refresh
rates are supported via HDMI or Display port.
/