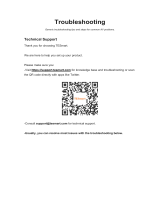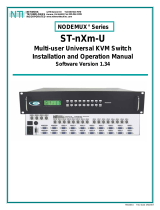Page is loading ...

HDK0202A1U
English
User
Manual
2x2 HDMI+DP Dual
Monitor KVM Switch
HDK0202A1U


English


Preface
It’s our great honor that you have chosen the dual monitor KVM Switch produced by our company, Tesla Elec
Technology Co.,Ltd. In this user manual, you will learn how to operate and use this product. Please read this user
manual comprehensively before use. If you have any questions, comments or suggestions, please contact us via
the following email:
support@tesmart.com.
Copyright Notice
The user manual, compiled by Tesla Elec Technology Co.,Ltd, shall not be duplicated or translated by any person or
organizations without written permission. This user manual shall not be used for commodity transaction in any
form or by any means (electronically, mechanically, photocopying or recording, etc.) or be used for any business
practices or profitable activities. The ownership of the trade names and brand names adopted in this user manual
belongs to their companies.
Address of Manufacture
Tesla Elec Technology Co.,Ltd 2F,
Building C, Xingzhisheng Industrial Park, No.12,
Xiawei Industrial Zone, Zhangkengjing Road,
Guanlan Street,
Longhua District, Shenzhen City,
Guangdong Province, China

Contents
1. Safety Tips and Warnings··································01
2. Battery Description···········································02
3. Warranty Information········································03
4. Preface··························································04
5. Features·························································05
6. Packing List·····················································06
7. Panel Description·············································07
8. Connection Description·····································09
8.1 Connection Diagram
8.2 Connection Preparation
8.3 Connection Steps
8.4 KVM Workbench
9. Function Description········································15
9.1 Display Mode Description
9.2 Built-in Charging Module
10. Operation Method··········································19
10.1 Front Panel Button Switching Method
10.2 IR Remote Control
10.3 Keyboard Hot Keys
11. Change Hot Key Combination···························24
12. Pass Through Mode Description························25
12.1 Introduction of Pass Through Mode
12.2 Keyboard and Mouse Compatible Model List

1. Safety Tips and Warnings
Tips: Please read the safety tips and warnings for dual monitor KVM Switch comprehensively before use. Use this
produce in accordance with its instructions, safety tips and warnings to prevent unnecessary damage to the
product and potential dangers to users.
Keep the product away from water.
Do not expose this product and its battery to open fire or overheating environment. Dispose the waste
battery in accordance with instructions.
Unplug the power supply of this product in thunderstorm days or when it has been not used for a long
time.
Do not touch the product and the power cord with wet hands so as to lower the risk of electric shock
and damage to the product. Do not let the product get wet or become damp.
Keep the product away from ignition sources, such as heat sinks, heat accumulators, stovepipes and
other heat production settings (including audio amplifiers).
Use the product in accordance with its instructions and do not block its vents.
Users shall not remove and repair the product without authorization.
Clean the product with dry cloth.
1. Safety Tips and Warnings
01
EN

2. Battery Description
Caution: Improper disposal of the lithium battery may
cause an explosion. Do not throw the
battery into fire. Keep the battery away from
children. Dispose the waste battery in
accordance with local regulations.
Tips: By default, the remote control is not equipped
with batteries, due to the safety requirements of
some express companies. Install AAA dry cells
before use.
open
2. Battery Description
ZH
02
EN

We warrant this product as free of defects in material and workmanship for a period of one (1)
year from the date of shipment. If during the period of warranty this product proves defective
under normal use, we will repair or replace this product, provided that this product has not been
subjected to mechanical, electrical, or other abuse or modifications. If it fails under conditions
other than those covered will be repaired at the current price of parts and labor in effect at the
time of repair. Such repairs are warranted for six (6) months from the day of reshipment to the
buyer.
3. Warranty Information
3. Warranty Information
03
EN

Dear Users,
2x2 HDMI+DP Dual Monitor KVM Switch can easily integrate cross-platform computer devices
and greatly simplify the devices management. Support managing a dual-display multimedia
workstation. If you connect 2 video ports of the same PC to 1 group of input ports on the KVM,
you will realize 2-screen extended display or copy display. It has the same effect as
connecting the PC directly to 2 displays. The KVM also supports displaying different PCs on 2
monitors. At the same time, with EDID emulators in each input port, it can keep PCs always
having correct display information.
This KVM support USB 3.0 ports with superspeed data transfer rate. With 1 USB-A charge port
on the front panel, support BC 1.2 protocol to charge devices like mobile phones and tablets.
You can switch input ports with front panel button, IR signals and keyboard hot keys. The
keyboard and mouse pass through mode greatly improves the KM compatibility.
4. Preface
Tips: If you need to control more computers or conduct more complex and professional switching, you
can also choose other products of our company. For more details, please visit our official website:
www.tesmart.com.
4. Preface
ZH
04
EN

5. Features
ŸUsing 2 monitors, 1 set of keyboard and mouse to control 2 computers
ŸSupport resolution up to 3840x2160@60Hz 4:4:4
ŸHDCP 2.2 compliant
ŸSupport 2 display modes
ŸSupport Unix/Windows/ Debian/ Ubuntu/Fedora/ MacOS X/ Raspbian/ Ubuntu for Raspberry
Pi and other Linux based systems
ŸSupport USB 3.0 port with super-speed data transfer rate
ŸSupport hot plug, disconnect or connect devices to the KVM at any time without turning off PC
ŸWith EDID emulators in each input port, it can keep PCs always having correct display information
(This function is supported only in display mode 1)
ŸSupport IR signals, front panel button and keyboard hot keys to control the KVM to switch input
ports
ŸSupport keyboard and mouse pass through mode to improve mouse and keyboard compatibility
ŸSupport charging the devices like mobile phones and tablets connected to front panel USB-A
port
5. Features
05
EN

6. Packing List
Tips: After receipt of the product, please check the packing list carefully to make sure that no components have
been lost and no damage to the product has been caused during transportation. If you have any
problem, please contact us at any time.
Ÿ1 * 2x2 HDMI + DP Dual Monitor KVM Switch
Ÿ2 * KVM Cables
Ÿ2 * DP Cables
Ÿ1 * IR Remote Control
Ÿ1 * DC 12V Power Adapter
Ÿ1 * User Manual
6. Packing List
ZH
06
EN

7. Panel Description
245
7. Panel Description
7.1 Panel Description
ID
Name
Function
ID
Name
Function
1
Data transfer
and charging
port
Can be used to transfer data
and charge your mobile
devices.
2
Separate
switch button
Switch images on each display
separately (i.e. display mode 2).
3
Input selection
status
indicators
The corresponding LEDs will
be lit to indicate the current
selected computer on each
display.
4
Input selection
button
Select input sources (i.e. display
mode 1).
5
IR receiver
Receive IR remote signal.
6
Power switch
Turn on or turn off power supply.
1
3
6
07
EN

ID
Name
Function
7
DC 12V
12V DC power supply.
8
Audio integration port
Integrated microphone and L/R audio output.
9
HDMI outputs
Connect to 2 HDMI displays for video output.
10
Keyboard and mouse input
For USB keyboard and mouse input.
11
USB 3.0 port
Connect to USB 3.0 device.
12
KVM input port group
Each group contains 2 video ports (HDMI on the left, DP on the
middle) and 1 USB port (USB-A on the right). Connect the ports to
corresponding input devices for signal input.
7. Panel Description
8 9 11
10 12
7
ZH
08
EN
DC 12V

8.1 Connection Diagram
8. Connection Description
8. Connection Description
UHD
Monitor B
UHD
Monitor A
Keyboard Mouse
Headset
PC 2 PC 1
HDMI
Cable
USB-A to
USB-B Cable
Hard disk
drive Printer
USB
Driver
HD D
09
EN
DC 12V

8.2 Connection Preparation
ŸTake into consideration all devices required to be connected and prepare a workbench large
enough before the connection.
ŸLay out the cables properly to facilitate the layout of power supply as a lot of power sockets
and plug boards will be adopted in connection.
ŸPrepare different sticker labels to mark cables as a lot of cables will be adopted in
connection.
8. Connection Description
ZH
10
EN
( DP Cable + HDMI Cable + US B-A to B Cable)
HDMI HDMIUSB-A USB-BDP DP

8.3 Connection Steps
1. Connect PC1 with 1 KVM cable and and 1 DP cable, connect PC1 to the corresponding
video ports group on the KVM, use USB-A end to connect each PC and USB-B end to
connect the KVM. Connect PC2 in the same way.
2. Connect external mouse and keyboard to KVM's keyboard and mouse input port.
Tips: For the normal service of hotkeys, we recommend
you use the full-key external keyboard with a
separate [Scroll Lock] key (as shown ).above
8. Connection Description
11
EN

3. Connect USB 3.0 device to KVM's standard USB 3.0 port.
4. Connect KVM's HDMI output ports to 2 HDMI displays with 2 HDMI cables.
8. Connection Description
ZH
12
EN

5. Connect external audio device to KVM's L/R out port.
6. Connect the power cable to KVM's DC 12V port and plug it to a power socket.
7. By now, the connection has been completed.
Turn on the power supply and the KVM Switch
will begin to work.
Tips: Please refer to Page 18 for how to use the front panel charging port.
+
or
8. Connection Description
13
EN

A workbench with 2x2 HDMI + DP Dual Monitor KVM Switch successfully connected is
shown as below:
8.4 KVM Workbench
8. Connection Description
ZH
14
EN
/