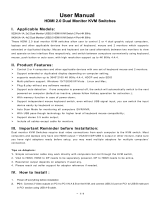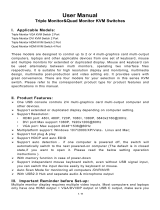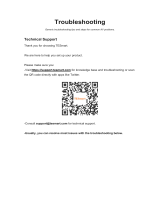Page is loading ...

1
User Manual
USB3.0 Matrix KVM Switch

2
Thanks for buying our USB3.0 Matrix KVM switch! This product supports
4Kx2K@ 60Hz ultra-high definition resolution, and supports dual monitor
mode and matrix monitor mode for your selection. With it, user can use a
single set of USB keyboard, mouse and 2 monitors to control 2 computers
with graphics cards that allows dual video outputs. The mouse, keyboard
and screen display can be used alternately between the two monitors, and
the two computers can be operated respectively. It is suitable for
high-resolution games, multimedia design, multimedia post production and
video editing, and provides great convenience for users.
I. Product Features:
Controls 2 computers or laptops using one set of keyboard, mouse and 2
monitors;
Supports dual extended or mirrored monitor display for each selected
computer or Matrix display on 2 computers (1 computer on 1
monitor);
Supports HDMI2.0 or DP1.2 with auto EDID for resolution up to
4096x2160@ 60Hz 4:4:4, depending on graphic cards, signal
conversion and monitors;
With 2 extra USB3.0 HUB for data transferring rate up to 5Gbps/s (10
times faster than USB 2.0);
Supports 5 Switch Modes:
1. Push button;
2. Keyboard hotkeys
3. Mouse clicks
4. Wired remote
5. IR remote
Supports auto scan switching with adjustable intervals between 8-999
seconds (default as inactive) for monitoring and testing purpose;
Cross supports major operation systems including Windows
10/7/2000/XP/Vista、Linux and Mac;
Support Hot plug & play;
Support auto detection,if one computer is powered off, the switch will
automatically switch to the next powered-on computer (The default is
in closed state,if you want to open it, please read the below setting
operation instructions).
With memory function in case of power-down
Support stereo 3.5 audio through HDMI digital audio.

3
II. Data Sheet
Dual HDMI KVM
Dual Displayport KVM
HDMI+Displayport KVM
KVM output
(Consel)
Keyboard
1xUSB Type A F
Monitor
2x HDMI 2.0 F
Mouse
1xUSB Type A F
Stereo 3.5
1
USB 3.0 A F
2
IR
1
Mini USB(10pin)
1
Computer
(Input)
HDMI 2.0 F
4
/
2
DisplayPort F
/
4
2
USB 3.0 B F
2
DC Socket
5.5x2.5mm
Push button
2
LED light
3
Resolution
4096×2160@60Hz
Scan interval
8 ~ 999 Seconds
Power Consumption
DC5V, 2.5W
DC5V, 3.8W
DC5V, 3.2W
Environment
Operating
Temperature
0-50℃
Storage Temperature
-20-60℃
Humidity
0-80%RH, Non-condensing
Physical
Properties
Housing
metal
weight
0.5KG
0.5KG
0.5KG
Dimensions(L×W×H)
145×75×25mm
III. Applicable Models
Dual HDMI Matrix KVM Dual Displayport Matrix KVM
MODEL
ITEM

4
HDMI+Displayport Matrix KVM
IV. How to Install
1. Power off all devices before installation;
2. Connect your computers to the Switch using USB 3.0 and HDMI or
Display cables included (depending on different models) into
correspondent PC1 and PC2 input ports.
3. Plug your mouse and keyboard to correspondent USB mouse and
keyboard port on back panel,
4. Connect your Monitors to HDMI Out A & Out B on the switch;
5. Plug in your speaker or USB device if needed;
6. Power on the KVM switch and then boot all devices;
Special Notes (Please Read):
1. To get dual monitor displays, each computer / laptop needs to have dual
HDMI outputs for dual HDMI model, or Dual DisplayPort outputs for dual
DP model, or 1 HDMI+ 1 DisplayPort for dual HDMI+DP model.
Otherwise, reliable adapters will be needed.
2. All models have 2 HDMI Output ports, so HDMI monitors are strongly
recommended.

5
Connection Diagram:
V.Turn on/off Mouse and Keyboard Hotkey Switching
(Default is on, ‘Hotkey on’ lights in green)
1. When hotkey is on (‘Hotkey on’ lights in green), double click right【Ctrl】
【M】 【Enter】, after hearing ‘beep’ sound, mouse switch function was turned
off, mouse port of KVM changed to USB 2.0 HUB function. The “Hotkey On”
light stays green.
2. When hotkey is on, click right【Ctrl】【K】【Enter】, after hear ‘beep’ sound,
the “Hotkey On” light will turn off, and the keyboard hotkey will turn off,
keyboard port of KVM changed to USB 2.0 HUB function.

6
3. When mouse and keyboard hotkey are turned off, and you need use hotkey
switch, you could press 'Hot key on/off' button, then hotkeys will be restored
('Hot key on' light is turn on).
Notes:
1User can turn on/off the hotkeys according to his/her needs;
2If some Keyboards and mouse with special features don’t work on the
USB keyboard and mouse ports which are dedicated for hotkeys, Please turn off
‘Hot key on/off’ button, or use the USB 3.0 ports, then the issue should be solved.
VI. Display Mode Settings
Take Win10 as an example: hold down the keyboard windows key→P, as
shown in the figure , a dialog will pop up as below.
Select Duplicate or Extend, then the two monitors can be displayed at the same

7
time per selected display mode.
VII. Monitor Display Mode
This KVM Switch Supports Dual Monitor Mode and Matrix Monitor Mode.
1. Dual Monitor Mode means the 2 monitors are extended or duplicated
on one selected computer, and switch between 2 computers. Use the left
white button on front of the switch. the LED under the right white button
will be off.
2. Matrix Monitor Mode means the 2 Monitors are on 2 different
computers, one for each computer, and switch between 2 monitors. Use the
right white button on front of the switch, the LED under the right white
button will be on.
VIII. Switch Modes under Different Display Mode:
1. Dual Monitor Mode
1) Button Switch:Press the left white button on the front panel to switch
between PC1 or PC2.
2) Wired Remote Switch: Select PC1 or PC2 by remote button after you plug it
to the KVM as follows:

8
3) Click mouse Switch :
Double click the mouse middle roller for circular switching (within 1 second)
4) Keyboard Hot-key Switch :
Double click the right【Ctrl】then 1 or 2 then【Enter】
5) IR Remote switch

9
Notes:
1Please plug the IR receiver unit (included) into the IR port of the KVM.
2For shipment safety, there is no battery inside the remote. The battery
specification is CR2025 3V.
2. Matrix Monitor Mode
1) Button Switch:
Use the right white button
First push: switch to Matrix Monitor Mode (PC1A and PC2A), the LED under
the right white button will be on;
Second push: to swap monitors and USB between 2 computers (PC2A and
PC1A);
Third push: to exit the Matrix Monitor Mode (back to Dual Monitor Mode), the
LED under the right white button will be off.
2) Wired Remote Push Button Switch:

10
Press the button or on the box to switch to the
corresponding port screen or exit the matrix monitor mode.
Notes:
11A means Display A (input A) of PC 1, 2A means display A (Input B) of PC 2.
2To exit the matrix monitor mode, press the key or
repeatedly in the current state then return to dual monitor mode.
3) Click mouse Switch :
Double click the mouse middle roller to switch the USB between 2 computers
(within 1 second) ,
4) Keyboard Hot-key Switch :
Double click the right【Ctrl】+3 or 4+【Enter】to switch between monitors
(from PC 1A 2A to PC 2A to 1A)

11
Twice click the “Alt” to switch the USB between 2 computers.
5) IR Remote switch
Notes:
①To exit the matrix monitor mode, press the key or repeatedly
in the current state then return to dual monitor mode.
②Please plug the IR receiver unit into the IR port of the KVM.
③No battery inside the remote. The battery specification is CR2025 3V.
IX. Hotkey Setting:
Default hot-key is the right【Ctrl】(the Ctrl key on right side of the shared keyboard).
If using the right【Ctrl】conflicts with other hot-keys,it can be set to 【Num lock】
key or 【Scroll Lock】or Left 【Ctrl】.

12
For example:Double click the right【Ctrl】 【Num lock】 【Enter】,The hot-key
changes to 【Num lock】;double click the right【Ctrl】 【Scroll Lock】 【Enter】,
The hot-key changes to 【Scroll Lock】key. If the hot-key set as 【Scroll Lock】,
If you want to set the hot-key to the left 【Ctrl】key,then double click the【Scroll
Lock】the left【Ctrl】 【Enter】,then the hot-key changes to the left 【Ctrl】.
X. Keyboard Hot-key Operation:
Double click the right【Ctrl】 【Num lock】 【Enter】
Hotkey changes to【Num lock】
Double click the right【Ctrl】left【Ctrl】 【Enter】
Hotkey changes to th left【Ctrl】
Double click the right【Ctrl】 【Scroll Lock】 【Enter】
Hotkey changes to 【Scroll Lock】
If the hotkey is changed to 【Scroll Lock】,You want to change it to the left 【Ctrl】 ,Then double
click 【Scroll Lock】the left【Ctrl】 【Enter】
Double click the right【Ctrl】1 or 2
【Enter】
Dual monitor mode. Select PC1 or PC2
Double click the right【Ctrl】3 or 4
【Enter】
Matrix monitor mode. Cross switch the video and
audio output from PC1 or PC2
Double click the right【Alt】
Keyboard, mouse and USB Hub circular
switching.
Double click the right【Ctrl】 【S】
【Enter】
Turn on/off the Auto-scan function,You can also
press the scan on front panel
Double click the right【Ctrl】 【S】n
【Enter】
Set the scan interval,Can set to 8-999 seconds
(The system defaults to 8 seconds, n stands for
interval time between 8-999)
Double click the right【Ctrl】 【B】
【Enter】
Turn on/off the beeping sound, If your keyboard
hotkey does not work well, please use a generic
keyboard to do so.
Double click the right【Ctrl】 【T】
【Enter】
Turn on/off the detecting function (default is off)
Double click the right【Ctrl】 【R】
【Enter】
Reset the KVM switch to solve the keyboard and
mouse freeze
Double click the right【Ctrl】 【H】
【Enter】
Turn on HDCP (default is off)
Double click the right【Ctrl】 【P】
【Enter】
Turn off HDCP
Double click the right【Ctrl】 【TAB】
【Enter】
Restore the hotkey to the default --- right【Ctrl】
Double click the right
【Ctrl】 【ESC】
【ESC】 【ESC】 【Enter】
Reset factory setting for KVM switch to solve the
problem of keyboard and mouse

13
XI. Sound Card Settings :
This KVM Switch only support HDMI digital audio output, please follow below to set
the sound correctly:
Right click on the desktop taskbar, popup task box , Click ‘Playback
devices’, then jump out of the interface shown in Figure A.
Then select the ‘AMD HDMI Output’, right click and show as Figure B. And then select the ‘Set as
Default Device’.
It displayed tick status , which indicates successful setup. As the Figure
C.
Figure A Figure B
Figure C
Note: If HDMI or monitor audio option is not available, the sound would not work.

14
XII. What’s Included:
1x KVM switch
2x USB 3.0 cables
4x HDMI 2.0 cables and/or DP1.2 cables (depending on different modes)
1x wired remote with mini USB cable
1x IR remote with IR receiver (battery not included)
1x Power adapter (DC 5V 2A 5.5mmx2.5mm)
1. User manual in English
XIII. FAQ & Trouble Shooting
Q1: Keyboard or mouse does not work:
1) Make sure the USB 3.0 cable is already connected from each computer to
correspondent USB B port on the switch.
2) Some keyboard and mouse with special features may not work well with the
hotkeys on USB keyboard and mouse port, if so, please use the USB 3.0 HUB port(s),
or turn off the hotkeys, without hotkeys, user can use the the wired remote or IR
remote or front button to switch between computers and display modes.
3) For wireless keyboard and mouse which share a unified dongle , the dongle must
be plugged into the port marked with keyboard (with hotkeys), or USB3.0 HUB (no
Hotkey).
4) Power cycle the KVM switch and reboot computers to re-identify the USB
devices, if the keyboard and mouse stop working after a certain time of use.
5) If keyboard and mouse stops working on one computers, press the right Ctrl twice,
then Esc 3 times, then Enter to restore the KVM switch to factory settings, make sure
hotkey is on and the keyboard is plugged in the USB keyboard port when doing so, or
swap the USB cable to see if the cable issue.
Q2: Monitor(s) does not display or images display improperly:
1) Make sure to power off everything before installation.
2) Check if the cables and power adapters are well connected ; or swap the cables to
see if it is cable or adapter problem.
3) To get dual monitor display, make sure each computer has 2 video connections to

15
correspondent IN A and IN B ports.
4) Power cycle the KVM switch and reboot computers to recognize monitors.
5) Avoid using adapters on both computer and monitors for a same video flow. For
example, if an adapter is used for connecting IN A port, then do not use another
adapter for connecting monitor A.
6) Pay attention to signal converting direction, eg. If you want to convert USB C on
computer to HDMI input on the KVM switch, correct direction should be USB C to
HDMI, If you are converting HDMI Out put on the kvm switch to a VGA on monitor,
correct direction should be HDMI to VGA.
7) VGA to HDMI, HDMI to VGA or HDMI to DP needs to be at least USB powered.
DP adapters need to be active type.
8) We prefer to use adapter with chips instead of simple conversion cable without
chips. Some adapters/conversion cables/docking stations may work directly with
computers but may not work through the KVM switch. Please reach out to seller for
recommendation.
9) Try to power cycle the KVM switch, or unplug and replug cables, or reboot
computers when there is display issue.
Q3. Does it work with USB-C (Type C) Laptops?
Yes, but depends on the USB-C dock/adapter quality which is beyond what we can
control.
Q4. How can I turn off the beep sound?
You can double click the right Ctrl B Enter to turn the beep on/off.
If your keyboard hotkey does not work well, use a generic for turning off the beep.
Q5: Why it takes longer time when switching between dual monitor mode and
matrix monitor mode?
When switching between dual monitor mode and matrix monitor mode, the systems
need to re-recognize the all the connected devices, it normally takes around 7
seconds.
Q6: Does the USB 3.0 cable draws power from computer to the KVM switch?
Yes it does, If in case the power supply is not enough to drive power hunger device,
the package also includes a power adapter (AC to DC 5V 2A 5.5mmx2.5mm).
Q7: My question / issue is not listed above?
Please reach out seller for support needed.
/