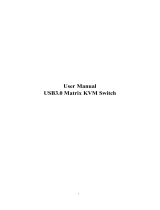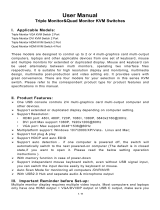Page is loading ...

→1/6
User Manual
HDMI 2.0 Dual Monitor KVM Switches
I. Applicable Models:
922HUA-1A: 2x2 Dual Monitor USB2.0 HDMI KVM Switch 2 Port 4K 60Hz
942HUA-1A: 4x2 Dual Monitor USB2.0 HDMI KVM Switch 4 Port 4K 60Hz
These HDMI 2.0 dual monitor KVM switc hes allow user to control 2 or 4 dual graphic output compu ters,
laptop s and other applic able devices from one set of keyboard , mouse and 2 moni to rs which su ppo rts
extend ed or duplic at ed dis play. Mouse and keyb oa rd can be used al terna tely between two monitors to view
and operate on two interface files re spectively, and sw itch be tw een co mpute rs co nve ni ently us in g keyboard ,
mouse, pu sh button or au to scan , with hig h resolution su ppo rt up to 4K 60Hz 4: 4:4.
II. Product Features:
Cont rol 2 or 4 co mpute rs and other ap plica ble dev ices wit h on e set of ke yboar d mouse and 2 monit ors.
Support extended or dupli cated displ ay depending on co mpute r setting;
suppor ts res oluti on up to 38 40*2160 4K 60 Hz 4:4 :4, HDCP and auto EDI D
Multi- platf orm su pport : Windows 10/7/2000/XP/ Vista 、Lin ux and Mac;
Plug & pla y witho ut any sof tware needed;
Sup por t au to de tec ti on ,if one compu ter is powered off, the switch will aut omati cally switch to the next
powered-on computer (default as inacti ve, please fo llow Hotkey op erati on for activa tion. );
With memo ry function in case of po wer-d own;
Support ind epe nd ent mou se keyboa rd switc h, eve n without USB signal input, yo u can switch the input
device easil y by keyboa rd or mo use;
Auto Scan Mod e for monitoring all compu ters /DVR/ NVR;
With USB pass- though technology for higher le vel of ke yboard mou se co mpatibility;
Support stereo 3.5 aud io output;
Includ e all cable s except cable for moni to rs.
III. Important Reminder before Installation:
Dual monitor KVM Sw itche s requ ire dual video co nne ct ions fro m ea ch computer to the KV M switch . Most
computers and laptops onl y hav e one HDMI outpu t + VGA/DVI/DP /USB C ou tput or oth er mix ture , make sure
you hav e rig ht ad apt er s re ady be for e set up, you ma y nee d mul tip le ada pt ers for mu lt ip le co mpu ter s’
connection.
Tips on Adapte rs:
1. Simple conve rsion cable ma y wor k dir ectly with compu ter s but not throu gh the KVM switch,
2. VGA to HDMI, HDMI to DP need s to be separate ly powered , DP to HDM I needs to be active,
3. Resolution output depe nds on ad ap ter s if used any ,
4. Please reach ou t seller suppor t for adapter refer ence if needed.
IV. How to Install :
1. Power off everything before installation
2. PC1 : Connect 2 Video outputs on PC1 to PC1 IN A & B on the KVM, and connect USB 2.0 port on PC1 to USB B male port
in PC1 section using USB A-B cable.

→2/6
3. PC2 : Connect 2 Video outputs on PC2 to PC2 IN A & B on the KVM, and connect USB 2.0 port on PC2 to USB B male port
in PC2 section using USB A-B cable.
4. PC3 and PC4 (4 Port Model): Repeat above to hook up PC3 and PC4;
5. Monitors: Connect Monitor A to HDMI A Out, Monitor B to HDMI B Out;
6. Wired or Wireless Keyboard & Mouse: Connect keyboard and mouse to USB ports with Keyboard and mouse icon;
7. Audio Device: Connect speaker output on KVM (optional);
8. Power Adapter: connect the power adapter to DC input;
9. Power on the KVM, then monitors, then computers in sequence.
V. Connection Diagram:
Model Number: 922HUA-1A
Model Number: 942HUA-1A

→3/6
VI. Dual graphics card display settings
Tak e WI N 7 as an exa mpl e: ho ld dow n th e ke ybo ar d wi ndo ws ke y→P, as
shown in the fi gure , a dialog will po p up as below .
Select Du plicate or Extend, th en the tw o monitors can be dis played at the sa me time per select ed displ ay
mode.
VII. Switch Modes:
1. Push Button Switch:Switch using white buttons on front panel.
2. Mouse Click Switch :
1) 2 port dual KVM switch: Double click the mouse middle roller (within 1 second) for back and forth switching
2) 4 port dual KVM switch:
a. Double click the middle roller of mouse, and then press the right mouse button to switch to the next port.
b. Double click the middle roller of mouse, then press the left mouse button to switch to the previous port.
3. Keyboard Hot-key Switch : Double click the right【Ctrl】→ Port Number→【Enter】
4. Auto Scan Switch: Default as inactive, Please refer to page 5 for hotkey operation guidance.
NOTE:
1. For 2-port model (922HUA-1A), there is only one LED indicator under the manual push button on front panel, beige
stands for Port 1 being selected, green stands for Port 2 being selected.
2. Wired remote interface is available but wired remote is not included for this cost saving option. The wired remote is
available on amazon.com (ASIN B09J886HYZ).
VIII. Turn on/off mouse and Keyboard hotkey
Some Keyboard and mouse with special features like back lights, mechanical, trackballs, gaming, programming,optical may not
work well on the USB keyboard and mouse ports which are dedicated for hotkeys, if so, please turn off the hotkeys then those
USB ports will turn into standard USB 2.0 HUB ports, without hotkeys, you can use the front push buttons to switch between
computers, or wired remote (not included, reference ASIN on Amazon B09J886HYZ).
1. Turn off mouse switch: When hotkey switch is on (default as on and ‘Hotkey on’ lights in green), double click right
【Ctrl】 【M】 【Enter】, mouse switch function is turned off, the USB mouse port will be changed to a Standard
USB 2.0 HUB. The “Hotkey ON” light still shows green.
2. Turn off Keyboard Hotkey: When hotkey switch is on, click right【Ctrl】 【K】 【Enter】, the keyboard hotkey is

→4/6
turned off, the USB keyboard port of KVM will be changed to a standard USB 2.0 HUB. The “Hotkey ON” light is off.
3. Turn off all hotkeys:Press the hotkey on/off button quickly (do not hold on to it) to turn off the hotkey for both mouse
and keyboard, the hotkey on LED will be off, and both USB keyboard and mouse port will turn into standard USB 2.0
ports. User can connect the wired remoter to switch between computers instead of hotkey.
4. Restore Hotkey Function: When mouse switch and hotkey switch were turn off, you could press 'Hot key on/off'
button to restore Hotkey function ('Hotkey On' light will be turned on in green).
IX. Hotkey Setting:
Default hot-key is the right 【Ctrl】(the Ctrl key on right side of keyboard). If use the right【Ctrl】conflicts with other
hot-key, the hot-key can be set to【Num lock】or【Scroll Lock】.
For example:Double click the right【Ctrl】 【Num lock】 【Enter】,The hot-key changes to 【Num lock】;double click
the right【Ctrl】 【Scroll Lock】 【Enter】,The hot-key changes to 【Scroll Lock】key.If the hot-key set as 【Scroll Lock】,
and you want to set the hot-key as the left【Ctrl】key,then double click the【Scroll Lock】the left【Ctrl】 【Enter】,
then the hot-key changes to the left 【Ctrl】.
Hotkey Change Setting:
X. Keyboard Hot-key Operation:
Notes:
1. The “N” stands for the computer’s Port ID number (1, 2, 3, 4) or auto scan interval time of 8 to 999 seconds.
2. When the auto scan function is activated, you can press any key on the KVM front panel, the auto scan function turns off
automatically.
Double click the right【Ctrl】【Num lock】 【Enter】
Hotkey change to【Num lock】
Double click the right【Ctrl】left【Ctrl】 【Enter】
Hotkey change to the left【Ctrl】
Double click the right【Ctrl】 【Scroll Lock】 【Enter】
Hotkey change to 【Scroll Lock】
If the hotkey is changed to 【Scroll Lock】,You want to change it to the left 【Ctrl】 ,Then double click 【Scroll Lock】
the left【Ctrl】 【Enter】
Double click the right【Ctrl】N【Enter】
The KVM can switch to the device you choose.
Double click the right【Ctrl】 【S】 【Enter】
Turn on/off the auto-scan function, or you can press the scan
button on front panel
Double click the right【Ctrl】 【S】N【Enter】
Set the scan interval,Can set to 8-999 seconds(The system
defaults to 8 seconds)
Double click the right【Ctrl】 【T】 【Enter】
Turn on/off the detection function (default is off)
Double click the right【Ctrl】 【R】 【Enter】
Reset the KVM System to solve the keyboard and mouse
freeze.
Double click the right【Ctrl】 【TAB】 【Enter】
Restore the hotkey to the default --- right【Ctrl】
Double click the right【Ctrl】 【ESC】 【ESC】
【ESC】 【Enter】
Reset factory setting for KVM switch to solve the problem of
keyboard and mouse

→5/6
3. Keyboard and mouse must be plug in the positions marked with keyboard and mouse icon, so keyboard hot keys and mouse
click switching will be effective.
4. For wireless mouse and keyboard; Please plug the Bluetooth receiver into the USB keyboard port for better performance.
XI. Sound Settings
AMD HDMI Output Setting
Right click on the desktop taskbar to popup task box , click ‘Playback devices’,
then a dialog jumps out as Figure A. Then right click the ‘AMD HDMI Output’ shown as Figure B. And then select the ‘Set
as Default Device’. It displayed tick status as Figure C, which indicates successful setup.
Figure A Figure B Figure C
XII. Box Contents:
1. Dual Monitor KVM Switch x 1
2. HDMI cables 1.5m/4.92in (4 for 2-port model, 8 for 4-port model)
3. USB A-B cables 1.5m/4.92in (2 for 2-port model, 4 for 4-port model)
4. Power adapter DC 5V 2A (5.5mm x 2.5mm)
5. User manual in English
XIII. FAQ & Trouble Shooting
Q1. Why I cannot get extended displays or only one monitor works?
1. Make sure your computer support dual display, verify this by connecting 2 monitors to your computers directly.
2. Make sure each computer has 2 video connection to correspondent IN A and IN B port on KVM.
3. Make sure to set your computer as extended display.
Q2: Monitors do not display or images display improperly:
1. Check if the cables are connected well or swap the cables, see if it is cable problem.
2. If adapter used, make sure the adapter is correct and reliable, for VGA to HDMI adapter, it needs to support full VGA signals
and separately powered. DP adapters needs to be active type.
3. For a same video chain, avoid using adapters on both computer and monitor simultaneously.
4. Check if the resolution settings are aligned to the supported resolution as described.
5. Power cycle the KVM (power off then back on immediately), see if it fixes the issue, if not, reboot your computers.

→6/6
Q3. I have a Dual HDMI KVM model, my computer only has one HDMI output, how can I connect both cable A and cable
B?
If your computer has HDMI + VGA / DVI / DP / USB C interfaces, use reliable adapter to convert them to HDMI.
Simple conversion cable may work directly with computers but not through the KVM switch.
Q4: Keyboard and/or mouse do not work.
1. Make sure USB A male to B male cable (included) must be connected from each computer (USB 2.0 port is preferred) to
the correspondent USB port on the kvm switch.
2. If keyboard and mouse do not respond correctly after certain time, try double click the right Ctrl, then triple click ESC ,then
Enter to restore the hotkey to default status, or swap the cables see if it is one of the cable issue.
Q5. Does it work with USB-C (Type C) Laptops?
Yes, but depends on the USB-C dock quality which is beyond what we can control.
For newer MacBook Pro which has only USB C outputs, one USB C HUB with HDMI output and USB 2.0 port, and another USB
C to HDMI adapter will be needed.
Q6. How Can I deactivate the mouse switching function?
Refer to Page 4
Q7. I have other issues which are not listed above:
Please contact our Customer Care Team for support needed, we will reply within 24 hours during business days.
/