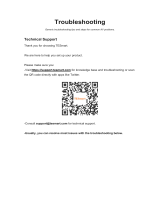Page is loading ...

Dominion User Station
User Guide
Release 4.4.0
Copyright © 2021 Raritan, Inc.
KXUST
-1K-v4.4.0-E
July 2021
255-62-0011-00

This document contains proprietary information that is protected by copyright. All rights reserved. No part of
this document may be photocopied, reproduced, or translated into another language without express prior
written consent of Raritan, Inc.
© Copyright 2021 Raritan, Inc. All third-party software and hardware mentioned in this document are
registered trademarks or trademarks of and are the property of their respective holders.
FCC Information
This Equipment has been tested and found to comply with the limits for a Class B digital device, pursuant to
Part 15 of the FCC rules. These limits are designed to provide reasonable protection against harmful
interference in a residential installation. This equipment generates, uses and can radiate radio frequency
energy and, if not installed and used in accordance with the instructions, may cause harmful interference to
radio communications. However, there is no guarantee that interference will not occur in a particular
installation. If this equipment does cause harmful interference to radio or television reception, which can be
determined by turning the equipment off and on, the user is encouraged to try to correct the interference by
one or more of the following measures:
- Reorient or relocate the receiving antenna.
- Increase the separation between the equipment and receiver.
- Connect the equipment into an outlet on a circuit different from that to which the receiver is connected.
- Consult the dealer or an experienced radio/TV technician for help.
VCCI Information (Japan)
Raritan is not responsible for damage to this product resulting from accident, disaster, misuse, abuse,
non-Raritan modification of the product, or other events outside of Raritan's reasonable control or not arising
under normal operating conditions.
If a power cable is included with this product, it must be used exclusively for this product.

iii
• Multiple Video with Three or More Dominion KX IV-101 Devices. Two (dual)
video ports were previously supported: Multi KVM Access with Dominion
KX4-101 devices (on page 48)
• Window Layouts and Window Management in the Port Navigator and
Remote Control. These powerful functions are now available in the
Navigator for use anytime and available for Remote Control via web
browser:
Port Navigator (on page 59)
Remote Control (on page 185)
• Port Scanner Grid view for CC-SG & Standalone modes: Port Scanner
Settings (on page 72)
• Remote Control via API to launch sessions or window layouts or to perform
administrative tasks: Remote Control via API (on page 187)
• Window management now supports serial console windows: Window
Management (on page 113)
• AutoLogin supported for CC-SG mode. This existing feature available now
in CC-SG mode: Autologin (on page 144)
• CC-SG Auditing feature now available in CC-SG mode: CommandCenter
Secure Gateway Integration (on page 159)
• Port Scanner works in CC-SG mode with CC-SG targets: Port Scanner (on
page 68)
• New Access Client settings: Access Client Settings (on page 118)
Allow multiple KVM sessions to one target: Users can connect more
than once to a single target, as required in some workflows.
Reset all target specific: Deletes all target/port specific settings for the
current user.
• Warning message if non-default HTTP is set by administrator.
• Enhanced security for remote control.
• French language support: Language Settings (on page 195)
What's New in the Dominion User Station
User Guide for Release 4.4.0

iv
Contents
What's New in the Dominion User Station User Guide for Release 4.4.0 iii
Introduction 1
Overview ...................................................................................................................................................... 1
Package Contents ......................................................................................................................................... 2
Product Features .......................................................................................................................................... 2
Product Features ............................................................................................................................... 2
Introduction to the User Station .................................................................................................................. 3
Front View ......................................................................................................................................... 3
Rear View .......................................................................................................................................... 4
Side View ........................................................................................................................................... 4
Introduction to the Software........................................................................................................................ 5
Login Screen ...................................................................................................................................... 5
Main Menu, Port Navigator, Toolbar ................................................................................................ 7
Online Help........................................................................................................................................ 8
Help on Hotkeys ................................................................................................................................ 9
Getting Started 12
Installation and Configuration .................................................................................................................... 12
Step 1: Connect the Equipment ...................................................................................................... 12
Step 2: Initial Log in to the Dominion User Station ......................................................................... 14
Step 3: Add KX Devices (without CC-SG integration) ...................................................................... 14
Step 4: Access KVM Switches and Ports (without CC-SG integration) ............................................ 17
Step 5: Use the KVM Client ............................................................................................................. 18
Basic Network Settings ............................................................................................................................... 21
Logout or Shutdown ................................................................................................................................... 23
VESA Mount (Optional) .............................................................................................................................. 23
Rackmount Using L-type Brackets (Optional) ............................................................................................. 25
Managing KVM Switches and Ports 27
User Station Configuration ......................................................................................................................... 27
Adding KVM Switches ................................................................................................................................. 29
Editing KVM Switches ................................................................................................................................. 31
Deleting KVM Switches............................................................................................................................... 32
Importing KVM Switches ............................................................................................................................ 33
Bulk Import Examples ..................................................................................................................... 36
Configuring KVM Ports ............................................................................................................................... 36
Unavailable Hotkeys for Port Access ............................................................................................... 38
Port Data Retrieval Status ............................................................................................................... 39

Contents
v
Dominion Serial Access Module (DSAM) Ports ............................................................................... 41
Managing Targets and Access Methods 42
Adding Targets and Access Methods .......................................................................................................... 43
SSH, VNC, and RDP Access .............................................................................................................. 44
WEB Access ..................................................................................................................................... 45
ESXi Access ...................................................................................................................................... 46
Multi KVM Access with Dominion KX4-101 devices ........................................................................ 48
Editing and Deleting Targets and Access Methods .................................................................................... 50
Configuring Access Settings ........................................................................................................................ 52
Known Limitations on Targets .................................................................................................................... 56
Navigation and Access 58
Port Navigator ............................................................................................................................................ 59
Identifying States of KVM Switches and Ports ........................................................................................... 63
Identifying External Media ......................................................................................................................... 64
Dual Video Port Status ............................................................................................................................... 64
Using Search ............................................................................................................................................... 65
Using Filters ................................................................................................................................................ 65
Port Scanner 68
Operating the Port Scanner ........................................................................................................................ 69
Scanner Options ......................................................................................................................................... 71
Port Scanner Settings ................................................................................................................................. 72
Port Scanner Grid View .............................................................................................................................. 75
Using the KVM Client 77
Connection Properties ................................................................................................................................ 78
Default Connection Properties ........................................................................................................ 80
Text Readability ............................................................................................................................... 80
Color Accuracy ................................................................................................................................ 81
Video Mode ..................................................................................................................................... 81
Noise Filter ...................................................................................................................................... 81
Keyboard Macros ....................................................................................................................................... 82
Mouse Settings ........................................................................................................................................... 83
Synchronize Mouse ......................................................................................................................... 84
Single Mouse Cursor ....................................................................................................................... 84
Dual Mouse Modes ......................................................................................................................... 85
Mouse Synchronization Tips ........................................................................................................... 87
Video Settings ............................................................................................................................................. 88
Advanced Video Settings ................................................................................................................. 90
Advanced Color Settings ................................................................................................................. 91

Contents
vi
Peripheral Devices and USB Settings .......................................................................................................... 92
Audio Device ................................................................................................................................... 94
Virtual Media................................................................................................................................... 96
SmartCard Reader ......................................................................................................................... 102
Disconnecting a Virtual Device ...................................................................................................... 106
USB Profiles ................................................................................................................................... 107
Power Control .......................................................................................................................................... 109
External Device Control ............................................................................................................................ 110
View Settings ............................................................................................................................................ 111
Fit window to Target ..................................................................................................................... 111
Retain Window Size....................................................................................................................... 111
Scale Video .................................................................................................................................... 111
Show Window Decorations ........................................................................................................... 112
Full-Screen Mode .......................................................................................................................... 112
Cursor Shape ................................................................................................................................. 112
Window Management .............................................................................................................................. 113
Dual Video Port Connections.................................................................................................................... 116
Setting User Preferences 117
Access Client Settings ............................................................................................................................... 118
Single Mouse Mode for Dual Monitor Targets .............................................................................. 122
Managing Keyboard Macros..................................................................................................................... 123
Executing Macros .......................................................................................................................... 124
Editing or Deleting Macros ............................................................................................................ 125
Keyboard Macro Example ............................................................................................................. 125
Audio Settings .......................................................................................................................................... 126
Hotkeys and Gestures .............................................................................................................................. 127
Move Keys ..................................................................................................................................... 129
Switch Keys.................................................................................................................................... 130
Window Layouts ....................................................................................................................................... 130
Port Scanner Settings ............................................................................................................................... 132
Change Password ..................................................................................................................................... 135
Administration Features 136
Users ......................................................................................................................................................... 137
Editing or Deleting Users ............................................................................................................... 139
User Groups .............................................................................................................................................. 140
Privileges ....................................................................................................................................... 141
Editing or Deleting User Groups .................................................................................................... 143
Autologin .................................................................................................................................................. 144
LDAP ......................................................................................................................................................... 145
Adding LDAP Servers ..................................................................................................................... 146
Enabling or Disabling the LDAP Authentication ............................................................................ 154
Searching for LDAP Users and Groups .......................................................................................... 155
Configuring the Maximum Search Results and Local Authentication Settings ............................. 157
Logging in with LDAP ..................................................................................................................... 158

Contents
vii
LDAP Login Failure Message ......................................................................................................... 158
CommandCenter Secure Gateway Integration ........................................................................................ 159
CC-SG Integration Requirements .................................................................................................. 159
Enabling CC-SG Integration ........................................................................................................... 160
Logging in with CC-SG Integration ................................................................................................. 162
Navigator with CC-SG Integration ................................................................................................. 163
ESXi Access Requirements............................................................................................................. 166
CC-SG Authentication Fallback ...................................................................................................... 166
Trusted Certificates .................................................................................................................................. 166
Removing an Installed Certificate ................................................................................................. 167
Certificate Failure Messages ......................................................................................................... 168
Server Certificate ...................................................................................................................................... 169
Import Private Key and Certificate ................................................................................................ 170
Create Self Signed ......................................................................................................................... 171
Security Settings ....................................................................................................................................... 173
Enable/Disable FIPS Mode and Certificate Settings ...................................................................... 173
Strong Password Settings .............................................................................................................. 175
User Blocking ................................................................................................................................. 177
Restricted Service Agreement ....................................................................................................... 178
Display Settings ........................................................................................................................................ 179
Customization ........................................................................................................................................... 181
Customization Examples ............................................................................................................... 184
Remote Control ........................................................................................................................................ 185
Remote Control via Web Browser ................................................................................................. 185
Remote Control via API ................................................................................................................. 187
Keyboard/Mouse Sharing ......................................................................................................................... 189
Keyboard/Mouse Sharing in Single Cursor Mode ......................................................................... 191
Configuring Keyboard/Mouse Sharing .......................................................................................... 192
Language Settings ..................................................................................................................................... 195
Maintenance Features 197
Event Log .................................................................................................................................................. 198
Event Type and Description .......................................................................................................... 199
Event Log Archives ........................................................................................................................ 199
Backup and Restore .................................................................................................................................. 204
Exporting and Importing Backup Files ........................................................................................... 206
Deleting Backup Files .................................................................................................................... 207
Factory Reset ............................................................................................................................................ 208
Software Update ...................................................................................................................................... 209
Support ..................................................................................................................................................... 210
Support Login ................................................................................................................................ 211
Log Level for Diagnostic Log Files .................................................................................................. 211
Diagnostic Log File ......................................................................................................................... 212

Contents
viii
About this Device ..................................................................................................................................... 213
System Settings 214
Date/Time................................................................................................................................................. 214
Time Zone ...................................................................................................................................... 217
Keyboard .................................................................................................................................................. 218
Keyboard Layouts .......................................................................................................................... 219
Mouse Keys ................................................................................................................................... 220
Monitor .................................................................................................................................................... 222
Mouse ....................................................................................................................................................... 223
Network .................................................................................................................................................... 224
Network Connections - Ethernet................................................................................................... 224
Network Connections - Bond Connections ................................................................................... 235
OpenVPN Connections .................................................................................................................. 237
Default Shortcut Icons in the Main Toolbar ............................................................................................. 241
Keyboard Layout Icon .................................................................................................................... 241
Volume Icon .................................................................................................................................. 241
Network Icon ................................................................................................................................. 241
Clock Icon ...................................................................................................................................... 243
Location and Clock Time Format ................................................................................................... 244
Additional Features 247
Screen Unlocking ...................................................................................................................................... 247
Factory Reset at Startup ........................................................................................................................... 248
Take a Screenshot .................................................................................................................................... 248
Specification 250
Authentication of User Stations and KVM Switches 251
Open Ports Recommendations 253
API 254
Session Management ............................................................................................................................... 254
Session Creation and Login ........................................................................................................... 254
Parameters .................................................................................................................................... 254
Response ....................................................................................................................................... 254
Login Progress .......................................................................................................................................... 255
Parameters .................................................................................................................................... 255
Response ....................................................................................................................................... 255

Contents
ix
Session Close / Logout .............................................................................................................................. 255
Parameters .................................................................................................................................... 255
Response ....................................................................................................................................... 256
Example ......................................................................................................................................... 256
Access Functionality ................................................................................................................................. 256
Get Devices and Targets ................................................................................................................ 256
Get Devices and Ports ................................................................................................................... 257
Get Targets and Access Points ...................................................................................................... 260
Handling of Access Client Sessions ........................................................................................................... 262
Create Access Client Sessions ....................................................................................................... 262
Close Access Client ........................................................................................................................ 262
Named Scenes (aka Window Layouts) .......................................................................................... 263
Restore a Named Scene ................................................................................................................ 263
Window Management .................................................................................................................. 264
Maintenance ............................................................................................................................................ 264
Identity Information ...................................................................................................................... 264
Firmware Operations .................................................................................................................... 265
Firmware Update .......................................................................................................................... 265
Backup/Restore ............................................................................................................................. 266
Index 271


1
This chapter introduces the Dominion User Station (Dominion User Station).
In This Chapter
Overview ............................................................................................................... 1
Package Contents ................................................................................................. 2
Product Features .................................................................................................. 2
Introduction to the User Station........................................................................... 3
Introduction to the Software ................................................................................ 5
Overview
The Dominion User Station (DKX3-UST, DKX4-UST) is designed to access servers
and computer devices connected to Dominion KX III and Dominion KX IV-101
KVM switches from customer LAN/WAN networks. Access to servers and
devices on the network via RDP, SSH, and VNC is also supported. Additional
access to web applications can be added using WEB and ESXi access points.
Note: For information on Dominion KVM switches, access the user
documentation from its application or the Raritan website's Support page
(www.raritan.com/support).
You can store the IP addresses of multiple KVM switches on the Dominion User
Station so that you can remotely access any IT device connected to these KVM
switches with only one click.
Illustration diagram:
Introduction

Appendix A: Introduction
2
A A USB Keyboard, USB mouse, and one or two HDMI- or
DisplayPort-interfaced monitors
B
Analog or digital audio appliances
C
Optional smart card reader for remote IT device authentication
D
External drives as virtual media, such as CD-ROM
E
USB drives for virtual media or User Station software update
F
Optional integration with CC-SG
Package Contents
• Dominion User Station hardware
• Power adapter
• VESA mount kit
• Quick Setup Guide
• L-type rackmount kit (optional)
Product Features
Product Features
• Support KVM-over-IP connections to target servers
Note: The User Station CANNOT access a KVM port that is connected to a
tiered KVM switch or a blade chassis server.
• Support a HDMI- or DisplayPort-interfaced monitor
• Support for dual video ports
• Support dual monitors
• Support dual LAN connections
• Support virtual media, including external DVD or USB drives
Note: Virtual media is supported only when the accessed KX device
supports it and you have permissions to use virtual media. See Virtual
Media (on page 96).
• Support USB audio
• Support power control for target servers (with Raritan PX PDUs)
• Support authentication to target servers via an optional smart card
• Support authentication and authorization via LDAP
• Support the optional FIPS 140-2 mode

Appendix A: Introduction
3
Introduction to the User Station
Front View
DKX4-UST:
1. Microphone input
2. Audio output
3. Power LED
4. Hard disk LED
5. Power button
6. SD card reader (not
available)
7. USB 2.0 and 3.1* ports
*KX4-UST and KX3-UST
Version 2 models only
DKX3-UST Version 2:
DKX3-UST Version 1:

Appendix A: Introduction
4
Rear View
DKX4-UST:
1. RS232/RS422/RS485
2. RS232
3. DC power input
4. Gigabit LAN port 1
5. Gigabit LAN port 2
6-7. USB Ports
KX3-UST and KX3-UST Version 2:
USB 2.0, 3.0
KX4-UST only: USB 3.1
8. DisplayPort (DP) video 1
9. DisplayPort (DP) video 2
10. HDMI video
11. Connector for external power
button
DKX3-UST Version 2:
DKX3-UST Version 1:
Side View
1. Kensington Lock holes

Appendix A: Introduction
5
Introduction to the Software
After powering on the User Station, the Login Screen is shown.
After successfully logging in to the User Station, the Main Screen displays.
Login Screen

Appendix A: Introduction
6
• System date and time
• Keyboard language (default US English) and Restart or Shut
Down
• Login: The login icon indicates the authentication type being used: Local,
LDAP, or CC-SG.
• A local authentication checkbox is available whenever the username
"admin" is entered, and when "Allow access for local users" is enabled in
either LDAP or CC-SG integration mode.

Appendix A: Introduction
7
Main Menu, Port Navigator, Toolbar
The screen displayed after login is the Main Screen. When logging in for the
first time, a welcome message is displayed.
The Main Menu and toolbar is located at the bottom of this screen. This toolbar
shows the Main Menu, shortcut icons and lists any open User Station and KVM
Client windows.
The Port Navigator opens by default, and can be closed then re-opened from
the Main Menu.
• Main Menu:
This menu contains the primary User Station commands and system
settings.
• Open window(s):
If any window is launched, its name is shown in the Toolbar. In the above
diagram, only the Port Navigator window is launched.

Appendix A: Introduction
8
You can right-click any open window in the Toolbar to minimize, maximize,
move, resize and so on.
• Shortcut icons for viewing/configuring system settings:
Hover your mouse pointer over an icon to view information, or click or
right-click it to configure settings.
Note: The above diagram shows factory default icons. More icons may be
available if you change any system settings. For example, Monitor (on
page 222).
Default icons
Description
The Keyboard Layout icon indicates the current keyboard layout. The default
is en (American English).
See Keyboard Layout Icon (on page 241).
This icon controls the volume. See Volume Icon (on page 241).
This icon shows or configures the network information. See Network Icon (on
page 241).
The Clock icon indicates the day of the week, date and current time. See Clock
Icon (on page 243).
Online Help
You can access the online help for the Dominion User Station in the Main
Menu.
Online help:
• Choose Main Menu > Help > User Manual.
You must be connected to the Internet to access Dominion User Station's
online help.

Appendix A: Introduction
9
Help on Hotkeys
You can also access this list of pre-programmed and user-configurable hot
keys for the User Station in the Main Menu.
• Choose Main Menu > Help > Help on Hotkeys.
Hotkeys in the Dominion User Station
Dominion User Station has a number of pre-defined and user configurable
hotkeys implemented to open tools, move or resize windows, open target
windows or perform some operations.
Most of the desktop hotkeys can be configured by the user (Preferences >
Hotkeys), including the possibility to disable them. The key combinations listed
below are the factory defaults for these hotkeys. This guide dos not mention
operations whose hotkeys are disabled by default.
Dominion User Station Functions
• Ctrl + Alt + N
Launch the Dominion User Station Port Navigator
• Ctrl + Alt + C
Launch the Dominion User Station Configuration
• Ctrl + Alt + L
Lock the Dominion User Station Screen
• Ctrl + Alt + Del
Shut down or restart the Dominion User Station
Window Management Functions
The following hotkeys are useful to close the currently active window or switch
between windows.
• Alt + F4
Close the active window.
• Alt + Tab
Switch focus to the next window.
• Shift+Alt+Tab
Switch focus to the previous window.

Appendix A: Introduction
10
The next keys are used to move and resize the open windows and switch
between windows. They are not configurable individually but can be enabled or
disabled globally.NOte that the keypad keys are functional independently of
the status of Num Lock. Keypad 4, 6. 8, 2 act as Left, Right, Up and Down
respectively.
• Shift+Win + [Left/Right/Up/Down]
Switch focus to the window in the direction specified of the currently
focused window.
• Ctrl+Alt+Shift+[Left/Right]
Move the active window to the previous/next monitor.
• Ctrl+Alt+[Left/Right/Up/Down]
Move the active window to the left/right/top/bottom edge of the current
monitor.
• Ctrl+Alt+[Keypad-1/3/9/7]
Move the active window to the corners of the current monitor.
• Ctrl+Shift+[[Left/Right/Up/Down]
Move the active window to the nearest edge in the direction specified.
• Ctrl+Windows + [Left/Right/Up/Down]
Grows the active window until it touches the nearest edge in the direction
specified.
Edges are the outer edges of the other windows, monitor edges in multi
nonitor setups, or hte desktop boundaries. If the window edge is at the
screen edge already, it is shrunk instead.
• Alt+Windows + [Left/Right/Up/Down]
Shrinks the active window until it touches the nearest edge in the direction
specified. Edges are the outer edges of the other windows, monitor edges
in multi monitor setups, or thedesktop boundaries. If no edge is found, the
window is halved in size.
Access Client Functions
The following hotkeys are only available during a running target connection.
• Control Alt M
Leave Single Cursor Mode (KVM Clients only). Only available if in single
cursor mode. Single cursor mode not available if the hotkey is disabled.
• Ctrl + Alt+ F
Enter or leave full screen mode on KVM and VNC Clients.
• Alt + Enter
Enter or leave full screen mode on RDP clients.
• F11
Leave full screen mode in SSH, Serial, or ESXi clients.
/