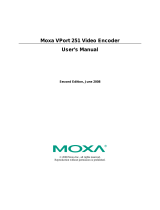Moxa VPort 16-M12 User’s Manual
First Edition, February 2012
www.moxa.com/product
© 2012 Moxa Inc. All rights reserved.

Moxa VPort 16-M12 User’s Manual
The software described in this manual is furnished under a license agreement and may be used only in accordance with
the terms of that agreement.
Copyright Notice
© 2012 Moxa Inc. All rights reserved.
Trademarks
The MOXA logo is a registered trademark of Moxa Inc.
All other trademarks or registered marks in this manual belong to their respective manufacturers.
Disclaimer
Information in this document is subject to change without notice and does not represent a commitment on the part of
Moxa.
Moxa provides this document as is, without warranty of any kind, either expressed or implied, including, but not limited
to, its particular purpose. Moxa reserves the right to make improvements and/or changes to this manual, or to the
products and/or the programs described in this manual, at any time.
Information provided in this manual is intended to be accurate and reliable. However, Moxa assumes no responsibility for
its use, or for any infringements on the rights of third parties that may result from its use.
This product might include unintentional technical or typographical errors. Changes are periodically made to the
information herein to correct such errors, and these changes are incorporated into new editions of the publication.
Technical Support Contact Information
www.moxa.com/support
Moxa
Americas
Toll
-free: 1-888-669-2872
Tel:
+1-714-528-6777
Fax:
+1-714-528-6778
Moxa China (Shanghai office)
Toll
-free: 800-820-5036
Tel:
+86-21-5258-9955
Fax:
+86-21-5258-5505
Moxa Europe
Tel:
+49-89-3 70 03 99-0
Fax:
+49-89-3 70 03 99-99
Moxa As
ia-Pacific
Tel:
+886-2-8919-1230
Fax:
+886-2-8919-1231

Before Getting Started
Before using your VPort 16-M12, please pay close attention to the following instructions:
After opening the VPort 16-M12 box, compare the contents of the box with the Package Checklist in Chapter 1.
Notify your sales representative if any of the items are missing or damaged.
To prevent damage or problems caused by improper use, read the Quick Installation Guide (the printed handbook
included in the package) before assembling and operating the device and peripherals. You may also refer to Chapter
1, under Product Description, and all of Chapter 2, of this manual.
If you experience a system error, and the system cannot be recovered, refer to the Troubleshooting section in
Chapter 7 to learn how to restore factory default settings and reinstall the system.
The VPort 16-M12 IP Camera has been designed for various environments and can be used to build various
applications for general security or demonstration purposes. For standard applications, refer Chapter 2, Getting
Started, and Chapter 3, Accessing the VPort 16-M12 Web-based Manager.
Important Note
Surveillance devices may be prohibited by law in your country. Since VPort is both a high performance surveillance
system and networked video server, verify that the operations of such devices are legal in your locality before
installing this unit for surveillance purposes.

Table of Contents
1. Introduction ...................................................................................................................................... 1-1
Overview ........................................................................................................................................... 1-2
Package Checklist ............................................................................................................................... 1-4
Product Features ................................................................................................................................ 1-5
Typical Application .............................................................................................................................. 1-6
Product Description ............................................................................................................................. 1-6
2. Getting Started ................................................................................................................................. 2-1
Before Getting Started ........................................................................................................................ 2-2
First-Time Installation and Configuration ............................................................................................... 2-2
Hardware Installation ................................................................................................................... 2-2
Software Installation .................................................................................................................... 2-3
VPort 16-M12 Dimension ..................................................................................................................... 2-6
Wiring Requirements ........................................................................................................................... 2-6
3. Accessing the VPort 16-M12’s Web-based Manager ........................................................................ 3-1
Functions Featured on the VPort’s Web Homepage .................................................................................. 3-2
VPort’s Information ..................................................................................................................... 3-2
IP Camera Name ......................................................................................................................... 3-2
Camera Image View .................................................................................................................... 3-2
Client Settings ............................................................................................................................ 3-2
System Configuration .................................................................................................................. 3-3
Video Information ....................................................................................................................... 3-3
4. System Configuration ........................................................................................................................ 4-1
System Configuration by Web Console .................................................................................................. 4-2
System ...................................................................................................................................... 4-3
General Settings .................................................................................................................. 4-3
Account Privileges ................................................................................................................ 4-4
Local Storage ...................................................................................................................... 4-5
System Diagnosis ................................................................................................................ 4-6
System Log History .............................................................................................................. 4-7
System Parameters .............................................................................................................. 4-8
Firmware Upgrade ............................................................................................................... 4-8
Reset to Factory Default ....................................................................................................... 4-9
Reboot ............................................................................................................................... 4-9
Network ..................................................................................................................................... 4-9
General Network Settings ..................................................................................................... 4-9
SMTP Server and Email Account Settings .............................................................................. 4-13
FTP Server Settings ............................................................................................................ 4-14
Dynamic DNS .................................................................................................................... 4-15
Universal PnP .................................................................................................................... 4-16
Multicast ........................................................................................................................... 4-16
Configuring Multicast Settings ............................................................................................. 4-17
Accessible IP List ............................................................................................................... 4-18
SNMP ............................................................................................................................... 4-18
Configuring SNMP Settings .................................................................................................. 4-19
SNMP Read/ Write Settings ................................................................................................. 4-19
QoS (ToS) ......................................................................................................................... 4-21
HTTP Event Server ............................................................................................................. 4-21
Modbus/TCP ...................................................................................................................... 4-22
DynaStream™ .......................................................................................................................... 4-22
Basic ................................................................................................................................ 4-23
Conditions ......................................................................................................................... 4-23
Video ....................................................................................................................................... 4-24
Image Settings .................................................................................................................. 4-24
Camera Setting ................................................................................................................. 4-25
Video Performance ............................................................................................................. 4-26
Alarm ...................................................................................................................................... 4-28
Event Alarm ...................................................................................................................... 4-28
Basic ................................................................................................................................ 4-28
Schedule ........................................................................................................................... 4-30
Video Motion Detection ....................................................................................................... 4-31
Video Loss ........................................................................................................................ 4-33
CGI Event ......................................................................................................................... 4-34
Alarm/Event Alarm/Sequential Snapshot ............................................................................... 4-35
A. Frequently Asked Questions .............................................................................................................. A-1
B. Modbus Address Table ...................................................................................................................... B-1
C. Time Zone Table ................................................................................................................................ C-1
D. Technical Specifications .................................................................................................................... D-1

1
1. Introduction
The VPort 16-M12 is a rugged IP camera designed for use in harsh environments. In addition to being able to
handle basic video feeds, many advanced features are also included to set up surveillance or web multimedia
applications. The VPort 16-M12 is designed to provide stability, robustness, ease-of-use, and flexibility.
The following topics are covered in this chapter:
Overview
Package Checklist
Product Features
Typical Application
Product Description

Moxa VPort 16-M12 Introduction
1-2
Overview
The VPort 16-M12 is a compact, fixed-IP camera with EN 50155:2007 compliance that is specially designed for
rolling stock CCTV applications. In addition to the -25 to 55°C operating temperature, IP66 rain and dust
protection, anti-vibration M12 Ethernet connector, Power-over-Ethernet (PoE), and metal housing with glass
lens cover, the VPort 16-M12 also has a built-in dehumidifying membrane for dissipating moisture trapped
inside the camera and keeping other moisture out. This innovative design greatly reduces the impact of
moisture on the lens.
To provide good video quality, the VPort 16-M12 uses a 1/3" CCD image sensor and advanced 3D-deinterlacing
hardware enhancements, making it suitable for most lighting conditions. A maximum of 2 H.264 and 1 MJPEG
video streams are provided by the VPort 16-M12. In addition, Moxa’s DynaStream™ function allows you to
change the video frame rate automatically, which can help you control your network bandwidth budget and
ease network system management. The VPort 16-M12 also has a built-in SDHC slot for installing an SD card to
provide up to 32 GB of local storage.
The VPort 16-M12 supports both surface mounting and embedded mounting, and for different viewing angles
and distance requirements, 5 lens types with focal length from 3 mm to 16 mm are provided. Moreover, the
camera head can be calibrated according to the scale on the camera and can be rotated 360° horizontally and
90° vertically, and DHCP opt 66/67 is also supported for automatic configuration, making mass installation a
much easier task.
High Quality 1/3” Sony CCD sensor with advanced 3D de-interlacing
The VPort 16-M12 IP camera uses a 1/3” Sony CCD sensor with high sensitivity to light, especially in a low
illumination (lux) environment. To eliminate interlacing artifacts, a dedicated de-interlacing chip featuring
advanced 3D de-interlacing is used for processing to progressive video monitors.
Comes with 5 fixed focal length lenses, to meet a variety of viewing requirements
The VPort 16-M12 IP camera is designed for rolling stock IP CCTV applications. For different viewing angle
requirements, it comes with 5 fixed focal length lenses to satisfy most application needs: 3.0mm, 3.6mm,
6.0mm, 8.0mm and 16mm.
High Performance H.264/MPEG4 Video Compression
Video input can be efficiently compressed into H.264/MJPEG video stream packets in real time. This is done
without sacrificing remote monitoring capability or storage. Five levels of compression quality and four different
image resolutions provide greater versatility.
Three video streams for meeting versatile application requirements
VPort 16-M12 is a powerful IP Camera. Aside from the high quality H.264 video compression, it can also
generate a maximum of three video streams: two H.264 and one MJPEG simultaneously, to meet the needs of
specific applications. For example, the user can view the h.264 video streams with full D1 resolution at 30FPS,
do MJPEG image analysis with full D1 resolution at 10FPS, and record the H.264 video streams with CIF
resolution at 30FPS.
Video latency under 200ms (milliseconds) for more real-time video
In some mission critical environments, low video latency is a key requirement. For example, a highway
transportation system monitors vehicles that are moving very quickly. The video display in the traffic control
center needs to reflect actual current traffic conditions. Therefore, the video latency must be under 200ms.

Moxa VPort 16-M12 Introduction
1-3
Rugged design for mobile video surveillance environments
The VPort 16-M12 is a rugged IP camera designed for mobile IP CCTV applications. With its PoE
(Power-over-Ethernet, 802.3af) power input, M12 Ethernet connector, IP66 protection, and surface/flush
mounting, the VPort 16-M12 meets the critical requirements of mobile video surveillance applications like
rolling stock, buses, and mining vehicles. Most importantly, the VPort 16-M12 can operate reliably within a -25
to 55°C temperature range, placing it within the T1 class of the EN50155’s temperature requirements. It also
satisfies the anti-vibration criteria in EN61373, making it especially suitable for rolling stock video surveillance.
In addition, a dehumidifying membrane is provided to dissipate moisture inside the camera while also
protecting the camera from exterior water, giving it full IP66 protection to help it deliver clear images, even in
low-temperature environments.
SD Card for recording video locally when the network is down
The VPort 16-M12 is equipped with an SD card socket (SDHC, V2.0) for local storage and offline data logging,
in the event of network interruptions. Currently, the VPort 16-M12 supports SD cards up to 32 GB.
RTSP for easy integration with existing systems
RTSP (Real-time Streaming Protocol) is a client-server multimedia presentation control protocol, which ensures
interoperability among video devices and software. Hardware or software that supports RTSP streaming can
easily identify and decode the video stream without the hassle of codec installation. For example, users can
view video images from the VPort 16-M12 directly with Quick Time and VLC, both of which support RTSP
streaming.
Multicast (IGMP) transmission for network efficiency
Transmitting digital video images via an IP network requires many times the bandwidth required for
transmitting general data. For this reason, the efficiency of network bandwidth management is one of the most
important factors that determine the performance of a video over IP surveillance system. The VPort 16-M12
supports multicast transmission with the IGMP protocol, which can reduce the bandwidth requirements when
multiple clients access the same video stream, and greatly increases the efficiency of network bandwidth
management.
Easy web access using standard browsers
There is no need to install new software to access the IP camera, since the embedded web server allows users
to use any popular web browser to access the IP camera from anywhere over the Internet. As long as you are
connected to the network, you will be able to view the same images seen by your cameras.
Built-in 3 area-selectable Video Motion Detection (VMD)
External sensors are not required, since the video image can be configured to detect motion in 3 areas, making
it easy to set up a security system either in your office or in the field. And the customizable settings allow you
to tune the system for both object size and sensitivity, making the IP Camera adaptable to different
environments.
Weekly schedule for automated surveillance
The user-defined time period will check security settings on a weekly basis, and send notifications or drive
external devices, making the VPort 16-M12 suitable for more versatile applications.
SDK support for developers
The high-performance IP camera can be integrated into many applications—without busting your budget—and
the complete programming interface of the Moxa VPort SDK PLUS makes the developer’s job easy and
straightforward. To ask about SDK requirements, please contact a Moxa sales representative for details and an
application form.

Moxa VPort 16-M12 Introduction
1-4
Package Checklist
The Moxa VPort 16-M12 is shipped with the following items. If any of these items are missing or damaged,
please contact your sales representative for assistance.
• 1 × VPort 16-M12 or VPort 16-M12-DO (Lens is included)
Standard model Domed cover model Lens
Modulation
NTSC PAL
VPort 16-M12-CAM3L5430N VPort 16-DO-M12-CAM3L5430N 3.0mm
VPort 16-M12-CAM3L5430P VPort 16-DO-M12-CAM3L5430P 3.0mm
VPort 16-M12-CAM3L5436N VPort 16-DO-M12-CAM3L5436N 3.6mm
VPort 16-M12-CAM3L5436P VPort 16-DO-M12-CAM3L5436P 3.6mm
VPort 16-M12-CAM3L5460N VPort 16-DO-M12-CAM3L5460N 6.0mm
VPort 16-M12-CAM3L5460P VPort 16-DO-M12-CAM3L5460P 6.0mm
VPort 16-M12-CAM3L5480N VPort 16-DO-M12-CAM3L5480N 8.0mm
VPort 16-M12-CAM3L5480P VPort 16-DO-M12-CAM3L5480P 8.0mm
VPort 16-M12-CAM3L54160N VPort 16-DO-M12-CAM3L54160N 16mm
VPort 16-M12-CAM3L54160P VPort 16-DO-M12-CAM3L54160P 16mm
• Screw handle accessory package
Torx screw driver for
attaching/detaching the upper
case
4 sets of nut, gasket and spring
washer for mouting the camera
4 Nylock flush mount top cover
screws for mounting the top cover on
the ceiling
• Sticker for camera mounting positions
• Quick Installation Guide
• Document & Software CD (includes User’s Manual, Quick Installation Guide, and VPort Utility)
• Warranty Statement
NOTE: Notify your sales representative if any of the above items is missing or damaged.

Moxa VPort 16-M12 Introduction
1-5
Product Features
• 1/3” Sony CCD image sensor
• 3D de-interlacing, for display on progressive video monitors
• Features white balance (ATW/AWC); 3D Digital Noise Reduction (3DNR); Automatic Gain Control (AGC);
slow shutter; Automatic Electronic Shutter (AES); and Back Light Compensation (BLC)
• Minimum illumination of 0.02 lux (color)
• Supports the MJPEG and H.264 Codecs
• Provides 3 simultaneous H.264/MJPEG video streams
• Streaming framerates up to 30 frames/sec at SVGA (800x600) resolution
• Video latency under 200 ms
• DynaStream support with dynamic frame rate change, for network efficiency
• Can accomodate VGA/SVGA/QCIF/CIF/4CIF and Full D1 resolutions
• Supports TCP, UDP and HTTP network transmission modes
• Supports DHCP OPT66/67 for automatic configuration from a TFTP server, which can ease installation
efforts during mass installations.
• Supports RTSP
• Supports Multicast (IGMP) video streaming
• Supports SNMP (V1/V2C/V3), for network system integration and management
• Supports QoS (ToS) transmission prioritizing
• Built-in web server for easy configuration
• Adjustable frame rate and bit rate control
• Accessible IP filtering
• UPnP Supported
• Compliant with EN50121-3-2 and essential sections of EN50155 (IEC 60571)
• 1 10/100BaseT(X) with M12 D-code connector
• IP66 rated rain and dust protection, with dehumidifying membrane
• Power-over-Ethernet enabled (PoE, 802.3af)
• Optional domed polycarbonate cover rated at IK10 vandal resistance, to meet EN62262
• Supports both flat (ceiling) and flush (recessed) mounting
• Operates within -25 to 55°C temperature range: suitable for rolling stock environments
• CE, FCC, UL60950-1
• Built-in Video Motion Detection (VMD)
• Video loss alarm
• Supports pre-, post-, and trigger snapshots
• Sequential pre-event snapshot images
• Sequential snapshot images supported
• Supports SMTP and FTP for transmission of alarm messaging
• Event-driven HTTP server
• 3-year warranty
• Meets ONVIF standards
• Supports Moxa SoftNVR-IA IP surveillance software, a video recording and management solution
• Free Moxa VPORT SDK PLUS support, with flexible interface and sample code for customized applications or
system integration
NOTE
If you are interested in Moxa’s VPORT SDK PLUS, please go to Moxa’s websit
e www.moxa.com
to download the
package, or contact a Moxa sales representative for more information about this SDK

Moxa VPort 16-M12 Introduction
1-6
Typical Application
Product Description
Appearance
• Mounting screw: there are four nylock M4 screws for mounting the VPort 16-M12 on walls or ceilings,
giving an external length of about 20mm. These 4 mounting screws can be fastened with nuts, gaskets and
spring washers, or directly screwed into a pilot hole.
NOTE
If the mounting screw length does not satisfy your installation requirements, please contact your Moxa sales
representative for customization service.
• Top cover: The clear top cover can be removed for adjusting lens position.
• Lens: The VPort 16-M12 provides 5 fixed focal length lenses with distinct auxliary model names
(-CAMxxxxxxx): 3.0mm, 3.6mm, 6mm, 8mm and 16mm
• Domed cover: The VPort 16-DO-M12 comes with a polycarbonate (PC) domed cover that is certified
vandal-proof to IK10 according to the EN62262 (IEC62262) standard.
NOTE
The color of the domed cover can be customized based on your installation environment, but please note that
tinted covers will decrease video image light transmittance (lux). The darker the cover is, the greater the lux
decrease will be.
Please contact you
r Moxa sales representative for details on any proposed customization.

Moxa VPort 16-M12 Introduction
1-7
Top View
• Base cover torx screw: To remove the top (base) cover, you can use the L type torx screw driver.
• Rotation plate: this plate can be turned manually to fix the horizontal position of the lens.
Side View
• Calibration for vertical tuning of the lens position (0 to 90
°): After vertically positioning the lens,
users can mark the position for future placements or mass installations.
• SD card cover: to utilize the SD slot for local storage, users must remove the slot cover with an L-type torx
screwdriver.
NOTE
The VPort 16
-
M12 supports a standard SDHC interface. Users can use SD cards suitable for this specification.
Transcend or Sandisk SD cards are recommended, particularly Sandisk Extreme III SD, because of their rapid
read/write speed.
NOTE
To check if the SD card has been successfully mounted, access the VPort’s web
-based manager and check
under system c
onfiguration-> Local storage.

Moxa VPort 16-M12 Introduction
1-8
Bottom View
• PoE & Etherent M12 connector: A 4-pin M12 A-code connecter for both PoE power supply (Mode A) and
Auto MDI/MDI-X Ethernet connections.
NOTE
To connect the VPort 16
-M12 to a network, use Ethernet cables with D-
code M12 connectors and either an M12
PoE or RJ45 P
oE switch
M12 D-code to M12 D-code
cable
M12 PoE Switch
(ex. TN-5508-4PoE)
M12 D-code and RJ45 cable
RJ45 PoE switch
(ex. EDS-P510)
NOTE
The power input rating for the VPort 16
-M12 is 48V/0.17A, with a maximum power consumption of
about 6.5W.
NOTE
This equipment is designed for interior installations only, and is not intended for use in exposed (exterior)
networks.
• Reset button: Loosen the screw and use a pointed wire to depress the reset button for either simple
rebooting or resetting to factory defaults.
Reboot: Depress the button one time, and release.
Reset to factory defaults: Depress the button and hold for at least 15 seconds.

Moxa VPort 16-M12 Introduction
1-9
Top view, with top (base) and domed cover removed
• Calibration for tuning horizontal lens position (0 to 360
°): After horizontally positioning the lens,
users can mark the position for future placements or mass installation.
• Fixing the horizontal lens position: The 2 screws at the camera side will aid in fixing the horizontal lens
position.
Back View with top (base) cover and domed cover removed
• Dehumidifying membrane: This built-in dehumidifying membrane dissipates condensed moisture inside
the camera while keeping exterior moisture out.

2
2. Getting Started
This chapter includes information about how to install a VPort 16-M12 IP camera.
The following topics are covered in this chapter:
Before Getting Started
First-Time Installation and Configuration
Hardware Installation
Software Installation
VPort 16-M12 Dimension
Wiring Requirements

Moxa VPort 16-M12 Getting Started
2-2
Before Getting Started
In what follows, “user” refers to those who can access the IP camera, and “administrator” refers to the person
who knows the root password that allows changes to the IP camera’s configuration, in addition to providing
general access. Administrators should read this part of the manual carefully, especially during installation.
First-Time Installation and Configuration
Hardware Installation
Step 1: Open and remove the upper case.
Use the security Torx to loosen the upper case screws.
Step 2: Use the installation template for drilling mount holes (gray marks are for a panel layout,
green marks are for a flush layout).
Step 3: Mount the VPort 16-M12 over the holes
Panel Mount
Fasten hex nuts, gaskets and washers, then
connect the M12 Ethernet cable.
Flush Mount
Insert the camera lens through the hole, leaving the
VPort 16-M12’s body concealed behind the mounting
surface.

Moxa VPort 16-M12 Getting Started
2-3
Step 4: To tune lens position, loosen the screws that fix the camera’s horizontal and vertical axes;
next, users may position the camera according to previously marked calibrations, or via the VPort
16-M12’s web console. After the desired lens position has been acquired, affix the screw
Step 5: Affix the top cover, and the installation is completed.
For Panel Mounts
Re-fasten the 4 base cover screws directly into
the base.
For Flush Mounts
Fasten the top (base) cover with the 4 screws
(accessories) as shown
NOTE
For flush mounts, the 4 top (base) cover screws will fix the VPort 16
-
M12’s top cover to a ceiling panel of 5 mm
thickness, maximum. If the standard M4 screws are inadequate, customers may contact their Moxa sales rep
to order longer screws.
Software Installation
Step 1: Configure the VPort 16-M12’s IP address
When the VPort 16-M12 is first powered on, the POST (Power On Self Test) will run for a few moments (about
30 seconds). The network environment will determine how the IP address is assigned.
Network Environment with DHCP Server
When automatically assigning IP addresses via DHCP server, refer to the DHCP server’s IP address table to
determine the unit’s assigned address. You may also use the Moxa VPort and Ether Device Configuration Utility
(edscfgui.exe), as described below:
Using the Moxa VPort and EtherDevice Configuration Utility (edscfgui.exe)
1. Run the edscfgui.exe program to search for the VPort device. After the application window opens, click on
the Search button to initiate a search.
2. When the search has concluded, the VPort’s Model Name, MAC address, IP address, serial port, and HTTP
port should be listed in the utility’s window.

Moxa VPort 16-M12 Getting Started
2-4
3. Users can double click the selected VPort, or use the IE web browser to access the VPort’s web-based
manager (web server).
Manual Address Assignment
If your VPort 16-M12 is connected to a network that does not have a DHCP server, then you will need to
configure the IP address manually. The default IP address of the VPort 16-M12 is 192.168.127.100 and the
default subnet mask is 255.255.255.0. Note that you may need to change your computer’s IP address and
subnet mask so that the computer is on the same subnet as the VPort.
To change the IP address of the VPort manually, access the VPort’s web server and navigate the System
Configuration Network General page to configure the IP address and other network settings. Toggle
the Use fixed IP address to ensure that the IP address you assign is not deleted each time the VPort is
restarted.
Step 2: Accessing the VPort 16-M12’s web-based manager
Type the IP address in the web browser’s address input box and then press enter.
Step 3: Install the ActiveX Control Plug-in
A security warning message will appear the first time you access the VPort’s web-based manager. The message
is related to installing the VPort AcitveX Control component on your PC or notebook. Click Yes to install this
plug-in to enable viewing of video images over the IE web browser.
NOTE
For Windows XP SP2 systems or later, the A
ctiveX Control component will be blocked for system security
reasons. In this case, the VPort’s security warning message window may not appear. Users should access the
operating system control panel to unblock ActiveX controls or disable the security configuration to enable the
installation of the VPort’s ActiveX Control component.
Step 4: Access the VPort 16-M12’s web-based manager.
After installing the ActiveX Control component, enter the IP address of the VPort device to access its web-based
controls; they should immediately appear. Check the following items to make sure the system was installed
properly:
1. Video Images
2. Video Information

Moxa VPort 16-M12 Getting Started
2-5
Step 5: Access the VPort system configuration.
Click on System Configuration to display a system overview. The Model Name, Server Name, IP Address,
MAC Address and Firmware Version will appear in the green bar at the top of the page. Use this information
to review the installation details.
For details about configuration settings, check the User’s Manual on the software CD.

Moxa VPort 16-M12 Getting Started
2-6
VPort 16-M12 Dimension
(Unit=mm)
Wiring Requirements
ATTENTION
Be sure to disconnect the power cord before installing and/or
wiring your Moxa VPort 16-M12.
Calculate the maximum possible current in each power wire and common wire. Observe all electrical codes
dictating the maximum current allowable for each wire size.
If the current goes above the maximum ratings, the wiring cou
ld overheat, causing serious damage to your
equipment.

Moxa VPort 16-M12 Getting Started
2-7
You should also pay attention to the following:
• Use separate paths to route wiring for power and devices. If power wiring and device wiring paths must
cross make sure the wires are perpendicular at the intersection point.
NOTE: Do not run signal or communications wiring and power wiring in the same wire conduit. To avoid
interference, wires with different signal characteristics should be routed separately.
• You can use the type of signal transmitted through a wire to determine which wires should be kept separate.
The rule of thumb is that wiring that shares similar electrical characteristics can be bundled together.
• Keep input wiring and output wiring separate.
• It is strongly advised that you label wiring to all devices in the system when necessary.
Page is loading ...
Page is loading ...
Page is loading ...
Page is loading ...
Page is loading ...
Page is loading ...
Page is loading ...
Page is loading ...
Page is loading ...
Page is loading ...
Page is loading ...
Page is loading ...
Page is loading ...
Page is loading ...
Page is loading ...
Page is loading ...
Page is loading ...
Page is loading ...
Page is loading ...
Page is loading ...
Page is loading ...
Page is loading ...
Page is loading ...
Page is loading ...
Page is loading ...
Page is loading ...
Page is loading ...
Page is loading ...
Page is loading ...
Page is loading ...
Page is loading ...
Page is loading ...
Page is loading ...
Page is loading ...
Page is loading ...
Page is loading ...
Page is loading ...
Page is loading ...
Page is loading ...
Page is loading ...
Page is loading ...
Page is loading ...
Page is loading ...
Page is loading ...
Page is loading ...
Page is loading ...
Page is loading ...
/