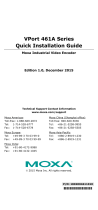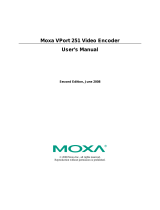Page is loading ...

- 2 -
Overview
The VPort 56-2MP series is the world’s first rugged IP camera that can
tolerate environmental temperatures ranging from -40 to 75°C without
cooling fan. It is an industrial-grade, H.264 box-type IP camera that
combines Full HD resolution (1920 x 1080), 10x optical zoom, and 16x
digital zoom to enhance surveillance system efficiency while delivering
state-of-the-art video quality. Optional housing and PT scanner
accessories are available for indoor and outdoor installation.
With a built-in removable IR-cut filter and automatic color mode switching,
the VPort 56-2MP series is suitable for both day and night use.
Highly-tuned ROI (Region of Interest), BLC (Back Light Compensation),
and sense up functions enable the VPort 56-2MP to produce exceptionally
clear images. The VPort 56-2MP can encode analog video into both H.264
and MJPEG video streams and can transmit up to 3 independent video
streams (2 in H.264, and 1 in MJPEG) simultaneously. Advanced video
encoding technology enables the camera to support up to 30 fps for each
of the H.264 and MJPEG streams.
Package Checklist
Moxa’s VPort 56-2MP series is shipped with the following items. If any of
these items is missing or damaged, please contact your customer service
representative for assistance.
• 1 VPort 56-2MP camera (see ordering information below)
• Terminal block accessory package (3-pin terminal block for power
input, 9-pin terminal block for RS-485 DX+ and DX- and I/O)
• Quick installation guide
• Documentation and software CD (includes user’s manual, quick
installation guide, and VPort utility)
• Warranty card
NOTE
Check the model name on the VPort’s side label to verify that the
model name is correct for your order.
NOTE
This product must be installed in compliance with your local laws
and regulations.
Ordering Information
• VPort 56-2MP-CAM10X: 0 to 60°C operating temperature
• VPort 56-2MP-CAM10X-T: -40 to 75°C operating temperature
• VPort 56-2MP-CAM10X-S-SC: 0 to 60°C operating temperature,
single mode fiber interface
• VPort 56-2MP-CAM10X-S-SC-T: -40 to 75°C operating
temperature, single mode fiber interface

- 3 -
Specifications
Camera
Sensor: 1/2.5” HD progressive scan CMOS
Lens: 6.3 to 63 mm auto focus zoom lens
Illumination:
• Color: 0.2 lux at F1.8
• B/W: 0.05 lux at F1.8
Synchronization: Internal
White Balance: ATW, AWB
Electronic Shutter:
AES: On/Off
Fix: 1/50, 1/100, 1/250, 1/500, 1/1000, 1/2000, 1/4000, 1/10000 sec
S/N Ratio: More than 50 dB (AGC off)
ICR Control: Auto (light sensor control) or DI control
DNR: Built-in 3D DNR
AGC Control: On/Off
Backlight Compensation: On/Off
Auto Exposure: On/Off
Image Rotation: Flip, Mirror, and 180° rotation
Auto Sense Up: On/Off, Max. 64x
Image Setting: Manually tune sharpness
Video
Video Compression: H.264 (ISO/IEC 14496-10) or MJPEG
Video Output: via Ethernet
Video Streams: Up to 3 video streams (2 x H.264 and 1 x MJPEG)
• Stream 1: H.264, 1920 x 1080 resolution (max.)
• Stream 2: H.264, 1280 x 720 resolution (max.)
• Stream 3: MJPEG, full D1 resolution (max.)
Video Resolution and FPS (frames per second): Up to 30/25 FPS for
each of 3 independent streams at max resolution.
Video Viewing:
• DynaStream™ supported for automatic adjustment of frame rate
• Image stabilizer to reduce video shaking
• CBR Pro™ for optimized image quality within limited bandwidth
• 8 privacy mask areas provided
• Adjustable image size and quality
• Timestamp and text overlay
• Maximum of 10 simultaneous unicast connections
• ROI (Region of Interest) configuration for up to 3 areas
PTZ: Compatible with Videotec Ulisse Netcam PT scanner
Audio
Audio Inputs: 1 Line-in with 3.5 mm phone jack
Audio Outputs: 1 Line-out with 3.5 mm phone jack
Two-Way Audio: Full duplex two-way audio
Network
Protocols: TCP, UDP, HTTP, SMTP, FTP, Telnet, NTP, DNS, DHCP, UPnP,
RTP, RTSP, ICMP, IGMPv3, QoS, SNMPv1/v2c/v3, DDNS, Modbus/TCP,
802.1X, SSL
Ethernet: 1 10/100BaseT(X) Ethernet port, RJ45 connector, or 1
100BaseFX, single mode
Standard: ONVIF

- 4 -
Serial Interface
RS-485: 1 full-duplex RS-485 port
GPIO
Digital Inputs:
1, max. 8 mA
• High: +13 to +30 V
• Low: -30 to +3 V
Relay Output: 1, max. 24 VDC @ 1 A
LED Indicators
STAT: Indicates if the system is booted properly or not
Network: 10 Mbps or 100 Mbps
Power: Power on/off
Local Storage
SD Socket: Standard SD socket (SDHC, SDXC)
Power Requirements
Input:
12/24 VDC, 24 VAC or Power-over-Ethernet (PoE+, 802.3at),
redundant power design
Power Consumption: 23 W
Physical Characteristics
Camera Body Housing: Metal, IP30 protection
Installation: Wall mounting, ceiling mounting, pole mounting, corner
mounting (optional external housing and mounting accessory may be
required)
Alarms
Video Motion Detection: 3 independently configurable motion areas
Camera Tamper: Sensitivity adjustable camera tamper detection
(Pending)
Scheduling: Daily repeat timing schedule
Imaging: JPEG snapshots for pre/trigger/post alarm images
Custom Alarms: HTTP event and CGI events for setting customized
alarm actions
Email/FTP Messaging: Automatic transfer of stored images via email or
FTP as event-triggered actions
Pre-alarm Buffer: 84 MB video buffer for JPEG snapshot images
Environmental Limits
Operating Temperature:
Standard Models: 0 to 60°C (32 to 140°F)
Wide Temp. Models: -40 to 75°C (-40 to 167°F)
Storage Temperature: -40 to 85°C (-40 to 185°F)
Ambient Relative Humidity: 5 to 95% (non-condensing)
Standards and Certifications
Safety: UL 60950-1, EN 50121-4, NEMA TS2
EMI: FCC Part 15, CISPR (EN 55022) class A
EMS:
EN 61000-4-2 (ESD), Level 3,
EN 61000-4-3 (RS), Level 3,
EN 61000-4-4 (EFT), Level 3,
EN 61000-4-5 (Surge), Level 3,
EN 61000-4-6 (CS), Level 3,
EN 61000-4-8,
EN 61000-4-11
Shock: IEC 60068-2-27
Freefall: IEC 60068-2-32
Vibration: IEC 60068-2-6

- 5 -
Warranty
Warranty Period: 3 years
Details: See www.moxa.com/warranty
Product Description
Front and Top Panels
• SD Card Slot: You can remove the SD card slot cover and insert an
SD card for disconnection/event local storage.
• Mounting Bracket Screw Hole: Screw holes for fastening the
camera to a protective housing.
• Reset Button: Use a pointed object to depress the reset button to
reboot; push and hold to reboot and restore factor defaults.
Rear Panel
1. Phone jack for audio output
2. Phone jack for audio intput
3. RJ45 port for PoE/non-PoE connection
4. Ground screw for connecting a ground wire
5. 3-pin terminal block for power input
6. LED indicator to show network and system status. Green indicates
normal operation.
7. LED indicator to show power status. Green indicates normal
operation.
8. 9-pin terminal block for RS-485 and DI and relay.

- 6 -
NOTE
The VPort 56-2MP can be powered by a 12 VDC, 24 VDC, or 24
VAC
input or Power-over-Ethernet (PoE+, 802.3at). Use an
external power supply together with PoE+ for power redundancy.
Software Installation
Step 1: Configure the VPort 56-2MP’s IP address
When the VPort 56-2MP is first powered on, the POST (Power On Self Test)
will run for a few moments (about 30 seconds). The network environment
determines how the IP address is assigned.
Network Environment with DHCP Server
When DHCP is active, the unit’s IP address will be assigned by the
network’s DHCP server. Refer to the DHCP server’s IP address table to
determine the unit’s assigned IP address. You may also use the Moxa
VPort and EtherDevice Configurator Utility (edscfgui.exe), as described
below:
Using the Moxa VPort and EtherDevice Configurator Utility
(edscfgui.exe)
1. Run the edscfgui.exe program to search for the VPort. After the
utility’s window opens, you may also click on the Search button
to initiate a search.
2. When the search has concluded, the Model Name, MAC address, IP
address, serial port, and HTTP port of the VPort will be listed in the
utility’s window.
3. Double click the selected VPort or use the IE web browser to access
the VPort’s web-based manager (web server).
Non DHCP Server Network Environment
If your VPort 56-2MP is connected to a network that does not have a
DHCP server, then you will need to configure the IP address manually.
The default IP address of the VPort 56-2MP is 192.168.127.100 and the
default subnet mask is 255.255.255.0. Note that you may need to change
your computer’s IP address and subnet mask so that the computer is on
the same subnet as the VPort.
To change the IP address of the VPort manually, access the VPort’s web
server, and then navigate to the System Configuration Network
General page to configure the IP address and other network settings.
Check the Use fixed IP address option to ensure that the IP address you
assign is not deleted each time the VPort is restarted.
Step 2: Accessing the VPort 56-2MP’s web-based manager
Type the IP address in the web browser’s address input box and then
press enter.

- 7 -
Step 3: Install the ActiveX Control Plug-in
A security warning message will appear the first time you access the
VPort’s web-based manager. The message is related to installing the
VPort AcitveX Control component on your PC or notebook. Click Yes to
install this plug-in to enable the IE web browser for viewing video images.
NOTE
For Windows XP SP2 or above operating systems, the ActiveX
Control component will be blocked for system security
reasons.
In this case,
the VPort’s security warning message window may
not appear. Users should unlock the ActiveX control blo
cked
function or disable the security configuration to enable the
installation of the VPort’s ActiveX Control component.
Step 4: Access the homepage of the VPort 56-2MP’s web-based
manager.
After installing the ActiveX Control component, the homepage of the
VPort 56-2MP’s web-based manager will appear. Check the following
items to make sure the system was installed properly:
1. Video Images
2. Video Information
Step 5: Access the VPort’s system configuration
Click on System Configuration to access the overview of the system
configuration to change the configuration. Model Name, Server Name,
IP Address, MAC Address, and Firmware Version appear in the green
bar near the top of the page. Use this information to check the system
information and installation.

- 8 -
For details of each configuration, check the user’s manual on the software
CD.
Wiring Requirements
SAFETY FIRST!
•
Be sure to disconnect the power cord before installing and/or
wiring your Moxa VPort 56-2MP.
•
Calculate the maximum possible current in each
power wire
and common wire. Observe all electrical codes dictating the
maximum current allowable for each wire size.
•
If the current goes above the maximum ratings, the wiring
could overheat, causing serious damage to your equipment.
You should also pay attention to the following:
• Use separate paths to route wiring for power and devices. If power
wiring and device wiring paths must cross, make sure the wires are
perpendicular at the intersection point.
• You can use the type of signal transmitted through a wire to
determine which wires should be kept separate. The rule of thumb is
that wiring that shares similar electrical characteristics can be
bundled together.
• Keep input wiring and output wiring separated.
• It is strongly advised that you label wiring to all devices in the system
when necessary.
Technical Support Contact Information
www.moxa.com/support
Moxa Americas:
Toll
-free: 1-888-669-2872
Tel:
1-714-528-6777
Fax:
1-714-528-6778
Moxa China (Shanghai office):
Toll
-free: 800-820-5036
Tel:
+86-21-5258-9955
Fax:
+86-21-5258-5505
Moxa Europe
:
Tel:
+49-89-3 70 03 99-0
Fax:
+49-89-3 70 03 99-99
Moxa Asia
-Pacific:
Tel:
+886-2-8919-1230
Fax:
+886-2-8919-1231
/