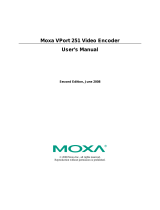Page is loading ...

Moxa VPort 06-2 Series Software User Manual
The software described in this manual is furnished under a license agreement and may be used only in accordance
with the terms of that agreement.
Copyright Notice
© 2023 Moxa Inc. All rights reserved.
Trademarks
The MOXA logo is a registered trademark of Moxa Inc.
All other trademarks or registered marks in this manual belong to their respective manufacturers.
Disclaimer
• Information in this document is subject to change without notice and does not represent a commitment
on the part of Moxa.
• Moxa provides this document as is, without warranty of any kind, either expressed or implied, including,
but not limited to, its particular purpose. Moxa reserves the right to make improvements and/or
changes to this manual, or to the products and/or the programs described in this manual, at any time.
• Information provided in this manual is intended to be accurate and reliable. However, Moxa assumes no
responsibility for its use, or for any infringements on the rights of third parties that may result from its
use.
• This product might include unintentional technical or typographical errors. Changes are periodically
made to the information herein to correct such errors, and these changes are incorporated into new
editions of the publication.
Technical Support Contact Information
www.moxa.com/support

Before Getting Started
Before using your VPort IP camera, be sure to read the following instructions:
To prevent damage or problems caused by improper use, read the Quick Installation Guide (the printed
handbook included in the package) before assembling and operating the device and peripherals.
Important Note
Surveillance devices may be prohibited by law in your country. Since the VPort is both a high-performance
surveillance system and networked video server, verify that the operation of such devices is legal in your locality
before installing this unit for surveillance purposes.

Table of Contents
1. Introduction ......................................................................................................................................... 5
Overview .............................................................................................................................................. 5
Version Information ............................................................................................................................... 5
2. Getting Started ..................................................................................................................................... 6
Introduction .......................................................................................................................................... 6
Software Installation .............................................................................................................................. 6
3. Accessing the VPort’s Web-based Manager ........................................................................................ 10
Functions Featured on the VPort’s Web Homepage ................................................................................... 10
VPort’s Information ...................................................................................................................... 10
IP Camera Name .......................................................................................................................... 11
Camera Image View ..................................................................................................................... 11
Client Settings ............................................................................................................................. 11
System Configuration ................................................................................................................... 12
Video Information ........................................................................................................................ 12
Snapshot ..................................................................................................................................... 12
4. System Configuration ......................................................................................................................... 13
System Configuration by Web Console ................................................................................................... 13
Profiles ....................................................................................................................................... 14
System ....................................................................................................................................... 15
Network ...................................................................................................................................... 26
Video .......................................................................................................................................... 38
Audio .......................................................................................................................................... 45
Metadata ..................................................................................................................................... 46
Streaming ................................................................................................................................... 46
Event .......................................................................................................................................... 47
Actions ........................................................................................................................................ 52
A. Frequently Asked Questions ............................................................................................................... 59
B. Time Zone Table ................................................................................................................................. 61
C. System Log ......................................................................................................................................... 63
D. Security Hardening Guide ................................................................................................................... 65

Moxa VPort 06-2 Series User Manual
5
1. Introduction
This software user’s manual is designed for the VPort IP camera’s ONVIF Profile S firmware.
Overview
The ONVIF specification is an open standard protocol for communicating between IP-based security devices.
An ONVIF profile is described by a fixed set of functionalities through a number of services that are provided
by the ONVIF standard. ONVIF Profile S allows the ONVIF device and client to communicate information
about the PTZ, audio and metadata streaming, and relay outputs.
VPort IP cameras with ONVIF Profile S compliance can work with most VMS software for building a complete
IP surveillance system immediately, without needing to spend time integrating your hardware and software.
ONVIF Profile S saves both time and resources when using VPort IP cameras with VMS software.
Version Information
The current version information is listed below:
• ONVIF test tool: 22.12
Patent: http://www.moxa.com/doc/operations/Moxa_Patent_Marking.pdf

Moxa VPort 06-2 Series User Manual
6
2. Getting Started
This chapter includes information about how to get started with the VPort’s software configuration.
Introduction
In what follows, “user” refers to those who can access the IP camera, and “administrator” refers to the
person who knows the root password that allows changes to the IP camera’s configuration and has the right
to assign general access to other users. Administrators should read this part of the manual carefully,
especially during installation.
Software Installation
Step 1: Configure the VPort’s IP address
When the VPort is first powered on, the POST (Power On Self Test) will run for about 40 to 60 seconds. The
network environment determines how the IP address is assigned.
Network environments with a DHCP server
For this network environment, the unit’s IP address will be assigned by the network’s DHCP server. Refer to
the DHCP server’s IP address table to determine the unit’s assigned IP address. You may also use the
MXconfig network configuration tool as described below:
Using the Moxa VPort and EtherDevice Configurator Utility (edscfgui.exe)
1. Download the VPort and EtherDevice Configurator Utility from https://www.moxa.com
2. Run the utility (edscfgui.exe) and search for the VPort camera in the utility.
3. When the search has concluded, the Model Name, MAC address, IP address, serial port, and HTTP port
of the VPort will be listed in the utility’s window.
4. Double-click the selected VPort or use the IE web browser to access the VPort’s web-based manager
(web server).
Non-DHCP Server Network Environment
If your VPort is connected to a network that does not have a DHCP server, then you will need to configure
the IP address manually. The default IP address of the VPort is 192.168.127.100 and the default subnet

Moxa VPort 06-2 Series User Manual
7
mask is 255.255.255.0. Note that you may need to change your computer’s IP address and subnet mask so
that the computer is on the same subnet as the VPort.
To change the IP address of the VPort manually, access the VPort’s web server, and then navigate to the
System Configuration ( Network ( General page to configure the IP address and other network settings.
Checkmark Use fixed IP address to ensure that the IP address you assign is not deleted each time the
VPort is restarted.
If your VPort 06-2 Series is connected to a network that does not have a DHCP server, then you will need to
configure the IP address manually. The default IP address of the VPort 06-2 Series is 192.168.127.100
and the default subnet mask is 255.255.255.0. Note that you may need to change your computer’s IP
address and subnet mask so that the computer is on the same subnet as the VPort.
To change the IP address of the VPort manually, access the VPort's web interface and navigate to the
System Configuration > Network > General page to configure the IP address and other network
settings. Select the Use fixed IP address option to ensure that the IP address you assign is not deleted
each time the VPort is restarted.
Step 2: Access the VPort 06-2 Series web-based manager
Type the VPort 06-2 IP address in the web browser’s address field and press Enter.
Step 3: Install the ActiveX Control plug-in
A security warning message will appear the first time you access the VPort’s web-based manager. The
message is related to installing the VPort ActiveX Control component on your PC or notebook. Click Install
to install this plug-in to enable the IE web browser for viewing video images.
NOTE
For Windows XP SP2 or above operating systems, the ActiveX Control component will be blocked for
system security reasons. In this case, the VPort’s security warning message window may not appear. You
should unlock the ActiveX control blocked function or disable the security configuration to enable the
installation of the VPort’s ActiveX Control component.
NOTE
For Microsoft Edge, please enable the IE mode. Once enabled, reload the VPort's web-based manager in
Internet Explorer mode. A notification will appear to confirm the use of IE mode. Close this notification
without modifying any setting and make sure the Compatibility Mode is IE11.
For more details, refer to the IE mode instructions on the Microsoft website.

Moxa VPort 06-2 Series User Manual
8
Step 4: Configure authentication for accessing the VPort's web-based
manager.
When accessing the VPort's web-based manger, authentication is required. The default administrator
account name is “admin” and the default password is “moxamoxa”. After accessing the camera using the
default admin password, you will need to change the password for security reasons. The default admin
password (moxamoxa) can only be used once.
• For first-time web access, use the following login settings:
Account name: admin
Password: moxamoxa.
• You are required to change the password the first time you access the admin account.
If you log out and then log back in without changing the password, the Change Password dialog will open,
and you will not be able to get past this dialog without changing the password.
NOTE
For network security reasons, do not lose the new admin password. If you lose the password, you will
need to send the VPort back to Moxa for repair. Note that you will be assessed a repair charge for
this service.
Step 5: Access the homepage of the VPort camera’s web-based manager
After installing the ActiveX Control component, the homepage of the VPort’s web-based manager will
appear. Check the following items to make sure the system was installed properly:

Moxa VPort 06-2 Series User Manual
9
1. Video Images
2. Video Information
Step 6: Access the VPort’s system configuration
Click on System Configuration to access the system configuration overview to change the configuration.
Model Name, Server Name, IP Address, MAC Address, and Firmware Version appear in the green
bar near the top of the page. Use this information to check the system information and installation

Moxa VPort 06-2 Series User Manual
10
3. Accessing the VPort’s Web-based
Manager
This chapter includes information about how to access the VPort IP camera for the first time.
Functions Featured on the VPort’s Web
Homepage
The homepage of the VPort’s web console shows information specific to that VPort, the camera image, and
configurations for the client and server.
NOTE
The best screen resolution for viewing VPort’s web homepage depends on the resolution of the camera
image. For example, if the camera image can be viewed at resolutions up to HD (1280 x 720), the screen
resolution should be 1280 x 1024. We strongly recommend using IE 9.0 (Microsoft Internet Explorer) or
above to avoid incompatibility with the ActiveX Plug-in.
VPort’s Information
This section shows the VPort’s model name, server name, IP address, MAC address, and firmware version.

Moxa VPort 06-2 Series User Manual
11
IP Camera Name
A server name can be assigned to each server. Administrators can change the name in System
Configuration/System/General. The maximum length of the sever name is 40 bytes.
Camera Image View
The assigned image description and system date/time will be displayed in the caption above the image
window. You may disable the caption or change the location of the image information in System
Configuration/Video/Image Setting. Note that if the VPort’s motion detection function is active, some
windows in the video picture might be framed in red.
Client Settings
The following functions can be configured in Client Settings.
1. Display profile: Shows the profile currently being used. There are 3 default profiles: profile01,
profile02, profile03. Each profile refers to one independent video stream with a unique codecs,
resolution, frame rate (FPS), and video quality. If you need to, you can create additional profiles, but
keep in mind that more profiles mean more video streams. Enabling too many video streams could
reduce the frame rate and overall video performance of each stream. For configuring the profile, go to
System Configuration/profile.
2. Protocol Options: Choose one of four protocols to optimize your usage—Multicast (RTSP or Push) or
Unicast (UDP, TCP, HTTP).
Multicast Protocol can be used to send a single video stream to multiple clients. In this case, a lot of
bandwidth can be saved since only one video stream is transmitted over the network. However, the
network gateway (e.g., a switch) must support the multicast protocol (e.g., IGMP snooping).
Otherwise, the multicast video transmission will not be successful.
RTSP: Enable the multicast video stream to be sent using RTSP control, which means the
multicast video stream will be sent only if it receives the client’s request.
Push: Enable the multicast video stream to be sent using Push control, which means that after
this setting is selected, the multicast video stream will be sent continuously even without any
client requests.
Unicast Protocol is used to send a single video stream to one client.
UDP can be used to produce audio and video streams that are more real-time. However, some
packets may be lost due to network burst traffic, and images may become blurred.
TCP can be used to prevent packet loss, which results in a more accurate video display. The
downside of using TCP is that the real-time delay is worse than with UDP protocol.
HTTP can be used to prevent being blocked by a router’s firewall. The downside of using HTTP
is that the real-time delay is worse than with UDP protocol.
Network Interface designates the connection interface for multicast video streams selection. The
box lists the current NIC interfaces. Select which NIC interface will receive multicast streams.
Once the IP camera is connected successfully, Protocol Options will indicate the selected protocol. The
selected protocol will be stored on the user’s PC, and will be used for the next connection.
NOTE
For multicast video stream settings, see System Configuration Network Multicast.

Moxa VPort 06-2 Series User Manual
12
System Configuration
A button or text link on the left side of the system configuration window only appears on the administrator’s
main page. For detailed system configuration instructions, refer to Chapter 4, System Configuration.
Video Information
You can easily monitor the current video performance by looking at
the Video Information section on the left side of the homepage. The
following properties are shown:
Profile, Encoder type, Video Size,
and
FPS status
. (Some models also include Display FPS and Process FPS.
Display FPS means the FPS of live video displayed by computer, and
Process FPS means the FPS provided by the camera).
For
multichannel encoder
s, you can select the target camera image to
view
the camera’s video performance.
Snapshot
You can take snapshot images for storing, printing, and editing by clicking the Snapshot button. To save
the image, right-click and select the Save option.

Moxa VPort 06-2 Series User Manual
13
4. System Configuration
After installing the hardware, the next step is to configure the VPort’s settings. You can do this with the web
console.
System Configuration by Web Console
System configuration can be done remotely with Internet Explorer. To access the server, type the system
configuration URL, http://<IP address of Video Server>/overview.asp, to open the configuration main
page.
Each of the configuration categories—Profiles, System, Network, Video, Audio, Metadata, Streaming,
Event, Action—are described below:
Category
Item
Description and Contents
Profiles
Configuration
Configure ONVIF Profile settings
System
General
Specify the server name, contact, and location
System Report
Get system information
Time
Configure the system date and time
Accounts
Configure administrator, user, and demo account privileges
management settings
Storage
Set up local and network storage
System Log
System log and operation information
System Parameters
System parameter information and import/export functions
System I/O
Configure digital input and relay settings
LED Control
Turn on/off system LEDs
Firmware Upgrade
Perform remote firmware upgrades
Factory Default
Reset to factory default settings
Reboot
Device will reboot to restart the system
Network
General
Configure the VPort's IP network settings
IPv6
Configure IPv6 settings
Universal PnP
Enable UPnP functionality
ToS
Configure ToS (Type of Service) settings
Accessible IP
Configure IP-based access control permissions for clients
SNMP
Configure SNMP settings
Moxa Service
Configure Moxa Service, which is used by Moxa software or tools to
search for the VPort device
SSH
Configure SSH
LLDP
Configure LLDP
SIP
Configure SIP settings
TRDP
Turn on/off TRDP
Video
Image Settings
Configure video image settings
Camera Settings
Configure the camera’s attributes
Corridor
Configure the corridor mode
Privacy mask
Configure the privacy mask settings
Video Encoder
Set up the encode standard (MJPEG or H.264), size (Resolution),
FPS, quality, and multicast settings
PreAlarm
Configure PreAlarm settings
Audio
Audio Encoder
Configure audio encoder multicast settings
Audio Volume
Configure the audio volume
Metadata
Metadata
Configure the stream metadata
Streaming
CBRPro
Configure CBR Pro settings
Streaming Status
Get the stream connection status
Event
Enable Event
Enable/disable events
System Event
Configure system events

Moxa VPort 06-2 Series User Manual
14
Category
Item
Description and Contents
Motion Detection
Configure motion detection settings
Camera Tamper
Configure camera tamper settings
Sequential Snapshot
Configure sequential snapshot settings, schedules, and transmission
destinations
Action
Action Config
Configure detailed action activation settings
Action Trigger
Configure the action trigger for the event trigger conditions based on
the specific action configuration chosen for this trigger.
This table can also be found on the System Configuration > Overview webpage.
Profiles
In the ONVIF Profiles specifications, one video profile represents one video stream, which can have a unique
codecs (H.264), resolution, FPS (frame rate), and video quality.
Configuration
Profile List
Setting
Description
Default
profile01
profile02
profile03
Chose the video profile. Profile information shown on this page
includes Profile Token, Profile Name, Channel number, Video
encoder, Audio Encoder
profile01

Moxa VPort 06-2 Series User Manual
15
Profile Information
Setting
Description
Default
Profile Token*
Reply when queried by another device asks
<variable>
Profile Name
Configure the profile name, max. 40 bytes
profile01
Channel*
Current video channel of this ONVIF device
<variable>
Video Encoder
Select which video encoder this profile will use
VideoEncoder01
Audio Encoder
Select which audio encoder this profile will use
AudioEncoder01
Metadata
Enable or disable the metadata being used with the profiles
metadataCfg01
*This item cannot be edited.
New Profile
You can create additional profiles if needed. Input the name of the new profile and then click Create. A
maximum of 8 profiles can be created. When the new profile appears in the Profile List, select the new
profile and then configure its video encoder and audio encoder to generate the video streams. Click Save to
save the new profile. To remove a profile, select the profile you wish to remove, and then click Remove.
System
General Settings
On the General Settings page, administrators can set up the IP camera Server name and the Date and
Time, which is included in the caption of all images.
Server name
Setting
Description
Default
Max. 40 characters
Use a different server name for each server to help identify
your servers. The name appears on the web homepage.
VPort 06-2 IP
camera
Server contact
Setting
Description
Default
Max. 40 characters
Input the name of the operator who is responsible for this
camera server Blank
Server location
Setting
Description
Default
Max. 40 characters
Input the location of this camera server
Blank
System Report
Use the export function to export the VPort's system information for troubleshooting purposes.

Moxa VPort 06-2 Series User Manual
16
Time
Time zone
Setting
Description
Default
Time Zone
Configure the time zone
GMT
Manual Time Zone
(POSIX 1003.1):
Manually configure the specified time zone. To enable this
configuration, select manual setting from the Time Zone
drop-down box
Blank
Enable daylight saving
time
Enable/disable daylight saving time (Only for Manual Time
Zone settings) Disable
Date and Time
Setting
Description
Default
Keep current date and
time Use the current date and time as the VPort’s time setting
Keep current date
and time
Sync with computer
time
Synchronize the VPort’s data and time setting with the local
computer time
Manual
Manually change the VPort’s date and time setting
Automatic
Use the NTP server to set the VPort’s date and time setting
NOTE
Select the Automatic option to force the VPort to synchronize automatically with timeservers over the
Internet. However, synchronization may fail if the assigned NTP server cannot be reached, or the VPort is
connected to a local network. Enter either the Domain name or IP address format of the timeserver if the
DNS server is available.
You can configure two NTP servers as backups; the update interval can be configured from a minimum of 5
seconds up to one month.
Don’t forget to set the Time zone for local settings. Refer to Appendix B for your region’s time zone.
Account
Different account privileges are available for different purposes.

Moxa VPort 06-2 Series User Manual
17
Authentication Enable
Setting
Description
Default
Authentication Enable
Enable/disable the account protection of web-based manager
access
disabled
Admin password
Setting
Description
Default
Admin Password
(8 to 16 characters) Input the administrator password.
moxamoxa
Confirm Password
(8 to 16 characters)
If a new password is typed in the Admin Password box, you
will need to retype the password in the Confirm Password
box before updating the new password.
NOTE
The default account name for administrator is admin; the administrator account name cannot be changed.
User’s Privileges
Setting
Description
Default
User name
Type a specific user name for user authentication.
None
Password
Type a specific password for user authentication.
Security Level
You may select from 4 ONVIF roles: Administrator, Operator,
User, and Anonymous. We do not recommend using the
Anonymous role due to security issues. Different roles
have different privileges. Refer to ONVIF Specifications for the
user’s access policy.
User

Moxa VPort 06-2 Series User Manual
18
NOTE
The FPS of the video stream will be reduced as more and more users access the same VPort. Currently,
the VPort camera is only allowed to send 10 unicast video streams. To avoid performance problems, limit
the number of users who can simultaneously access a VPort camera.
Storage
Local Storage
This VPort supports an SD card (SDXC interface) for storing recorded videos when an event or alarm is
triggered. The administrator can download these recorded videos via FTP, or directly copy the files from the
SD card using a card reader.
FTP Daemon
Setting
Description
Default
Enable FTP Daemon
Enable or disable the FTP service to allow the administrator to
download recorded video files.
Disable
Server Port
Specify the FTP server port number.
21
Recording File Size
Setting
Description
Default
Recording File Size
Set the length of each recording.
10s
SD Card Warning Message
Setting
Description
Default
SD Card Warning
Message
Enable or disable SD card warning messages when no SD is
installed or not installed properly.
Disable
Recycling Record
Setting
Description
Default
Recording file will be
removed
Enable or disable record recycling. If enabled, recorded files
will automatically be removed after the specified number of
days.
Disable
Days
Set the interval for record recycling.
90

Moxa VPort 06-2 Series User Manual
19
SD Card Information
Shows the SD card status information, including if mounted or not mounted, the total size, and free space.
SD Card Utility
Setting
Description
Default
Mount SD card
Force-mount or dismount the SD card.
None
Format SD card
Format the SD card.
None
NOTE
The recorded videos are stored in the “/VPortfolder” folder in AVI format and can be played back with any
AVI-compatible media player. The default length for each recorded video is 10 seconds.
NOTE
To use a new SD card, please delete the disk area and recreate a new disk area with raw partition on the
disk management of Windows’s system or administrative tools. Then use VPort’s disk format function for
the disk format on this VPort webpage.
Network Storage

Moxa VPort 06-2 Series User Manual
20
Recording File Size
Setting
Description
Default
Recording File Size
Set the length of each recording.
10s
NAS Warning Message
Setting
Description
Default
NAS Warning Message
Enable or disable warning messages when the NAS is not
accessible.
Enable
SD Card Warning Message
Setting
Description
Default
Recording file will be
removed
Enable or disable record recycling. If enabled, recorded files
will automatically be removed after the specified number of
days.
Disable
Days
Set the interval for record recycling.
90
NAS Setting
Setting
Description
Default
Network storage
location
Specify the IP address of the NAS.
Blank
Username
Enter the username to access the NAS.
Blank
Password
Enter the password to access the NAS.
Blank
Auto connect to NAS
Enable or disable automatic NAS connection. If enabled, the
VPort will automatically connect to the NAS when it boots up.
Disable
/